3 דרכים ליצור תרשימי זרימה ודיאגרמות ב-Google Docs
Miscellanea / / April 03, 2023
תרשימי זרימה יכולים לעזור לך להציג כל תהליך בצורה ויזואלית. זה יכול לעזור לפרק נתחי נתונים גדולים לתהליך קל למעקב. באופן דומה, דיאגרמות יכולות גם לעזור בהבנת המידע באמצעות ייצוג חזותי. אז אם אתה מחפש לפשט את המסמכים שלך, הנה איך ליצור תרשימי זרימה ודיאגרמות ב-Google Docs.
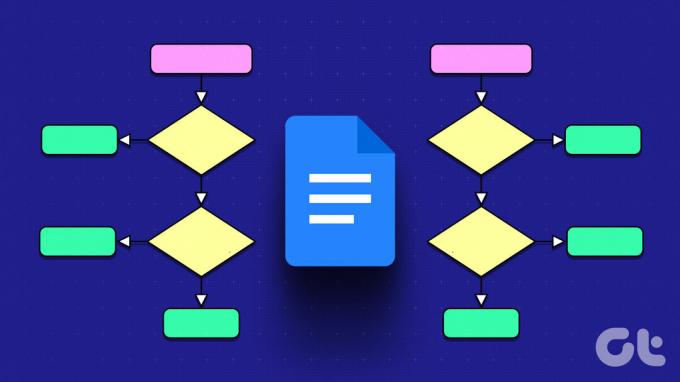
ככל שיותר ויותר אנשים משתמשים Google Docs דרך Microsoft Word ומעבדי תמלילים אחרים, זה יצר צורך להבין טוב יותר את התכונות הזמינות ב-Google Docs. בהתאם לכך, הבה נבחן כיצד תוכל ליצור תרשימי זרימה ודיאגרמות ליעילות טובה יותר. בוא ניכנס ישר.
הערה: ודא שאתה מחובר לחשבון Google שלך לפני שתמשיך.
כלי הציור של Google Docs מאפשר לך לצייר תרשימי זרימה ודיאגרמות, בדיוק כפי שאתה רוצה. אתה יכול להתנסות עם צורות שונות, סגנונות חצים, ואפילו צבעי רקע. בצע את השלבים הבאים כדי לעשות זאת.
שלב 1: עבור אל Google Docs ופתח את המסמך הרלוונטי.
פתח את Google Docs
שלב 2: בשורת התפריטים, לחץ על הוספה.
שלב 3: לאחר מכן, עבור אל ציור ולחץ על חדש.

שלב 4: כאן, לחץ על סמל הצורה ובחר צורות ולאחר מכן את הצורה המועדפת עליך מהאפשרויות.

שלב 5: השתמש בסמן העכבר כדי להרחיב, לכווץ ולמקם מחדש את הצורה בחלון הציור.
עֵצָה: ניתן גם להעתיק ולהדביק צורות באמצעות קיצורי מקשים. הקש Control + C (Windows) או Command + C (macOS) כדי להעתיק את הצורה. לאחר מכן, השתמש ב-Control + V (Windows) או Command + V (macOS) כדי להדביק את הצורה.
שלב 6: כעת, לחץ על הצורות כדי להתחיל להקליד. ניתן גם לשנות את צבע הרקע והגבול באמצעות אפשרויות התפריט.
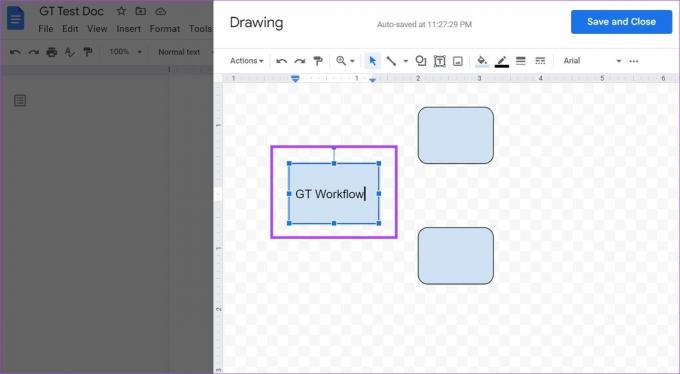
שלב 7: לאחר מכן, לחץ על סמל השברון לצד כלי הקו. מתוך האפשרויות, לחץ על אפשרות החץ המועדפת עליך. השתמש בסמן כדי למקם את החץ.

שלב 8: לאחר שתסיים, לחץ על 'שמור וסגור'.
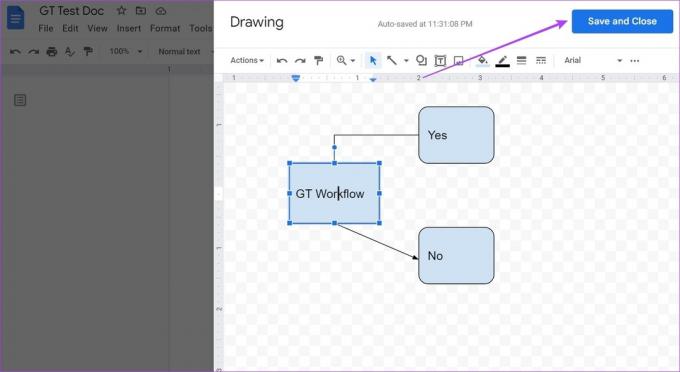
זה יוסיף את תרשימי הזרימה והדיאגרמות שנוצרו למסמך שלך. אם ברצונך לבצע שינויים כלשהם, לחץ על כל אחד מהרכיבים שנוצרו ולאחר שהאפשרויות מופיעות, לחץ על ערוך. פעולה זו תפתח מחדש את חלון הציור.
2. הוסף תרשימי זרימה ודיאגרמות ב-Google Docs באמצעות Google Drawings
כחלק מחבילת העריכה של Google, Google Drawings עוזרת לך להוסיף צורות וטבלאות, ליצור ציורים ועוד באמצעות הכלים המקוריים שלה. בדרך זו, תוכל ליצור בקלות תרשימי זרימה ודיאגרמות ולהוסיף אותם ל-Google Doc שלך באמצעות Google Drive. הנה איך לעשות את זה.
הערה: השתמש באותו חשבון Google לגישה ל-Google Docs ו-Google Drawings.
שלב 1: פתח את Google Drawings באמצעות הקישור למטה.
פתח את Google Drawings
שלב 2: בשורת התפריטים, לחץ על הוספה > צורה > צורות. זה יציג את כל הצורות הזמינות כרגע.
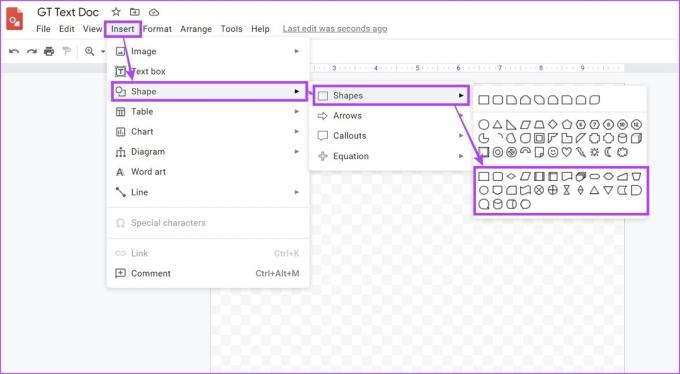
שלב 3: באמצעות אלה, צור מבנה עבור תרשימי הזרימה והדיאגרמות שלך.
שלב 4: לאחר הוספת הצורות, לחץ על קו. כאן, בחר באפשרות הרלוונטית לחיבור הצורות.

שלב 5: ל-Google Drawings יש גם כמות מוגבלת של תבניות דיאגרמות. כדי לגשת אליהם, לחץ על הוספה > דיאגרמה.
שלב 6: כאן, בחר את הדיאגרמה המועדפת עליך או לחץ על הצג הכל כדי להציג את כל התבניות.
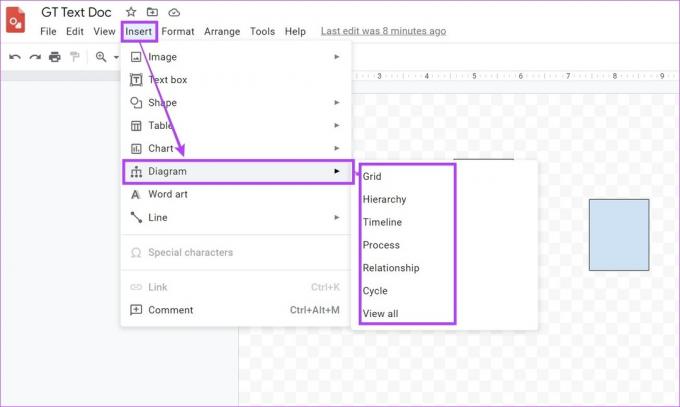
שלב 7: פעולה זו תפתח את החלונית Diagrams. באמצעות זה, אתה יכול להכניס את התבנית למסמך.

שלב 8: לאחר שתסיים, פתח את ה-Google Doc שבו תרצה להוסיף את תרשים הזרימה והתרשים.
שלב 9: לחץ על הוספה. עבור אל ציור ולחץ על 'מכונן'.

שלב 10: כאן, בחר את קובץ ה-Google Drawing הרלוונטי ולחץ על בחר.
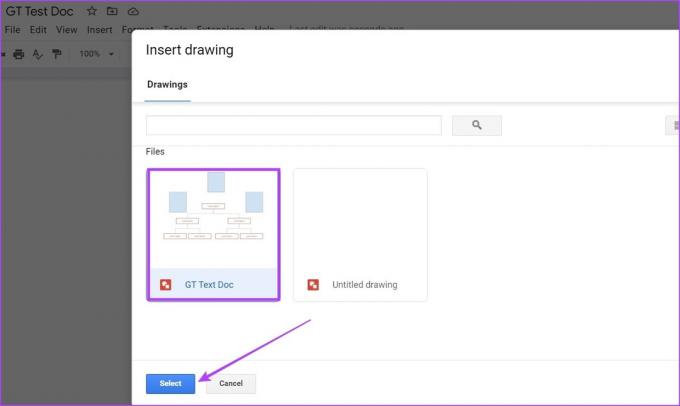
שלב 11: לאחר מכן, לחץ על הוסף כדי להוסיף את הקובץ ל-Google Doc שלך.
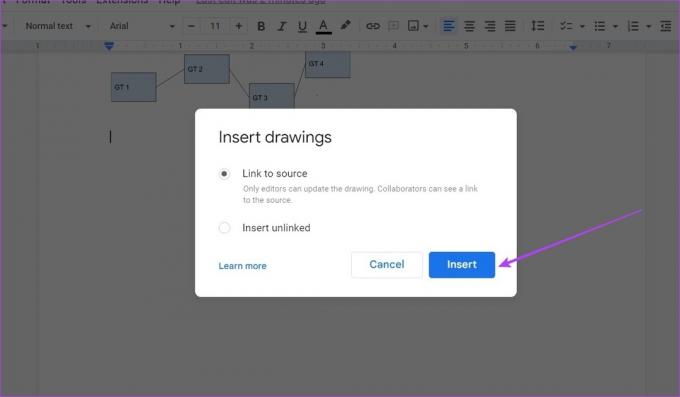
תרשים הזרימה והתרשים נוספו כעת ל-Google Doc שלך.
3. השתמש בתוספות כדי ליצור תרשים זרימה ודיאגרמה ב-Google Docs
אמנם אין תבניות זמינות ליצירת תרשים זרימה ב-Google Docs, אבל אתה תמיד יכול להשתמש בתוספות כדי לקבל תבניות של צד שלישי. אתה יכול גם להשתמש בתבניות כדי ליצור דיאגרמה ב-Google Docs. זה יחסוך לך את הטרחה של יצירה והוספה ידנית של תרשימי זרימה ודיאגרמות. הנה איך לעשות את זה.
הערה: לפני שתתחיל, ודא שאתה מחובר לחשבון Lucidchart שלך.
שלב 1: ב-Google Docs, פתח את המסמך הנדרש.
שלב 2: לחץ על הרחבות.
שלב 3: עבור אל תוספות ולחץ על 'קבל תוספות'.

שלב 4: כאן, לחץ על Lucidchart. אתה יכול גם להשתמש בסרגל החיפוש כדי לחפש את התוסף למקרה שאינך מצליח למצוא אותו.

שלב 5: לחץ על המשך. לאחר מכן, עקוב אחר ההוראות שעל המסך כדי לסיים את התקנת Lucidchart ב-Google Docs.

שלב 6: לאחר התקנת התוסף, לחץ על סמל Lucidchart.

כעת, באמצעות תוסף Lucidchart בסרגל הצד, הכנס תבניות תרשים זרימה ותרשים ל-Google Doc שלך. אם אתה משתמש בחשבון החינמי, תהיה לך גישה ל-100+ תבניות בחינם.
ולמרות שאתה יכול ליצור תבניות מותאמות אישית, אתה תהיה מוגבל לכ-60 צורות לכל מסמך. אם אתה רוצה לחרוג מהמגבלות האלה, אתה יכול ללכת על התוכניות בתשלום של Lucidchart.
שאלות נפוצות ליצירת תרשימי זרימה ודיאגרמות ב-Google Docs
מכיוון ש-Google Docs אינו מציע תבניות תרשים זרימה באופן כללי, באופן טבעי אין תנאי לשמור אחת. עם זאת, אתה תמיד יכול להכניס את התבנית המועדפת עליך באמצעות תוספות או לשמור את קובץ Google Drawing בנפרד ולייבא אותו בעת הצורך.
כדי ליצור דיאגרמת UML ב-Google Docs, הוסף את דיאגרמות UML או כל תוסף אחר מהכרטיסייה הרחבות ולאחר מכן הוסף את הדיאגרמה כנדרש.
לאחר שיצרת את הציור שלך באמצעות חלון הציור, לחץ על פעולות > הורדות. לאחר מכן, הורד את הדיאגרמה בתור JPEG. אתה יכול לשמור את הקובץ הזה במערכת שלך או ב-Google Drive ולהוסיף אותו ל-Docs שלך בעת הצורך.
כן אתה יכול הוסף תרשימי עוגה ב-Google Docs דרך Google Sheets ו-Google Drawings. עבור אל הוספה > תרשים > בחר עוגה כדי להוסיף תרשים מ-Google Drawings או בחר מ-Sheets כדי להוסיף אחד קיים מ-Google Sheets.
צור תרשימי זרימה ודיאגרמות
להלן כל הדרכים בהן תוכל להשתמש כדי ליצור תרשימי זרימה ודיאגרמות ב-Google Docs. ולמרות שהם מקלים על שיתוף נתחי מידע גדולים, תמיד יש צורך לבדוק שוב שכל השלבים נכונים ותקינים. אפשר גם ללמוד כיצד לערוך ולהתאים אישית תרשימים ב-Google Docs.
עודכן לאחרונה ב-13 במרץ, 2023
המאמר לעיל עשוי להכיל קישורי שותפים שעוזרים לתמוך ב-Guiding Tech. עם זאת, זה לא משפיע על שלמות העריכה שלנו. התוכן נשאר חסר פניות ואותנטי.



