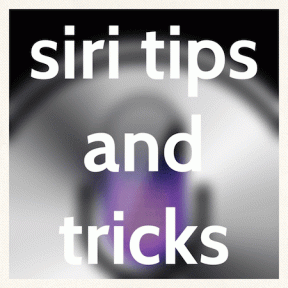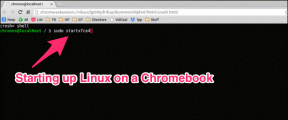כיצד לתקן שגיאת הפרת גישה חריגה ב-Windows 11
Miscellanea / / April 03, 2023
האם מחשב Windows שלך כל פעם זרק שגיאה ממש מדאיגה כאשר אתה רוצה להפעיל אפליקציה או משחק? ובכן, אתה לא לבד. הפרת גישה חריגה היא א שגיאת זמן ריצה המופיע בעת הפעלת תוכנית או אתחול המחשב. השגיאה מופיעה כאשר יישום מנסה לגשת לזיכרון מוגן והניסיון הלא מוצלח מדווח מיד.

שגיאה זו מופיעה בעצם כאשר אתה רוצה להפעיל אפליקציה ומשחק, אך אתה רואה את השגיאה הזו במקום זאת. אז האפליקציה או המשחק הרלוונטיים לא מופעלים בכלל. זה קורה מכיוון שלתוכנית לא הייתה הרשאה הכרחית לקריאה, כתיבה או ביצוע באזור גישה לזיכרון מוגן. ריכזנו כמה שיטות לתיקון השגיאה של הפרת גישה חריגה ב-Windows 11.
1. השתמש בפותר הבעיות המובנה
ל-Windows 11 יש פותרי בעיות שונים שיכולים להועיל לתיקון בעיות שונות מבלי להוריד שום כלי שירות של צד שלישי. אחד מהם הוא פותר הבעיות של החומרה וההתקנים שיכול לעזור לך לפתור בעיות הקשורות לחומרה שעלולות להיות אחראיות להפעלת השגיאה של הפרת גישה חריגה.
אתה יכול להפעיל את פותר בעיות החומרה וההתקנים על ידי ביצוע השלבים הבאים:
שלב 1: הקש על קיצור הדרך של Windows + R כדי לפתוח את תיבת הדו-שיח הפעלה.
שלב 2: סוּג msdt.exe -id DeviceDiagnostic בתיבת החיפוש ולחץ על אישור.

שלב 3: בחלון חומרה והתקנים, לחץ על האפשרות מתקדם.
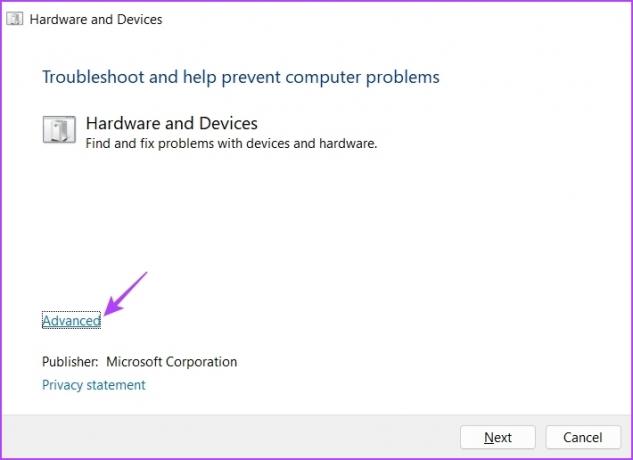
שלב 4: תיבת סימון ליד היישום החל תיקונים אוטומטית ולחץ על כפתור הבא.
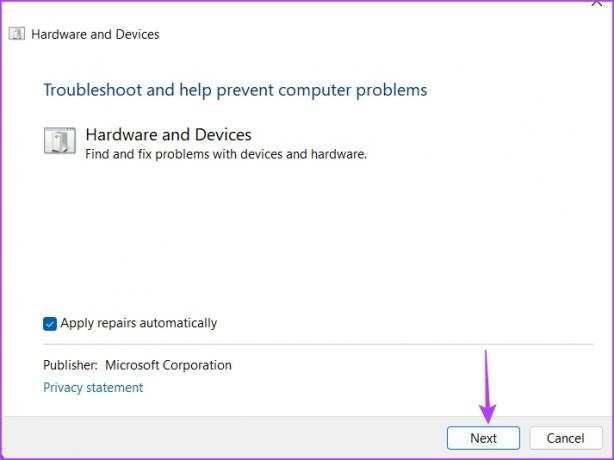
פותר הבעיות יסרוק את המחשב שלך לאיתור בעיות ויציע לך פתרון לתיקון הבעיה. לחץ על האפשרות החל תיקון זה כדי לאשר.
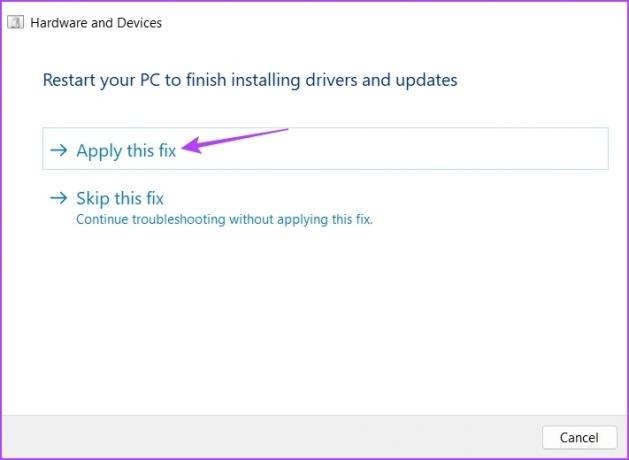
2. כבה זמנית את בקרת חשבון משתמש
בקרת חשבון משתמש (UAC) היא תכונת אבטחה חשובה המבטיחה שאף אפליקציה לא תוכל לבצע שינויים לא מורשים במחשב שלך. כאשר בקרת חשבון משתמש מופעלת, אפליקציות ומשימות דורשות תמיד הרשאת מנהל כדי לבצע שינויים כלשהם במערכת.
עם זאת, בקרת חשבון משתמש יכולה לפעמים אפילו להפריע ליישומים מהימנים ולגרום לשגיאת הפרת גישה חריגה. כדי לתקן את זה, תצטרך השבת את בקרת חשבון משתמש במחשב שלך. אבל ודא שאתה עושה זאת רק כאשר אתה סומך לחלוטין על היישום שאתה מנסה להפעיל.
שלב 1: הקש על מקש Windows כדי לפתוח את תפריט התחל והקלד לוח בקרה בשורת החיפוש ולחץ על Enter.

שלב 2: בלוח הבקרה, בחר באפשרות מערכת ואבטחה.
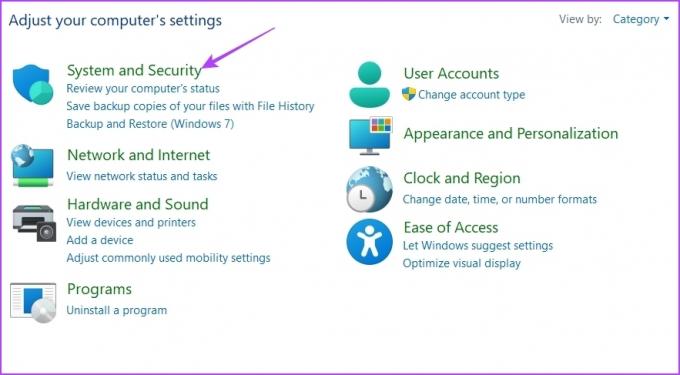
שלב 3: בחר באפשרות 'שנה הגדרות בקרת חשבון משתמש' בסעיף אבטחה ותחזוקה.

שלב 4: גרור את המחוון אל לעולם אל תודיע ולחץ על אישור.

שלב 5: לחץ על כן בהודעת בקרת חשבון משתמש שמופיעה.
לאחר מכן, הפעל מחדש את המחשב ובדוק אם הבעיה נמשכת.
3. השבת מניעת ביצוע נתונים (DEP)
מניעת חריגות נתונים היא תכונת אבטחה חשובה נוספת שמונעת מקודים זדוניים לנצל יישומים. הוא גם מחפש ומונע את אותם יישומים שצורכים יותר זיכרון מהמכסה שהוקצתה להם.
אבל לפעמים, זה אפילו יכול להפריע ליישומים לגיטימיים ולגרום להם לקרוס. הפתרון, במקרה זה, הוא להשבית את DEP במחשב שלך. לעשות את זה:
שלב 1: הקש על קיצור Windows + R כדי לפתוח את תיבת הדו-שיח הפעלה, הקלד sysdm.cpl בשורת החיפוש ולחץ על אישור.

שלב 2: עבור ללשונית מתקדם ולחץ על כפתור ההגדרות.

שלב 3: בהודעת אפשרויות ביצועים, עבור לכרטיסייה מניעת ביצוע נתונים.
שלב 4: בחר בלחצן הבחירה לצד האפשרות 'הפעל DEP עבור כל התוכניות והשירותים מלבד אלה שאני בוחר' ולחץ על הוסף.

שלב 5: בחר את קובץ ההפעלה שגורם לבעיה ולחץ על פתח.

שלב 6: לחץ על החל ולאחר מכן על אישור כדי לשמור את השינויים.
4. השתמש במצב תאימות
ככל הנראה שגיאת הפרת גישה חריגה תופיע אם התוכנית שגורמת השגיאה אינה תואמת ל-Windows 11. הפתרון כאן הוא להפעיל את התוכנה מצב תאימות.
זוהי תכונה מעניינת של Windows המחקה את הסביבה שמספקת גרסה ישנה יותר של Windows, ומאפשרת לאפליקציות ישנות יותר לפעול ללא בעיות. כך תפעיל את התוכנית במצב תאימות:
שלב 1: לחץ לחיצה ימנית על היישום שגורם לשגיאה ובחר מאפיינים.
שלב 2: עבור לכרטיסייה תאימות.

שלב 3: לחץ על הסמל הנפתח תחת 'הפעל תוכנית זו במצב תאימות עבור' ובחר ב-Windows 8.

לאחר מכן, לחץ על החל ולאחר מכן על אישור כדי לשמור את השינויים.
5. הפעל את SFC ו-DISM Scan
השגיאה יכולה להופיע גם עקב שחיתות בקבצי Windows חשובים. הדרך הטובה ביותר לחפש ולחסל את השחיתות היא להפעיל את סריקת SFC (מערכת קבצי בודק).
סריקת SFC היא כלי שירות מובנה שמסיר שחיתות מקבצי המערכת. כך תפעיל את סריקת SFC:
שלב 1: פתח את תפריט התחל, הקלד שורת פקודה, ובחר הפעל כמנהל מהחלונית הימנית.

שלב 2: הקלד את הפקודה הבאה והקש Enter כדי להתחיל את הסריקה.
sfc /scannow

לאחר השלמת סריקת SFC, הפעל מחדש את המחשב ובדוק את הבעיה. אם זה ממשיך, תצטרך להפעיל את סריקת DISM (Deployment Image Servicing and Management). כדי לעשות זאת, הפעל מחדש את חלון שורת הפקודה עם זכויות אדמין והפעל את הפקודות הבאות אחת אחת.
DISM /Online /Cleanup-Image /CheckHealth. DISM /Online /Cleanup-Image /ScanHealth. DISM /Online /Cleanup-Image /RestoreHealth

6. התקן מחדש את התוכנית הבעייתית
האם אתה עדיין רואה את השגיאה של הפרת גישה חריגה? אם כן, אז משהו לא בסדר בקבצי התקנת האפליקציה. הדבר היחיד שצריך לעשות במצב זה הוא להתקין מחדש את האפליקציה.
אז, פתח את לוח הבקרה, לחץ לחיצה ימנית על האפליקציה הבעייתית ובחר הסר התקנה. לאחר הסרת ההתקנה, בקר באתר הרשמי של אותה אפליקציה והורד והתקן את הגרסה האחרונה שלה.

תקן את שגיאת הפרת גישה חריגה
הפרת גישה חריגה היא אחת מהשגיאות הרבות שאתה עלול להיתקל בהן בעת הפעלת יישום ב-Windows 11. למרבה המזל, אתה יכול לבטל במהירות הודעת שגיאה זו על ידי ביצוע התיקונים לעיל.
עודכן לאחרונה ב-16 במרץ, 2023
המאמר לעיל עשוי להכיל קישורי שותפים שעוזרים לתמוך ב-Guiding Tech. עם זאת, זה לא משפיע על שלמות העריכה שלנו. התוכן נשאר חסר פניות ואותנטי.
נכתב על ידי
אמן קומאר
אמן הוא מומחה ל-Windows ואוהב לכתוב על המערכת האקולוגית של Windows ב-Guiding Tech ו-MakeUseOf. יש לו בוגר תואר ראשון בטכנולוגיית מידע וכעת הוא כותב עצמאי במשרה מלאה עם מומחיות ב-Windows, iOS ו דפדפנים.