7 הדרכים הטובות ביותר לתקן את בעיית המסך השחור של ספריית Steam ב-Windows 11
Miscellanea / / April 03, 2023
כל המשחקים שבבעלותך מופיעים בקטע הספרייה בלקוח Steam במחשב שלך. אז אתה יכול בקלות ללחוץ על המשחק הבא שאתה רוצה להתקין ולשחק. אבל מה אם ספריית Steam מציגה מסך שחור כשאתה מנסה לפתוח אותה? בעיה זו יכולה להיות אחת מבעיות Steam המוזרות. קשה לאתר את הסיבות המדויקות מכיוון שזה עלול להתרחש עקב בעיה ב-GPU שלך, קבצי משחק פגומים, או אפילו לקוח Steam.

למרבה המזל, לא תצטרך לעבור שינויים מסיביים כדי לראות את רשימת המשחקים שבבעלותך בספריית Steam. נשתף שיטות עבודה לתיקון בעיית המסך השחור בספריית Steam ב-Windows 11. אז בואו נתחיל.
1. בדוק את סטטוס שרת Steam
לפני ביצוע שינויים, מומלץ לבדוק אם שרתי Steam מקוונים. נניח ששרתי Steam נמצאים בתחזוקה או מתמודדים עם קשיים טכניים כלשהם, לקוח Steam במחשב שלך עשוי להיתקל בבעיות. הלקוח לא יראה לך את ספריית המשחקים או יאפשר לך להתקין, להסיר או להוריד משחקים כלשהם.
כדי לבדוק את מצב שרת Steam, בקר ב- אתר DownDetector וחפש את Steam. שם תראה בעיות מתמשכות עם לקוח Steam. לחלופין, אתה יכול לבקר חשבון הטוויטר של Steam וחפש עדכונים הקשורים לתחזוקת השרת.

אם שרתי Steam מושבתים או מתמודדים עם בעיות כלשהן, תצטרך להמתין עד שהשרתים יחזרו לאינטרנט. עם זאת, אם הכל בסדר עם השרת, המשך עם פתרונות אחרים.
2. הפעל את Steam עם זכויות ניהול
Steam דורש חיבור לאינטרנט כדי לבצע את רוב הפעולות שלו, ותצטרך להפעיל אותו זכויות מנהל. הענקת הרשאות מנהל מאפשרת לאפליקציה לנהל את הרשת ולגשת לקבצי מערכת המוגבלים בדרך כלל.
היעדר הרשאות ניהול עלול לגרום לאפליקציה לא לפעול כראוי ולהגביל מידע מסוים. אז אתה יכול לשנות את מאפייני הקיצור כדי לגרום לו להפעיל את Steam כמנהל בכל פעם שאתה לוחץ עליו. הנה איך לעשות את זה:
שלב 1: לחץ לחיצה ימנית על קיצור הדרך של לקוח Steam במחשב שלך ובחר מאפיינים מתפריט ההקשר.
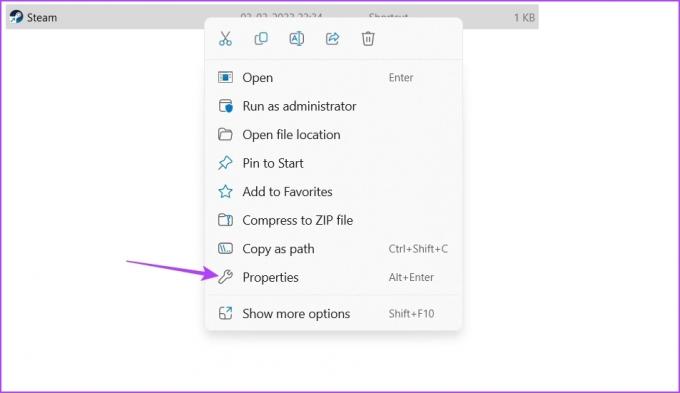
שלב 2: לחץ על הלחצן מתקדם.

שלב 3: סמן את האפשרות הפעל כמנהל ולחץ על אישור.

שלב 4: לחץ על החל ולאחר מכן על אישור כדי לשמור את השינויים.
לאחר מכן, הפעל את לקוח Steam ובדוק אם אתה יכול לגשת לקטע הספרייה.
3. סגור יישומים דומים מהרקע
ייתכן ש-Steam לא יפעל כראוי אם אפליקציה אחרת כמו Epic Games Launcher פעילה ברקע. לכן, סגור כל אפליקציות פועלות דומות מהרקע ובדוק אם זה פותר את הבעיה. בצע את ההוראות הבאות כדי לעשות זאת:
שלב 1: הקש על קיצור הקיצור Control + Shift + Escape כדי לפתוח את מנהל המשימות.
שלב 2: לחץ לחיצה ימנית על אפליקציות שירות הפצת משחקים כמו Epic Games Launcher או Origin, ובחר סיים משימה מתפריט ההקשר.
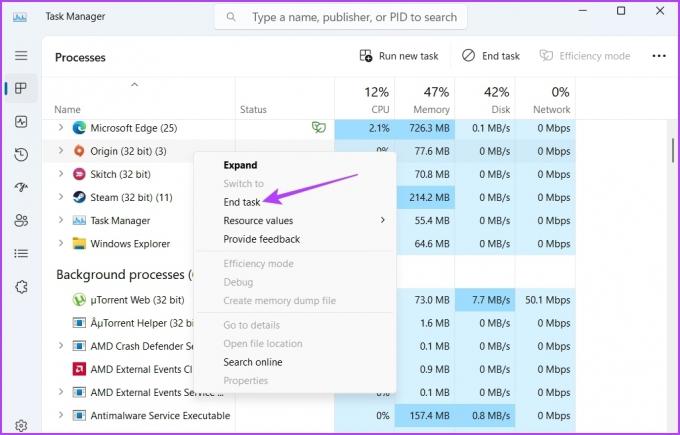
4. נקה את נתוני דפדפן האינטרנט והמטמון של Steam
ל-Steam יש דפדפן מובנה כדי להציג פרטים נוספים על משחקים. באופן טבעי, הוא גם מאחסן נתוני מטמון שעלולים להיפגם מסיבות שונות. וכאשר יש חוסר התאמה בין הנתונים המאוחסנים במטמון לנתוני המשחק בפועל בדף המשחקים, ייתכן שלא תראה שום דבר בלקוח Steam. כדי לתקן את זה, אתה יכול לנקות את נתוני המטמון של דפדפן Steam. אתה יכול לעשות זאת על ידי ביצוע השלבים הבאים:
שלב 1: הפעל את לקוח Steam במחשב שלך, לחץ על ה-Steam בפינה השמאלית העליונה ובחר הגדרות מתפריט ההקשר.

שלב 2: בחלון ההגדרות, בחר דפדפן אינטרנט בסרגל הצד השמאלי.

שלב 3: לחץ על הלחצן 'מחק נתוני דפדפן אינטרנט' בחלונית הימנית.

שלב 4: לחץ על אישור כדי לאשר את בחירתך.
לאחר מכן, הפעל מחדש את לקוח Steam ובדוק את הבעיה. מלבד הסרת נתוני הדפדפן, תוכל גם להסיר את נתוני המטמון של Steam. בדומה לנתוני אינטרנט, גם נתוני המטמון של Steam עלולים להיות מושחתים כדי לגרום לבעיה שעל הפרק.
כדי לנקות את נתוני המטמון של Steam, נווט אל ספריית ההתקנה של Steam, בחר את תיקיית ה-appcache והקש Shift + קיצור מחק כדי להסיר אותה.

5. עדכן את מנהל ההתקן הגרפי
לפעמים, מנהל התקן גרפי ישן יותר עשוי לא לשחק טוב עם המבנה האחרון של לקוח Steam. זה רעיון טוב להוריד את עדכון מנהל ההתקן הגרפי האחרון למחשב שלך, במיוחד אם אתה נמנע מעדכון מנהלי התקנים אלה לעתים קרובות. משתמשי גרסת Windows ישנה יותר יכולים לעיין במדריך שלנו בנושא עדכון מנהלי התקנים גרפיים ב- Windows 10. למי שמשתמש ב-Windows 11, כך תוכל לעדכן בקלות את מנהל ההתקן הגרפי במחשב שלך:
שלב 1: לחץ לחיצה ימנית על כפתור התחל ובחר במנהל ההתקנים.

שלב 2: לחץ פעמיים על הצומת מתאמי תצוגה כדי להרחיב אותו.

שלב 3: לחץ לחיצה ימנית על מנהל ההתקן הגרפי ובחר עדכן מנהל התקן.
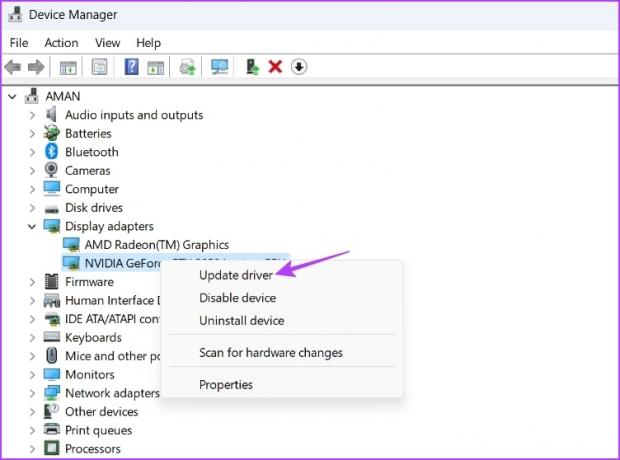
שלב 4: בחר 'חפש אוטומטית אחר מנהלי התקנים'.
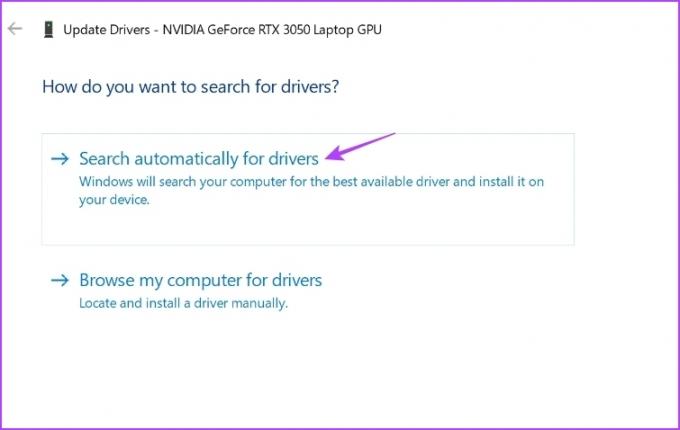
זה יגרום ל-Windows לחפש את מנהל ההתקן הגרפי העדכני ביותר עבור המחשב שלך. אם הוא מוצא, הוא יתקין אותו אוטומטית.
אתה יכול גם לבקר באתר הרשמי של יצרן הכרטיס הגרפי שלך (כמו NVIDIA, AMD, או אינטל) והורד את העדכון משם.
6. התאם אישית את הגדרות Steam
Steam מציעה שפע של הגדרות שתוכל להתאים אישית לפי העדפתך. עם זאת, ייתכן שהגדרות מסוימות לא יעבדו טוב ביחד ויגרמו לבעיית המסך השחור.
כפתרון, בצע את השינויים הבאים בהגדרות Steam ובדוק אם זה משנה.
שלב 1: הפעל את לקוח Steam במחשב שלך, לחץ על ה-Steam בפינה השמאלית העליונה ובחר הגדרות מתפריט ההקשר.

שלב 2: בחר ספרייה בסרגל הצד השמאלי.
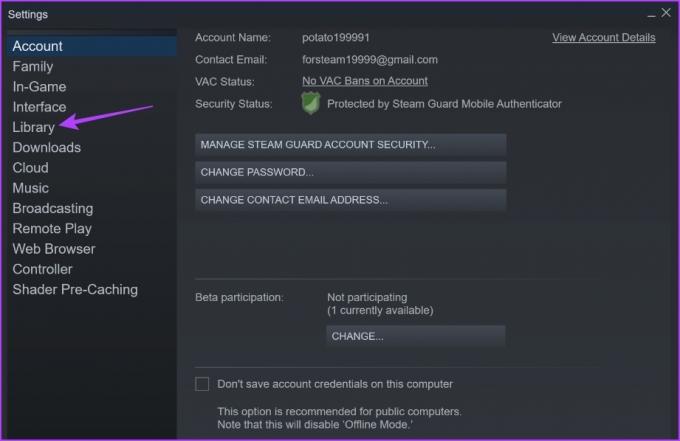
שלב 3: בקטע ספרייה, בטל את הסימון בתיבה שליד מצב רוחב פס נמוך. כמו כן, בחר בלחצן הבחירה לצד אוטומטי בקטע 'גודל תצוגה עבור רכיבי ממשק משתמש של ספרייה'.
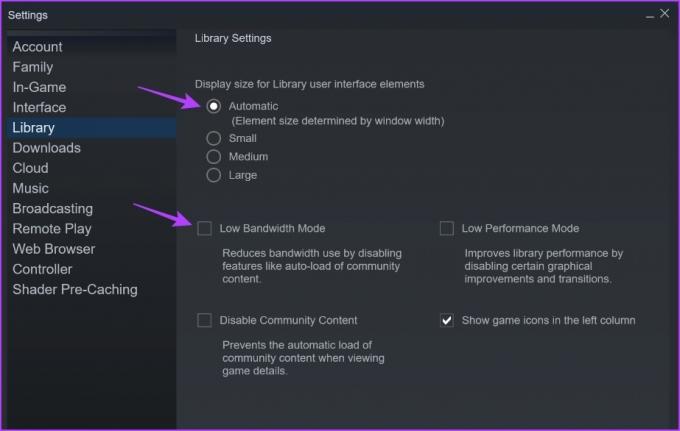
שלב 4: בחר ממשק בסרגל הצד השמאלי.
שלב 5: בקטע ממשק, השתמש בתפריט הנפתח תחת האפשרות 'בחר את העור שבו תרצה להשתמש ב-Steam' כדי לבחור את עור ברירת המחדל. כמו כן, בטל את הסימון בתיבות מול שלוש האפשרויות הבאות:
- התחל את Steam במצב תמונה גדולה
- אפשר עיבוד מואץ של GPU בתצוגות אינטרנט
- הפעל את DirectWrite להחלקת גופנים משופרת ועיבוד ליבה
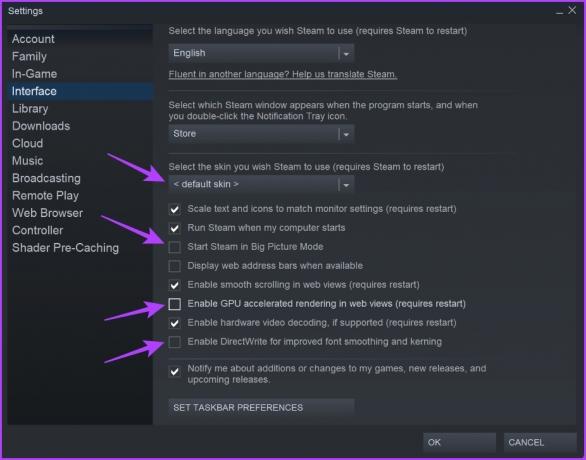
שלב 6: לחץ על אישור בפינה השמאלית התחתונה כדי להחיל את השינויים.
7. עדכן את לקוח Steam
שימוש בגרסה ישנה יותר של לקוח Steam יכול לעתים קרובות לגרום לאי התאמה בין הפרטים ולא להציג לך את תצוגת ספריית Steam העדכנית ביותר. עדכון לקוח Steam לגרסה העדכנית ביותר יכול לעזור לחסל את בעיית המסך השחור של הספרייה וגם להביא תכונות חדשות.
כדי לעדכן את לקוח Steam, לחץ על אפשרות Steam בפינה השמאלית העליונה ובחר באפשרות בדוק עדכוני Steam Client. לאחר מכן, תן ל-Steam להוריד ולהתקין עדכונים באופן אוטומטי.

גישה למשחקים בספרייה
מדור הספרייה של Steam הוא המקום שבו ניתן לראות את כל המשחקים שבבעלותך, ששיחקת, הורדת וזמינים דרך Steam. עם זאת, מסך הספרייה עלול להפוך לשחור מסיבות שונות. למרבה המזל, אתה יכול לפתור בעיה זו על ידי ביצוע התיקונים לעיל ולהמשיך במשחקים.



