כיצד לחתוך צילום מסך ב-Mac: מדריך מקיף
Miscellanea / / April 03, 2023
אנחנו לוקחים צילומי מסך באופן קבוע, בין אם זה מם מצחיק בטוויטר או שקופית חשובה בפגישה מקוונת. עם זאת, הרבה פעמים אולי נרצה לצלם רק חלק מסוים במסך. זה נכון במיוחד אם אתה רוצה לשתף צילום מסך עם מישהו. במקרים כאלה, זה שימושי לדעת כיצד לחתוך צילום מסך ב-Mac שלך.

ישנן מספר דרכים שבהן תוכל לחתוך צילומי מסך ב-Mac שלך כדי ללכוד רק חלק מסוים של המסך. נעבור על השיטות הפשוטות והטובות ביותר שיעזרו לך להשיג זאת במחשב שלך. נתחיל מהקל ביותר.
1. כיצד לצלם צילום מסך קצוץ ב-Mac
ישנן מספר דרכים צילום ועריכה של צילום מסך ב-Mac. אתה יכול ללכוד את כל המסך, חלק מסוים, חלון או אפילו להקליט את המסך שלך. באמצעות שיטות אלה, אתה יכול ללכוד ישירות צילום מסך חתוך.

קיצור המסך של חיתוך Mac עבור קטע מסוים של המסך הוא Command + Shift + 4. ברגע שתלחץ על המקשים האלה, תקבל אפשרות לבחור את החלק של המסך שברצונך לצלם.
עם זאת, אם כבר צילמת את כל המסך שלך וברצונך לחתוך קטע מסוים, יש כמה שיטות שבהן אתה יכול להשתמש. תוכלו לעבור על כל השלבים ולהשתמש בשיטה שנראית לכם הכי נוחה.
ברגע שתצלם צילום מסך ב-Mac, תראה תמונה ממוזערת קטנה בפינה השמאלית התחתונה של המסך. אתה יכול ליצור אינטראקציה עם התמונה הממוזערת הזו כדי לערוך ולחתוך צילום מסך. כך תוכל לעשות זאת.
שלב 1: צלם צילום מסך ב-Mac שלך. לאחר מכן, לחץ על התמונה הממוזערת המופיעה בתחתית המסך.

שלב 2: בחר באפשרות העריכה בחלון שצץ.
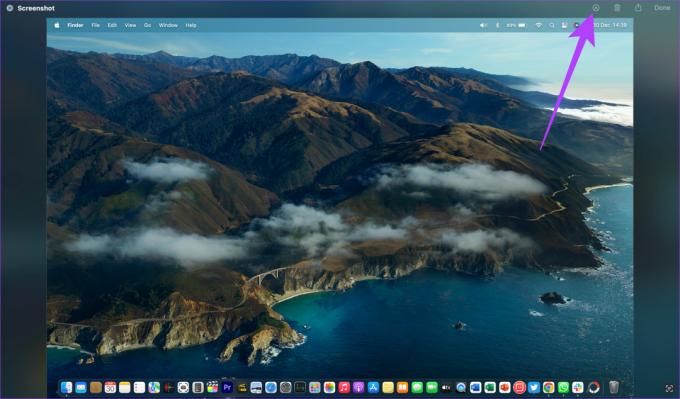
שלב 3: בחר את כפתור החיתוך בחלק העליון.

כעת תוכל לגרור את 4 הפינות פנימה או החוצה כדי לבחור את החלק שברצונך ללכוד.
שלב 4: ברגע שאתה מרוצה מהחלק שנבחר, לחץ על Crop.

שלב 5: לאחר מכן, לחץ על סיום כדי לשמור את צילום המסך החתוך ב-Mac שלך.
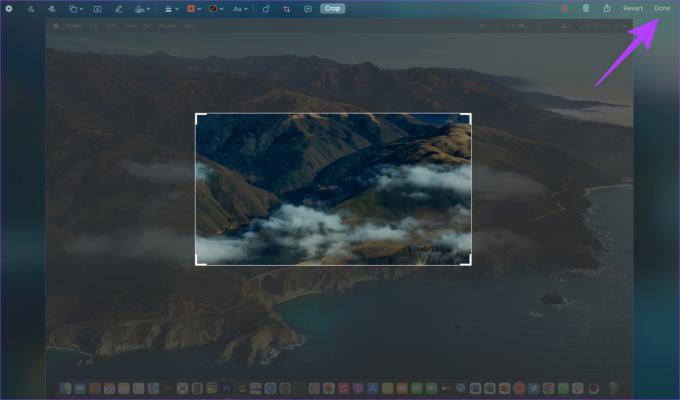
עם זאת, אפשרות זו לגישה לכלי החיתוך זמינה רק לכמה שניות לאחר צילום המסך. אם לא היית מהיר מספיק כדי ללחוץ על התמונה הממוזערת של צילום המסך, אל תדאג. אתה יכול לעבור לשיטה הבאה.
3. חתוך צילום מסך ב-Mac באמצעות תצוגה מקדימה
תצוגה מקדימה היא מציג התמונות המוגדר כברירת מחדל ב-macOS. אתה יכול להשתמש באפליקציה כדי לערוך גם את צילומי המסך שלך לאחר שצילמת אותם. הנה איך לחתוך צילומי מסך בתצוגה מקדימה.
שלב 1: נווט אל המיקום שבו מאוחסנים צילומי המסך שלך. אתה יכול להשתמש ב-Finder בשביל זה.
שלב 2: לחץ פעמיים על צילום המסך שברצונך לחתוך. התמונה תיפתח כעת בחלון תצוגה מקדימה חדש.

שלב 3: לחץ על סרגל הכלים הצג סימון (סמל עיפרון) בפינה השמאלית העליונה. סמן העכבר שלך ישתנה כעת לכלי הבחירה.
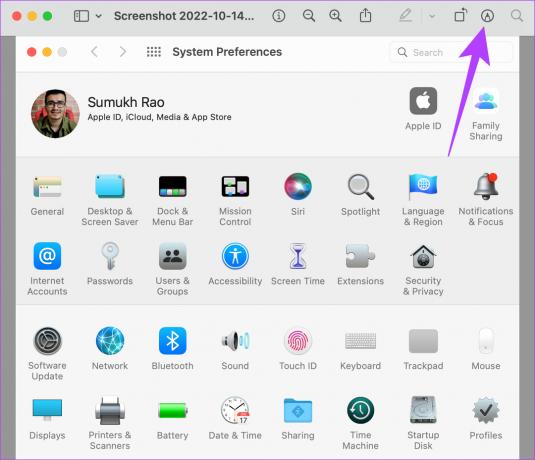
שלב 4: גרור את הסמן כדי לכסות את האזור של צילום המסך שברצונך לחתוך.

שלב 5: לאחר שתהיה מרוצה מהאזור שנבחר, הקש על Command + K מקשים במקלדת שלך.

החלק הנבחר ייחתך כעת. כך ניתן לחתוך צילומי מסך ב-Mac באמצעות אפליקציית Preview. לשמירת התמונה, לחץ על Command + S.
4. כיצד לחתוך צילום מסך של Mac באמצעות אפליקציית התמונות
אם אתה מכיר את השימוש באפליקציית התמונות ב-Mac שלך, אתה יכול להשתמש בזה גם לחיתוך צילומי מסך. כך תוכל לייבא צילום מסך לאפליקציית התמונות ולהשתמש בעורך המובנה כדי לחתוך תמונה ב-Mac שלך.
שלב 1: נווט אל המיקום שבו מאוחסנים צילומי המסך שלך. אתה יכול להשתמש ב-Finder בשביל זה.

שלב 2: לחץ לחיצה ימנית על צילום המסך שברצונך לחתוך.

שלב 3: העבר את הסמן מעל פתח עם. לאחר מכן, בחר באפליקציית התמונות. אם אינך מוצא את האפליקציה ברשימה, בחר באפשרות אחר.

שלב 4: גלול ברשימת האפליקציות שלך בחלון. מצא ובחר את אפליקציית התמונות. לאחר מכן, לחץ על פתח.

צילום המסך שלך ייפתח כעת ישירות באפליקציית התמונות.
שלב 5: לחץ על כפתור ערוך בפינה השמאלית העליונה של המסך.

שלב 6: כעת, נווט למקטע חיתוך. אתה יכול למצוא אותו כלשונית בחלק העליון של המסך.

שלב 7: גרור את 4 הפינות פנימה או החוצה כדי לבחור את החלק שברצונך לחתוך. לאחר מכן, הקש על סיום.
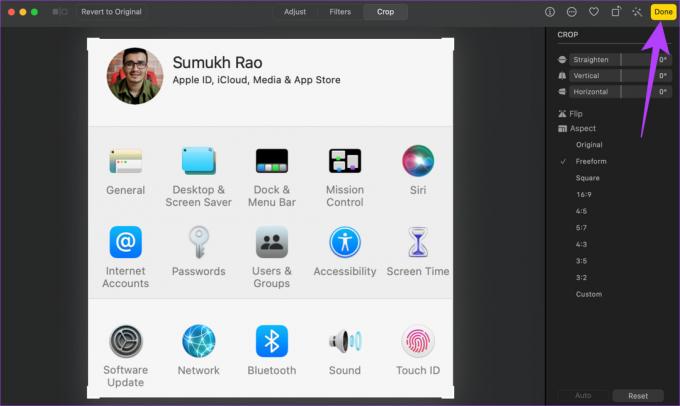
כעת צילום המסך ייחתך ויישמר ב-Mac שלך.
5. השתמש באפליקציות של צד שלישי כדי לחתוך צילומי מסך ב-Mac
יש המון כלי עריכה של צד שלישי ואפליקציות שבהן תוכל להשתמש כדי לערוך את התמונות שלך ב-Mac. אנו משתמשים וממליצים על Photoscape X מכיוון שהוא חינמי ופשוט לשימוש. למעשה, כל צילומי המסך שאתה רואה במאמר זה נחתכים באמצעות Photoscape X. כך תוכל להשתמש באפליקציה כדי לחתוך את צילומי המסך שלך.
שלב 1: הורד את Photoscape X מ-App Store ב-Mac שלך באמצעות הקישור למטה.
התקן את Photoscape X
שלב 2: לאחר ההתקנה, פתח את האפליקציה ב-Mac שלך.
שלב 3: בחר באפשרות פתח בתחתית. כעת תראה חלון Finder.

שלב 4: נווט אל צילום המסך שברצונך לחתוך. בחר אותו ולאחר מכן לחץ על פתח.

שלב 5: בחר באפשרות ערוך בתוך האפליקציה. לאחר מכן, לחץ על חיתוך.
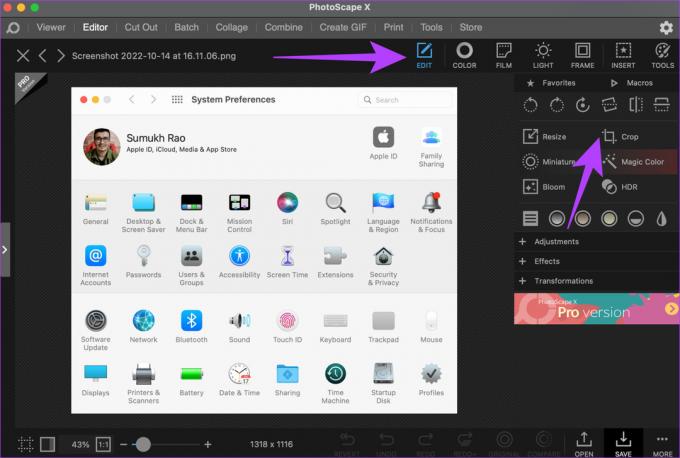
שלב 6: גרור את סמן העכבר כדי לכסות את האזור של צילום המסך שברצונך לחתוך.
שלב 7: לאחר שתהיה מרוצה מהאזור שנבחר, בחר חיתוך בפינה השמאלית התחתונה.
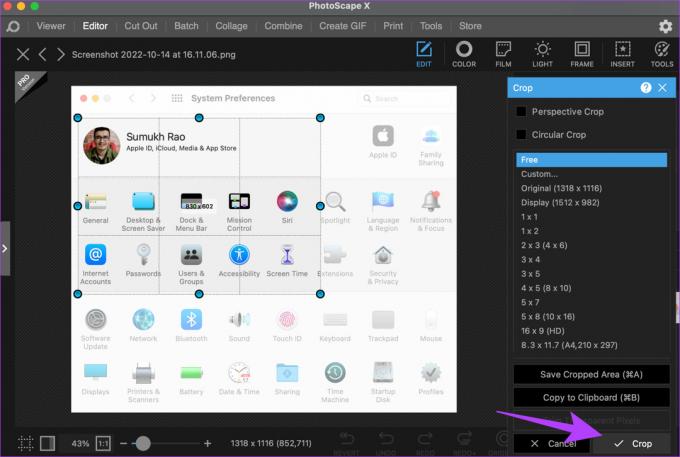
צילום המסך שלך חתוך כעת. ללחוץ Command + S באמצעות המקלדת כדי לשמור את צילום המסך הערוך.
בדיוק כמו שיש הרבה אפליקציות של צד שלישי, יש כמה כלים ואתרים מקוונים שיכולים גם לעזור לך לחתוך את צילומי המסך של ה-Mac שלך. אנו ממליצים להשתמש ב-iloveimg. כך תוכל להשתמש בכלי החיתוך כדי לערוך ולחתוך את צילומי המסך שלך.
שלב 1: עברו לאתר iloveimg באמצעות הקישור למטה.
פתח את iloveimg.com
שלב 2: לחץ על הכפתור הכחול הגדול שאומר בחר תמונות.

שלב 3: נווט אל צילום המסך שברצונך לחתוך. בחר אותו ולאחר מכן לחץ על פתח.

שלב 4: השתמש בעכבר כדי לבחור את החלק שברצונך לחתוך. לאחר מכן, בחר באפשרות חיתוך תמונה.

שלב 5: לבסוף, לחץ על הורד תמונה חתוכה.
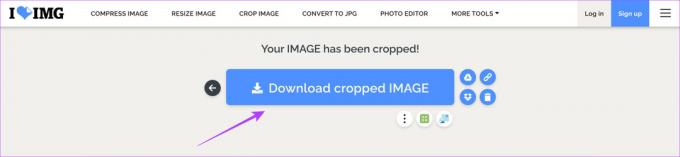
בחר את המיקום שבו תרצה לאחסן את צילום המסך והוא יוריד שם.
שמור חלקים חשובים של צילומי מסך
מלבד הסרת תוכן לא חשוב מתמונה, חיתוך צילומי מסך יכול גם לעזור לך לחסוך שטח אחסון יקר ב-Mac שלך. ברגע שתלמדו כיצד לחתוך צילום מסך ב-Mac, תשילו כמה MBs מיותרים עם כל צילום מסך, אשר יצטבר עם הזמן כדי לתת לכם כמות הגונה של מקום פנוי לקבצים אחרים.
עודכן לאחרונה ב-23 בינואר, 2023
המאמר לעיל עשוי להכיל קישורי שותפים שעוזרים לתמוך ב-Guiding Tech. עם זאת, זה לא משפיע על שלמות העריכה שלנו. התוכן נשאר חסר פניות ואותנטי.



