7 התיקונים הטובים ביותר עבור רקע שחור מאחורי סמל התיקייה ב-Windows 11
Miscellanea / / April 03, 2023
כמו כל פלטפורמה, גם Windows 11 אינו חף מבאגים או תקלות. משתמשים יכולים להתמודד עם בעיות כמו להיות לא מצליח לשנות את שמות התיקיות אוֹ אין אפשרות לגשת לתיקיה משותפת. אבל לאחרונה צצה בעיה חדשה, המציגה רקע שחור מאחורי כמה סמלי תיקיות ב-Windows 11.

אם אתה משתמש ב-Windows 10, עיין בפוסט שלנו בנושא בעיית רקע שחור עם תיקיות. בפוסט זה, נתמקד במתן התיקונים הטובים ביותר עבור הרקע השחור מאחורי סמלי התיקיות ב-Windows 11.
1. שנה את סמל התיקיה ממאפיינים
אם רק סמל תיקייה אחד או שניים מופיעים עם רקע ריבוע שחור במחשב Windows 11 שלך, אתה יכול לתקן בעיה זו על ידי שינוי ידני של סמל התיקיה. הנה איך לעשות את זה.
שלב 1: לחץ לחיצה ימנית על סמל התיקיה עם הרקע השחור.
שלב 2: בחר מאפיינים מרשימת האפשרויות.

שלב 3: בחלון המאפיינים, לחץ על הכרטיסייה התאמה אישית בפינה השמאלית העליונה.

שלב 4: לחץ על שנה סמל בתחתית תחת התאמה אישית.

שלב 5: בחר את סמל התיקיה מתוך אפשרויות הסמל ולחץ על אישור בפינה השמאלית התחתונה.

אתה יכול להשתמש באותה שיטה כדי להסיר את הרקע השחור מאחורי סמל תיקייה אחר.
2. שחזר את הגדרות התיקיה לברירת מחדל
אנו ממליצים לשחזר את הגדרות סמל התיקיה למצב ברירת מחדל כדי לפתור בעיה זו. זה ימנע מסמל התיקייה לשנות את התחזית שלו. הנה איך.
שלב 1: לחץ לחיצה ימנית על סמל התיקיה עם הרקע השחור.
שלב 2: בחר מאפיינים מרשימת האפשרויות.

שלב 3: בחלון המאפיינים, לחץ על הכרטיסייה התאמה אישית בפינה השמאלית העליונה.

שלב 4: תחת התאמה אישית, לחץ על שחזר ברירת מחדל.
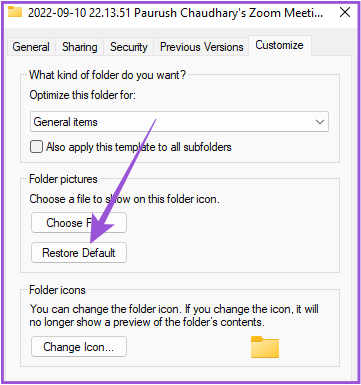
שלב 5: לחץ על החל בפינה השמאלית התחתונה. לאחר מכן לחץ על אישור.

אם יש לך מספר סמלי תיקיות עם אותה בעיה, בדוק את הפתרון הבא.
3. בצע ניקוי דיסק
כל סמל תיקיה במחשב Windows 11 שלך הוא תצוגה מקדימה של תמונה ממוזערת. תמונה ממוזערת פועלת כמו מזהה חזותי עבור תיקיות ותוכניות שונות. אם אתה רואה רקע ריבוע שחור מאחורי סמלי תיקיות, אנו מציעים לאפס את מטמון התמונות הממוזערות על ידי ביצוע ניקוי דיסק במחשב Windows 11 שלך. הנה איך.
שלב 1: לחץ על סמל Windows בשורת המשימות, חפש ניקוי דיסק, והקש Enter.

שלב 2: בחר כונן C ולחץ על אישור.
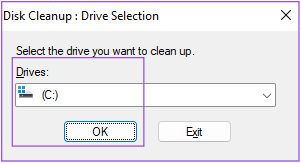
שלב 3: בקטע קבצים למחיקה, גלול מטה ולחץ על תיבת הסימון לצד תמונות ממוזערות.

שלב 4: לחץ על אישור בפינה השמאלית התחתונה כדי לאשר.
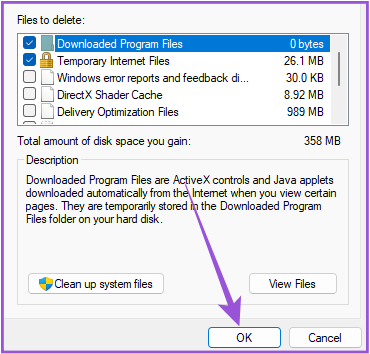
שלב 5: לחץ על מחק קבצים כדי לאשר את בחירתך.
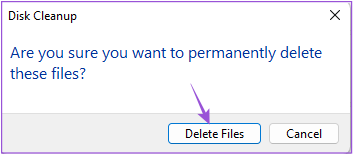
לאחר השלמת ניקוי הדיסק, בדוק אם הבעיה נפתרה.
4. עדכן את מנהל ההתקן לתצוגה
מנהל ההתקן הגרפי במחשב Windows 11 שלך אחראי לעיבוד חלק של כל הגרפיקה החזותית במערכת שלך, כולל סמלי תיקיות. אם לא עדכנת את מנהל ההתקן הגרפי במשך זמן רב, מומלץ לעדכן אותו מיד.
שלב 1: לחץ על סמל Windows, הקלד מנהל התקן, והקש Enter.

שלב 2: לחץ על מתאמי תצוגה מרשימת האפשרויות.

שלב 3: לחץ לחיצה ימנית על שם כרטיס המסך שלך ובחר עדכן מנהל התקן מרשימת האפשרויות.

שלב 4: לחץ על חפש אוטומטית מנהלי התקנים כדי להתחיל בתהליך.
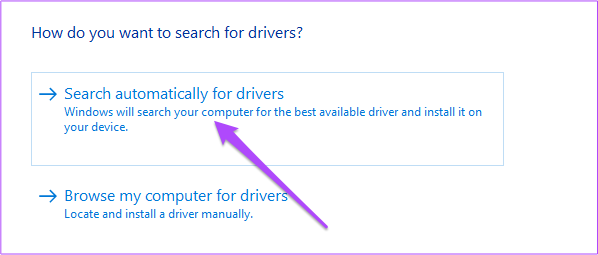
לאחר השלמת התקנת מנהל ההתקן, סגור את מנהל ההתקנים ובדוק אם הבעיה נפתרה.
5. בנה מחדש את מטמון הסמלים
בכל פעם שאתה פותח כונן אחסון במחשב Windows 11 שלך, סמלי הקבצים והתיקיות בכונן זה יוצגו במהירות או שלוקח זמן עד שיופיעו על המסך שלך. Icon Cache דואג לתצוגה מהירה של אייקונים כיוון שהוא מאחסן את כל המידע על סמלי הקבצים והתיקיות. זה בדיוק כמו מטמון האפליקציה בנייד שלך. אם אתה עדיין רואה את הרקע השחור מאחורי סמלי התיקיות, הנה איך אתה יכול לבנות מחדש את מטמון הסמלים, שאולי פגום עם הזמן.
שלב 1: לחץ על סמל Windows בשורת המשימות והקלד שורת פקודה.

שלב 2: לחץ על הפעל כמנהל מהתפריט הימני.

שלב 2: לאחר פתיחת שורת הפקודה, הקלד את הנתיב הבא בשורת הכתובת והקש Enter:
cd /d %userprofile%\App Data\Local\Microsoft\Windows\Explorer
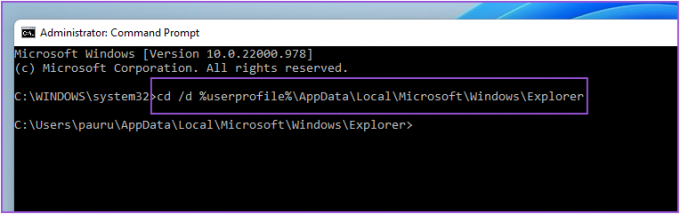
שלב 3: הקלד את הפקודה הבאה והקש Enter:
attrib -h iconcache_*.db
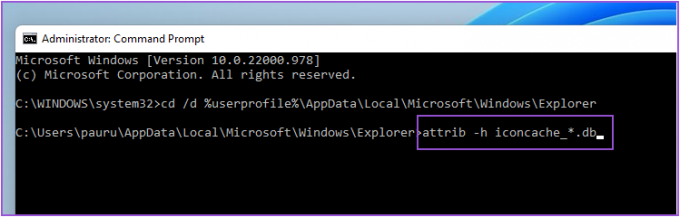
שלב 4: הקלד את הפקודה הבאה והקש Enter:
del iconcache_*.db התחל את סייר
שלב 5: סגור את חלון שורת הפקודה והפעל מחדש את מחשב Windows 11 כדי לבנות מחדש את מטמון הסמלים.

לאחר הפעלה מחדש של המערכת, בדוק אם הבעיה נפתרה.
6. הפעל סריקת SFC
סריקת SFC (מערכת קבצי בודק) היא כלי עזר שסורק את כל הגרסאות הפגומות או הפגומות של קבצי מערכת ההפעלה כדי להחליף אותם בגרסאות הנכונות בכל מקום אפשרי. אם אתה עדיין רואה רקע שחור מאחורי סמל התיקיה, הנה איך אתה יכול לנסות לתקן את זה באמצעות SFC Scan.
שלב 1: לחץ על סמל Windows בשורת המשימות והקלד שורת פקודה.

שלב 2: לחץ על הפעל כמנהל מהתפריט הימני.

שלב 3: הקלד את הפקודה הבאה והקש Enter.
sfc /scannow
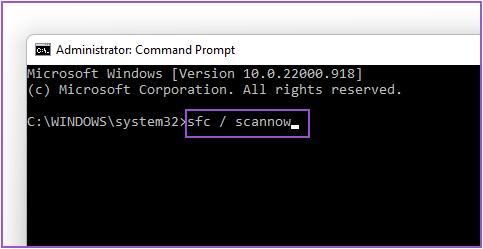
שלב 4: לאחר תחילת סריקת המערכת, המתן עד להשלמת התהליך.
שלב 5: אם אתה רואה 'הגנה על משאבי Windows מצאה קבצים פגומים ותיקנה אותם בהצלחה' על המסך, סגור את חלון שורת הפקודה.

שלב 6: הפעל מחדש את המערכת ובדוק אם הבעיה נפתרה.
7. עדכן את הגרסה של Windows 11
אם שום דבר לא עבד בשבילך עד עכשיו, אנו ממליצים לחפש עדכון של Windows 11 כדי לתקן את הבאג הזה.
שלב 1: לחץ על סמל Windows, הקלד הגדרות, והקש Enter.

שלב 2: לחץ על Windows Update בפינה השמאלית העליונה.

שלב 3: אם אתה רואה עדכון זמין, לחץ על הורד. לאחר מכן לחץ על הפעל מחדש כדי להתקין את העדכון.

שלב 4: לאחר התקנת העדכון, בדוק אם הבעיה נפתרה.
תקן רקע שחור מאחורי סמל התיקייה
שלבים אלה יעזרו לך לתקן את בעיית הרקע השחור מאחורי סמלי התיקיות במחשב Windows 11 שלך. אם המערכת שלך מפסיקה לעבוד בצורה חלקה, אתה תמיד יכול פתח את מנהל המשימות ולבדוק איזו תוכנית אוכלת משאבי מערכת מקסימליים.
עודכן לאחרונה ב-20 בספטמבר, 2022
המאמר לעיל עשוי להכיל קישורי שותפים שעוזרים לתמוך ב-Guiding Tech. עם זאת, זה לא משפיע על שלמות העריכה שלנו. התוכן נשאר חסר פניות ואותנטי.
נכתב על ידי
Paurush Chaudhary
ביטול המסתורין של עולם הטכנולוגיה בצורה הפשוטה ביותר ופתרון בעיות יומיומיות הקשורות לסמארטפונים, מחשבים ניידים, טלוויזיות ופלטפורמות הזרמת תוכן.




