כיצד לסמן הודעות דוא"ל כנקראו ב-Outlook באינטרנט, בשולחן העבודה או באפליקציה לנייד
Miscellanea / / April 03, 2023
Outlook הוא לקוח דוא"ל בשימוש נרחב למטרות אישיות ומקצועיות. הוא מציע מגוון תכונות כדי להפוך את ניהול הדוא"ל לנגיש ויעיל יותר. בין התכונות הללו ניתן לסמן מיילים כנקראו. אם אינך יודע כיצד לעשות זאת, מאמר זה מספק מדריך שלב אחר שלב סמן הודעות דוא"ל כנקראו ב-Outlook.
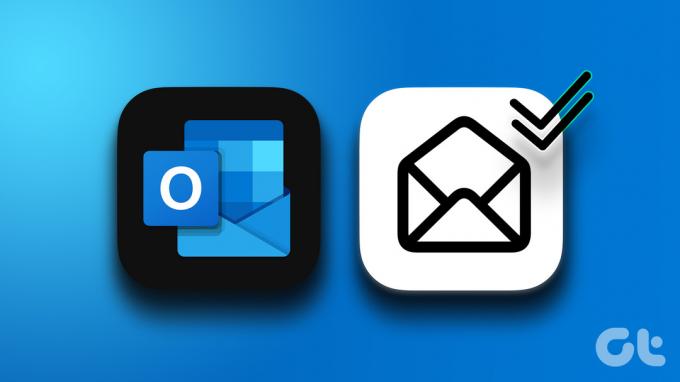
כאשר אתה מסמן הודעת דוא"ל כנקראה, זה אומר שקראת וטיפלת בו כך שהוא לא יופיע לא נקרא בתיבת הדואר הנכנס שלך. התכונה עוזרת לך לנהל את הודעות הדוא"ל שלך ולהישאר מאורגנים, ומקלה לזהות אילו הודעות דוא"ל זקוקות לטיפול ואילו כבר נבדקו. נתחיל עם השלבים.
כיצד לסמן הודעות דוא"ל כנקראו ב-Outlook Web
סימון הודעות דוא"ל כנקראו הייתה הדרך הקלה ביותר לנקות את הרשימה הארוכה של הודעות דוא"ל שלא נקראו, ולעשות את אותו הדבר ב-Outlook Web היא פשוטה. בצע את השלבים הבאים.
שלב 1: לך ל אינטרנט של Outlook והיכנס לחשבון שלך.
פתח את Outlook
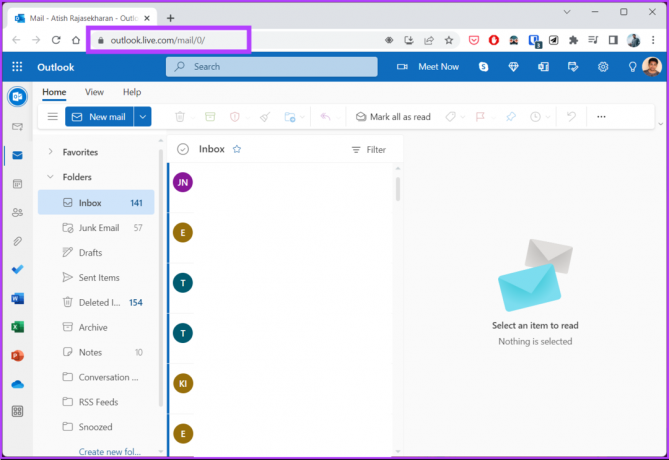
שלב 2: תחת תיבת דואר נכנס, לחץ על הסמל בחר הכל כדי לבחור את כל הודעות הדוא"ל.
הערה: לחלופין, תוכל ללחוץ על 'Ctrl + A.'
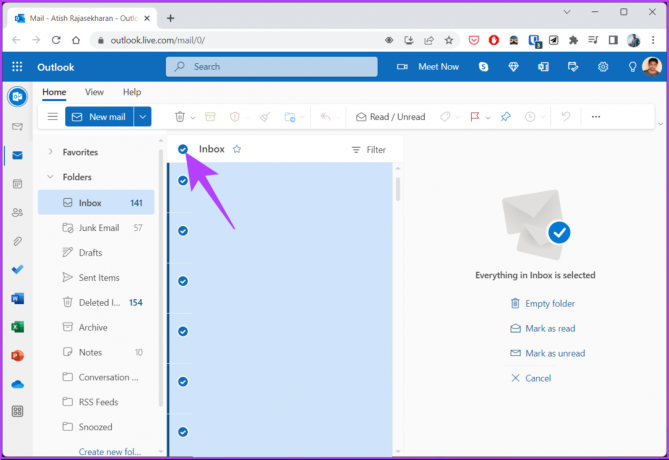
שלב 3: לחץ לחיצה ימנית על כל הודעת האימייל שנבחרה ובחר 'סמן כנקראו'.

לחלופין, לחץ על 'סמן כנקרא' מחלונית התצוגה המקדימה.

הנה לך. סימנת בהצלחה את כל אימיילים ב-Outlook Web. אם אתה משתמש בלקוח שולחן העבודה של Outlook, המשך לקרוא.
כיצד לסמן את כל הודעות הדוא"ל כנקראו ב-Outlook Desktop Client
שימוש ב-Outlook Desktop Client כדי לסמן את כל הודעות הדוא"ל כנקראו יעזור לך לתעדף משימות בצורה יעילה יותר. לקוח שולחן העבודה יכול לקרוא את כל הודעות הדואר האלקטרוני שלא נקראו בו-זמנית, בדומה ל-Outlook Web. בצע את השלבים הבאים כדי לעשות זאת.
שלב 1: הקש על מקש Windows במקלדת, הקלד הַשׁקָפָה, ולחץ על פתח.
הערה: אם אתה ב-Mac, הקש על 'Command + Space' במקלדת, הקלד הַשׁקָפָה, ולחץ על מקש Return.

שלב 2: באפליקציית Outlook, תחת תיבת דואר נכנס, הקש 'Ctrl + A' במקלדת כדי לבחור את כל הודעות הדוא"ל.

שלב 3: לחץ לחיצה ימנית על כל דוא"ל שנבחר ובחר 'סמן כנקראו'.

הנה לך. סימנת בהצלחה את כל הודעות הדוא"ל כנקראו בלקוח שולחן העבודה של Outlook. אם אינך נמצא במחשב האישי שלך, תוכל לבצע אותו דבר דרך אפליקציית Outlook לנייד. עקבו אחרי.
כיצד לסמן את כל הודעות הדוא"ל כנקראו באפליקציית Outlook Mobile
סימון כל הודעות הדוא"ל כנקראו באפליקציית Outlook לנייד הוא נוח מכיוון שאתה יכול לגשת לדואר בכל עת. זה עוזר לנהל את הדואר האלקטרוני שלך ביעילות, להתרכז במה שרלוונטי ולעקוב אחר מה שנשאר. השלבים דומים עבור Outlook ב-Android או iOS. עקוב אחר ההוראות למטה.
הערה: להדגמה, אנחנו הולכים עם מכשיר אנדרואיד.
שלב 1: פתח את אפליקציית Outlook במכשיר Android או iOS שלך.
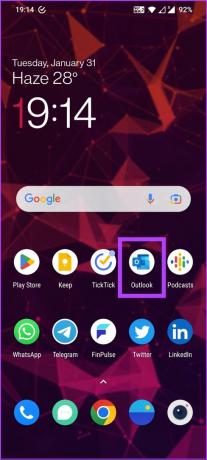
שלב 2: מתחת לתיבת הדואר הנכנס, לחץ לחיצה ארוכה (הקש והחזק) כל דואר אלקטרוני עד שיופיע סימן ביקורת משמאל לו.

שלב 3: לחץ על שלוש הנקודות בפינה השמאלית העליונה ובחר בחר הכל.
הערה: אתה יכול לבחור (להקיש) באופן ידני את הודעות הדוא"ל שברצונך לסמן כנקראו.

שלב 4: לאחר הבחירה, הקש על שלוש הנקודות בפינה השמאלית העליונה ובחר 'סמן כנקרא'.
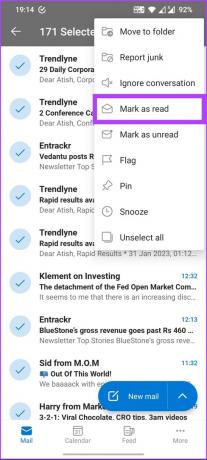
הנה לך. כל הודעות האימייל שנבחרו מסומנות כנקראו. עם זאת, אם יש לך הרבה הודעות דוא"ל לבחור, שיטה זו עלולה להיות מייגעת. אז, עברו לשיטה הבאה כדי למצוא דרך מהירה יחסית.
כיצד לסמן את כל התיקיה כנקראה ב-Outlook
אם בא לך לארגן את תיבת הדואר הנכנס שלך באמצעות תיקיות ותגים, שיטה זו היא בשבילך. זה יאפשר לך לסמן את כל האימיילים שלא נקראו בבת אחת. בצע את השלבים הבאים.
הערה: אתה יכול לבצע את השלבים באמצעות האינטרנט של Outlook או לקוח שולחן העבודה של Outlook. לצורך ההדגמה, נשתמש בלקוח שולחן העבודה של Outlook ב-Windows.
שלב 1: הקש על מקש Windows במקלדת, הקלד הַשׁקָפָה, ולחץ על פתח.
הערה: אם אתה ב-Mac, הקש על 'Command + Space' במקלדת, הקלד הַשׁקָפָה, ולחץ על מקש Return.

שלב 2: בחר את התיקיה שברצונך לסמן כנקראה.
הערה: אתה יכול גם לבחור בתיקיית דואר לא נקרא.

שלב 3: לחץ לחיצה ימנית על התיקיה ובחר 'סמן הכל כנקראו'.
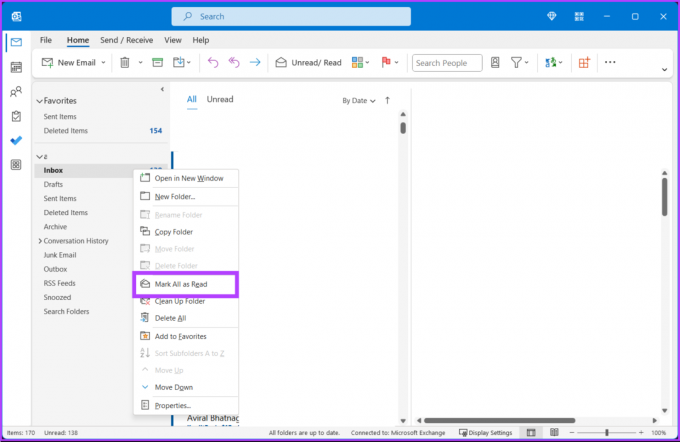
זהו זה. סימנת את כל הדואר שלא נקרא כקריאה מיידית. אם אינך מקבל הרבה אימיילים, תוכל לנהל אותם על ידי קריאתם. עם זאת, אם אתה מתעצבן מכך ש-Outlook לא מסמן הודעות דוא"ל כנקראו ברגע שאתה לוחץ ומציג אותן בחלונית הקריאה, יש לנו פתרון.
שנה את המהירות שבה הודעות מסומנות כנקראו
אם עדיין לא ידעת, כברירת מחדל, Outlook לא מסמן הודעת דוא"ל כקריאה עד שתבחר בו או תעבור לדוא"ל אחר כדי לקרוא אותו. זה יכול להיות מעצבן כי אם אתה קורא דוא"ל ואז מוחק אותו מיד, הוא עדיין יופיע בתיקייה 'פריטים שנמחקו' כמייל שלא נקרא.
עם זאת, ל-Outlook יש תכונה מובנית כדי לשנות את המהירות שבה יש לסמן את ההודעות כנקראו. אנו משתמשים במכשיר Windows כדי להציג את השלבים, אך הם נשארים דומים גם עבור Outlook ב-Mac.
הערה: האפשרות לכוונן הגדרה זו זמינה עבור Microsoft 365 Apps for Enterprise ולקוחות עסקיים.
שלב 1: הקש על מקש Windows במקלדת, הקלד הַשׁקָפָה, ולחץ על פתח.

שלב 2: עבור ללשונית קובץ.

שלב 3: לחץ על אפשרויות מהחלונית השמאלית.
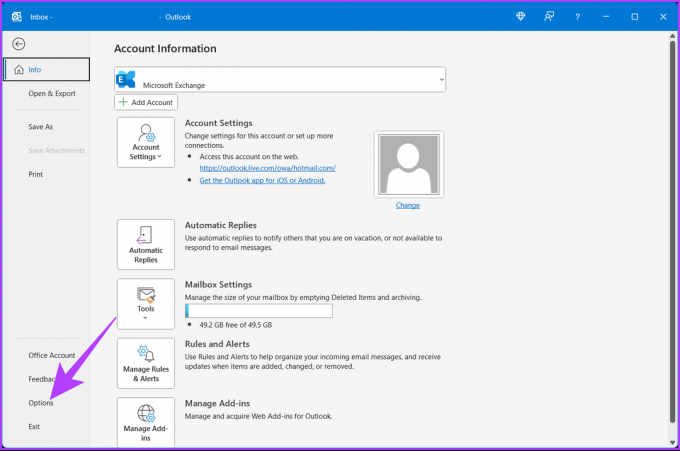
שלב 4: תחת תיבת הדו-שיח אפשרויות, עבור אל דואר.
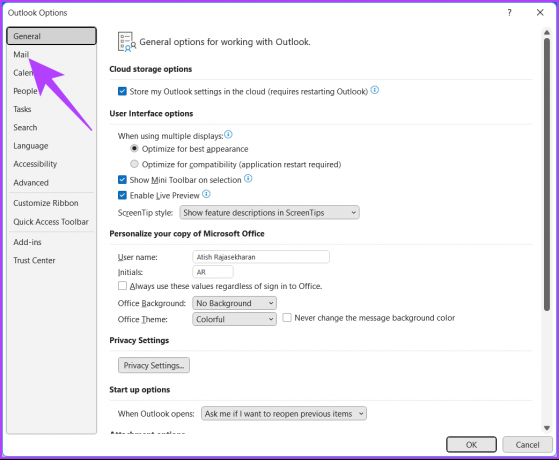
שלב 5: בקטע חלוניות Outlook, לחץ על לחצן חלונית הקריאה.
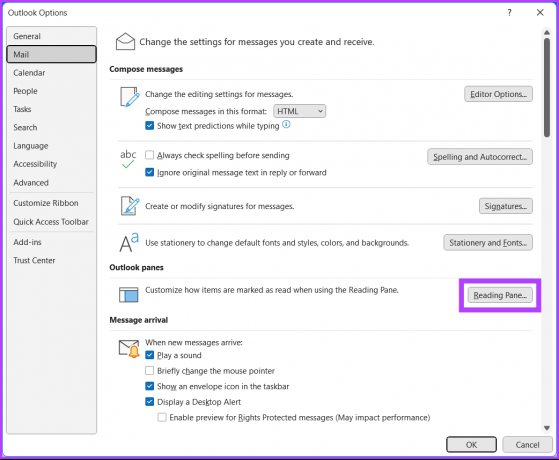
שלב 6: סמן את התיבה שליד 'סמן פריטים כנקראו כשהם מוצגים בחלונית הקריאה'.
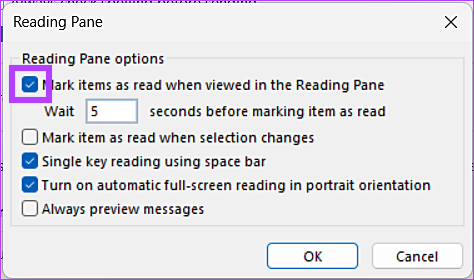
ב-Outlook, כברירת מחדל, הודעות דוא"ל מסומנות כנקראו לאחר שהן נצפו במשך 5 שניות לפחות. אתה יכול לשנות את זה; המשך לקרוא.
שלב 7: הזן 0 בקטע 'המתן _ שניות לפני סימון פריטים כנקראו'.
הערה: על ידי הזנת 0, Outlook יסמן את האימייל כנקראו ברגע שתפתח אותו לאחר המתנה של 0 שניות. אתה יכול לבחור כל מספר לפי העדפתך.
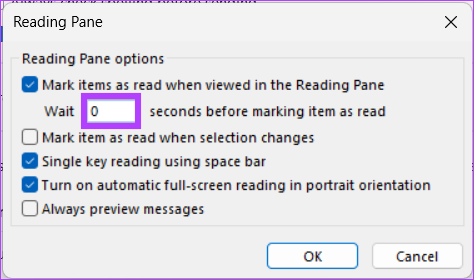
שלב 8: לחץ על אישור כדי לשמור את השינויים.
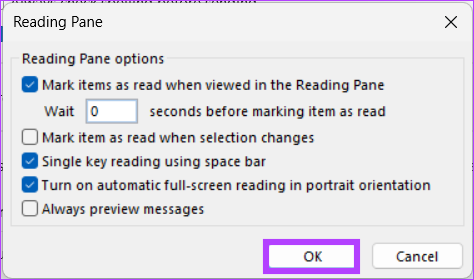
עם זה, כל המיילים שלך יסומנו כנקראו ברגע שתפתח אותם בחלונית הקריאה בהתאם למספר השניות שתבחר ללכת עם.
שאלות נפוצות על סימון הודעות דוא"ל כנקראו ב-Outlook
לא, סימון דוא"ל כקריאה ב-Outlook אינו מודיע לשולח שצפית בדוא"ל שלו. זה רק משנה את סטטוס האימייל מלא נקרא לקריאה בתיבת הדואר הנכנס שלך ואינו משפיע על האימייל בשום דרך אחרת.
לא, השולח של אימייל לא יכול לראות מתי אתה פותח את הדוא"ל ב-Outlook. פתיחת אימייל אינה מודיעה לשולח או מעדכנת את סטטוס המייל בשום צורה. השולח יכול לראות אם האימייל שלו נקרא רק אם הוא הפעיל את תכונת אישור הקריאה.
השג Inbox Zero ב-Outlook
מאמר זה מתאר כיצד לסמן דוא"ל כקריאה במהירות ובקלות, מפחית את העומס ועוזר לך להתמקד בהודעות החשובות ביותר. שימוש ב-Outlook במחשב שולחני או כאפליקציה של Outlook במכשיר נייד הוא תהליך פשוט שיכול להשפיע באופן משמעותי על יעילות ניהול הדוא"ל שלך. אולי תרצה גם לקרוא כיצד לסמן את כל האימיילים כנקראו ב-Gmail.
עודכן לאחרונה ב-06 בפברואר, 2023
המאמר לעיל עשוי להכיל קישורי שותפים שעוזרים לתמוך ב-Guiding Tech. עם זאת, זה לא משפיע על שלמות העריכה שלנו. התוכן נשאר חסר פניות ואותנטי.



