6 הדרכים הטובות ביותר לפתוח את עורך המדיניות הקבוצתית המקומי ב-Windows 11
Miscellanea / / April 03, 2023
עורך המדיניות הקבוצתית המקומית הוא כלי מובנה המאפשר לך להגדיר מדיניות חשובה של Windows. זה מאפשר לך להפעיל/להשבית את תכונות Windows, לנהל תהליכי כניסה וכיבוי, לשלוט בהתנהגות האפליקציה ולעשות הרבה יותר.

עם זאת, קשה לאתר את עורך המדיניות הקבוצתית המקומית, למרות שהוא נמצא עם Windows כבר כמה שנים. בין אם ברצונך לנהל את חיבור האינטרנט שלך או לגרום לאפליקציות מסוימות לקבל עדיפות על פני אחרים, עורך המדיניות הקבוצתית המקומית יכול להיות עזרה גדולה. בפוסט זה, נשתף שש דרכים לפתוח את עורך המדיניות הקבוצתית המקומית ב-Windows 11.
שימו לב שתצטרכו זכויות מנהל ב-Windows 11 כדי לגשת לעורך המדיניות הקבוצתית המקומית.
כיצד להפעיל את עורך המדיניות הקבוצתית המקומית ב-Windows 11 Home
כברירת מחדל, עורך המדיניות הקבוצתית המקומית זמין רק עבור מהדורות Windows 11 Pro ו-Windows 11 Enterprise. כאשר תזין את הפקודות כדי לפתוח אותה מהדורת Windows 11 Home, תראה שגיאה חסרה ב-gpedit.msc.
אבל, אתה יכול לבצע כמה שינויים ולהפעיל את עורך המדיניות הקבוצתית המקומי ב- Windows 11 Home. הנה מה שאתה צריך לעשות:
שלב 1: הקש על מקשי Windows + S כדי לפתוח את חיפוש Windows.
שלב 2: סוּג פנקס רשימות בסרגל החיפוש ובחר פתח מהחלונית הימנית.
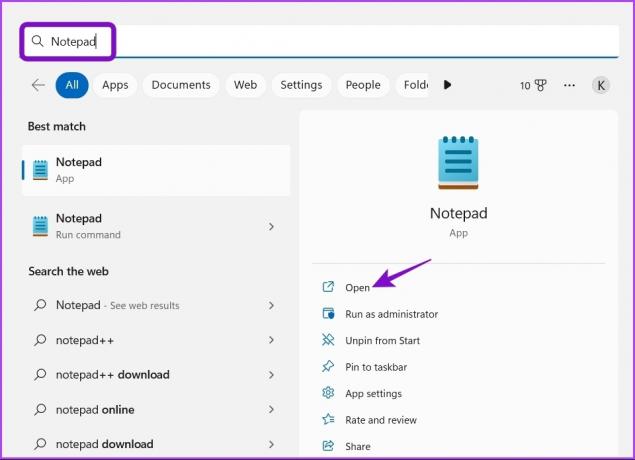
שלב 3: כאשר פנקס רשימות חדש נפתח, העתק והדבק את קוד קובץ האצווה הבא:
@echo off pushd "%~dp0" dir /b %SystemRoot%\servicing\Packages\Microsoft-Windows-GroupPolicy-ClientExtensions-Package~3*.mum >List.txt dir /b %SystemRoot%\servicing\Packages\Microsoft-Windows-GroupPolicy-ClientTools-Package~3*.mum >>List.txt עבור /f %%i ב ('findstr /i. List.txt 2^>nul') בצע הפסקה /online /norestart /add-package:"%SystemRoot%\servicing\Packages\%%i"
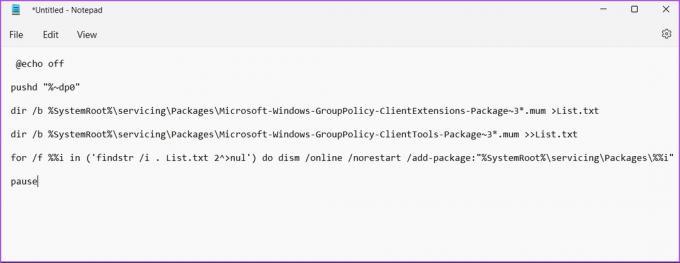
שלב 4: לחץ על קובץ בפינה השמאלית העליונה ובחר שמור בשם מתפריט ההקשר.
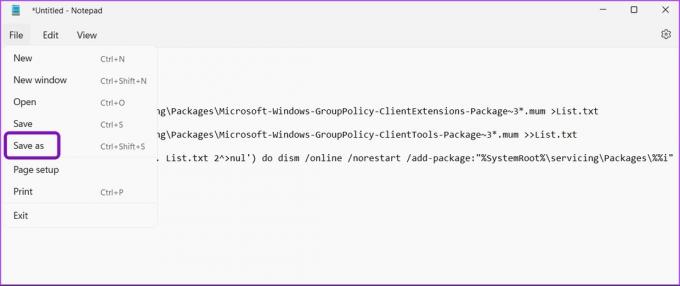
שלב 5: לחץ על התפריט הנפתח לצד 'שמור כסוג' ובחר כל הקבצים.

שלב 6: יש לתת שם לקובץ Editor.bat של מדיניות קבוצתית מקומית ושמור אותו בשולחן העבודה.
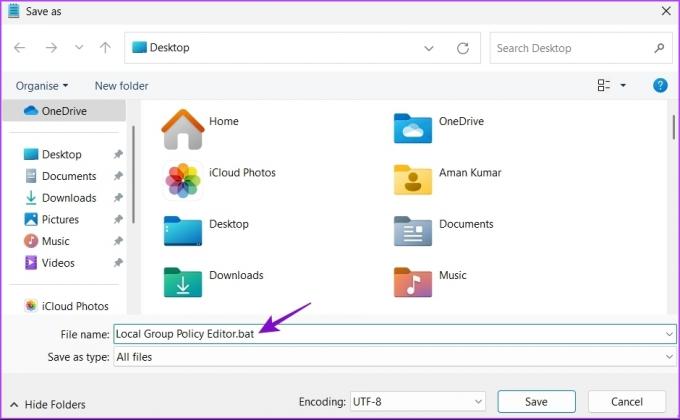
לאחר שתפעיל את קובץ ה-bat, תוכל לגשת לעורך המדיניות הקבוצתית המקומית במחשב הרץ עם Windows 11 Home.
בואו נבדוק את כל הדרכים הפועלות לפתיחת עורך המדיניות הקבוצתית המקומית ב-Windows 11.
1. פתח את עורך המדיניות הקבוצתית המקומית באמצעות ההפעלה
הדרך המהירה ביותר לגשת למספר כלי עזר היא דרך כלי ההפעלה ב-Windows. כמובן, תצטרך לזכור את השמות הקצרים יותר או הפקודות עבור כלי עזר ספציפיים. הנה כיצד לפתוח את עורך המדיניות הקבוצתית המקומית באמצעות כלי ההפעלה.
שלב 1: הקש על מקש קיצור של Windows + R כדי לפתוח את תיבת הדו-שיח הפעלה.
שלב 2: סוּג gpedit.msc ולחץ על אישור.

2. פתח את עורך המדיניות הקבוצתית המקומית באמצעות חיפוש Windows
אתה יכול לגשת לעורך המדיניות הקבוצתית המקומי על ידי חיפוש אותו ב-Windows Search. כך:
שלב 1: הקש על מקש הקיצור של Windows + S כדי לפתוח את חיפוש Windows.
שלב 2: סוּג ערוך מדיניות קבוצתית בסרגל החיפוש ולחץ על פתח.

3. פתח את עורך המדיניות הקבוצתית המקומית באמצעות אפליקציית ההגדרות
אפליקציית ההגדרות היא היעד אליו ניתן להגדיר הגדרות מערכת חשובות ולהפעיל במהירות כלים מובנים. כדי להפעיל את עורך המדיניות הקבוצתית המקומית באמצעות אפליקציית ההגדרות, בצע את ההוראות שלהלן:
שלב 1: הקש על מקש קיצור של Windows + I כדי לפתוח את אפליקציית ההגדרות.
שלב 2: סוּג ערוך מדיניות קבוצתית בסרגל החיפוש ובחר אותו מהתוצאה.

4. פתח את עורך המדיניות הקבוצתית המקומית באמצעות מנהל המשימות
מנהל המשימות מאפשר לך לנהל יישומים הפועלים ברקע, להוסיף או להסיר תוכניות אתחול ולהפעיל את שירותי Windows. כך תוכל להפעיל את עורך המדיניות הקבוצתית המקומית באמצעות מנהל המשימות.
שלב 1: הקש על מקשי Windows + X כדי לפתוח את התפריט Power User, ובחר במנהל המשימות מהרשימה.

שלב 2: לחץ על כפתור הפעל משימה חדשה.
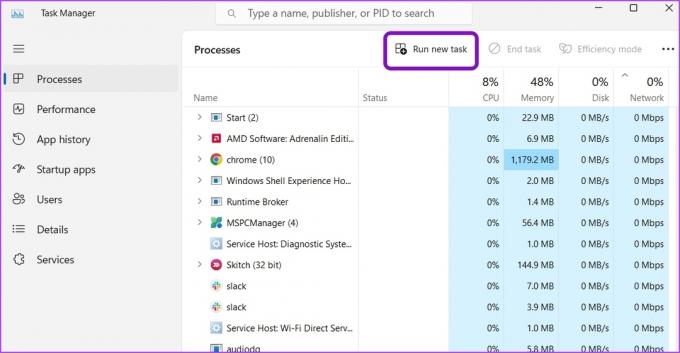
שלב 3: סוּג gpedit.msc בשורת החיפוש והקש Enter.
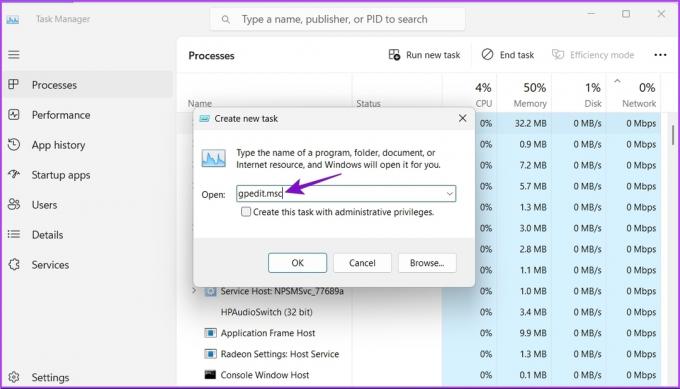
5. פתח את עורך המדיניות הקבוצתית המקומית באמצעות לוח הבקרה
דרך מהירה נוספת להפעיל את עורך המדיניות הקבוצתית המקומית ב-Windows 11 היא דרך לוח הבקרה. כך:
שלב 1: פתח את חיפוש Windows, הקלד לוח בקרה בשורת החיפוש, והקש Enter.

שלב 2: סוּג מדיניות קבוצתית בסרגל החיפוש בפינה השמאלית העליונה ובחר ערוך מדיניות קבוצתית מהתוצאה שמופיעה.

עיין במדריך שלנו אם לוח הבקרה לא נפתח ב-Windows 11.
6. פתח את עורך המדיניות הקבוצתית המקומית באמצעות שורת הפקודה או Windows PowerShell
אם אתה משתמש Windows מתקדם, אתה יכול להשתמש בשורת הפקודה או ב-Windows PowerShell כדי להפעיל את עורך המדיניות הקבוצתית המקומית. הנה איך לעשות את זה בשורת הפקודה:
שלב 1: פתח את חיפוש Windows, הקלד שורת פקודה בסרגל החיפוש ובחר פתח מהחלונית הימנית.
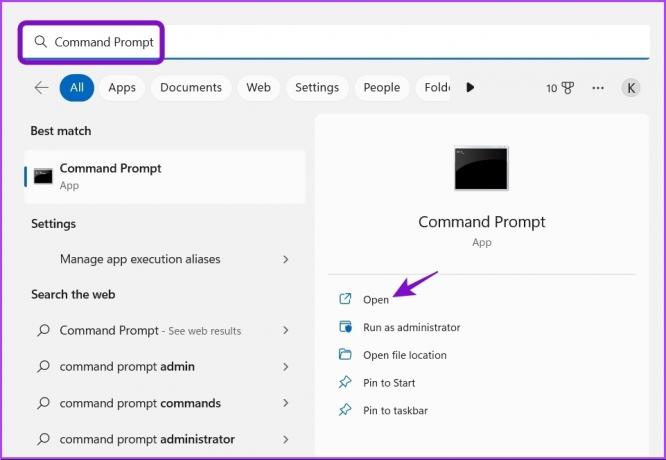
שלב 2: סוּג gpedit.msc במסוף והקש Enter.

אתה תנחת ישירות בחלון עורך המדיניות הקבוצתית המקומית.
כעת, הנה כיצד תוכל לעשות זאת באמצעות Windows PowerShell.
שלב 1: הפעל את חיפוש Windows, הקלד Windows PowerShell בסרגל החיפוש ולחץ על פתח בחלונית הימנית.

שלב 2: בחלון PowerShell, הקלד gpedit.msc והקש Enter.
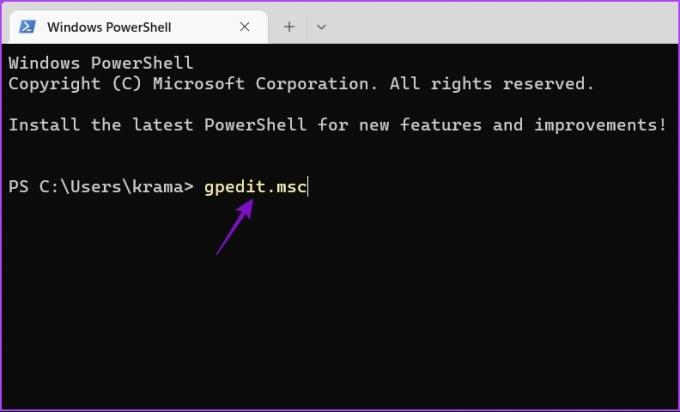
פתח במהירות את עורך המדיניות הקבוצתית המקומית
עורך המדיניות הקבוצתית המקומי יכול לעזור לך לנהל מדיניות מערכת חשובה ולשנות הגדרות מסוימות מבלי להתעסק עם עורך הרישום. הדרך המהירה ביותר לגשת אליו היא דרך Windows Search. עם זאת, ייתכן שזה לא יהיה אפשרי אם סרגל החיפוש של Windows חסר.
עודכן לאחרונה ב-19 בינואר, 2023
המאמר לעיל עשוי להכיל קישורי שותפים שעוזרים לתמוך ב-Guiding Tech. עם זאת, זה לא משפיע על שלמות העריכה שלנו. התוכן נשאר חסר פניות ואותנטי.
נכתב על ידי
אמן קומאר
אמן הוא מומחה ל-Windows ואוהב לכתוב על המערכת האקולוגית של Windows ב-Guiding Tech ו-MakeUseOf. יש לו בוגר תואר ראשון בטכנולוגיית מידע וכעת הוא כותב עצמאי במשרה מלאה עם מומחיות ב-Windows, iOS ו דפדפנים.


