כיצד לשנות את שם המחשב ב-Windows 10
Miscellanea / / November 28, 2021
ישנן תכונות חדשות רבות שהוצגו עם Windows 10 אך אחת הבעיות שעדיין נותרה ב- משתמשים הוא שם המחשב שנוצר באופן אקראי שניתן למחשב שלך במהלך ההתקנה של Windows 10. שם המחשב המוגדר כברירת מחדל מגיע עם משהו כמו "DESKTOP-9O52LMA" הזה וזה מאוד מעצבן מכיוון ש-Windows צריך לבקש שם במקום להשתמש בשמות מחשבים שנוצרו באקראי.

היתרון הגדול ביותר של Windows על פני Mac הוא התאמה אישית ואתה עדיין יכול לשנות את שם המחשב שלך בקלות עם שיטה אחרת המפורטת במדריך זה. לפני Windows 10, שינוי שם המחשב שלך היה מסובך אך כעת אתה יכול לשנות בקלות את שם המחשב שלך ממאפייני מערכת או מהגדרות Windows 10. אז בלי לבזבז זמן בואו נראה כיצד לשנות את שם המחשב ב-Windows 10 בעזרת המדריך המפורט למטה.
תוכן
- כיצד לשנות את שם המחשב ב-Windows 10
- שיטה 1: שנה את שם המחשב בהגדרות של Windows 10
- שיטה 2: שנה את שם המחשב משורת הפקודה
- שיטה 3: שנה את שם המחשב במאפייני מערכת
כיצד לשנות את שם המחשב ב-Windows 10
הקפד לעשות זאת צור נקודת שחזור רק למקרה שמשהו ישתבש.
שיטה 1: שנה את שם המחשב בהגדרות של Windows 10
1. הקש על מקש Windows + I כדי לפתוח את ההגדרות ולאחר מכן לחץ על מערכת.

2. מהתפריט בצד שמאל בחר על אודות.
3. כעת בחלונית החלון הימנית לחץ על "שנה את שם המחשב הזה" תחת מפרטי המכשיר.

4. ה "שנה את שם המחשב האישי שלךתיבת הדו-שיח תופיע, פשוט הקלד את השם הרצוי עבור המחשב האישי שלך ולחץ הַבָּא.

הערה: שם המחשב הנוכחי שלך יוצג במסך למעלה.
5. לאחר הגדרת שם המחשב החדש שלך, פשוט לחץ על "אתחל עכשיו" כדי לשמור שינויים.
הערה: אם אתה עושה עבודה חשובה, אתה יכול בקלות ללחוץ על "הפעל מחדש מאוחר יותר".
זה כיצד לשנות את שם המחשב ב-Windows 10 מבלי להשתמש בכלי צד שלישי, אך אם עדיין אינך יכול לשנות את שם המחשב האישי שלך, בצע את השיטה הבאה.
שיטה 2: שנה את שם המחשב משורת הפקודה
1. פתח את שורת הפקודה. המשתמש יכול לבצע שלב זה על ידי חיפוש 'cmd' ולאחר מכן הקש Enter.

2. הקלד את הפקודה למטה לתוך cmd והקש Enter:
wmic computersystem שבו name="%computername%" call rename name="New_Name"
הערה: החלף את New_Name בשם האמיתי שבו ברצונך להשתמש עבור המחשב האישי שלך.
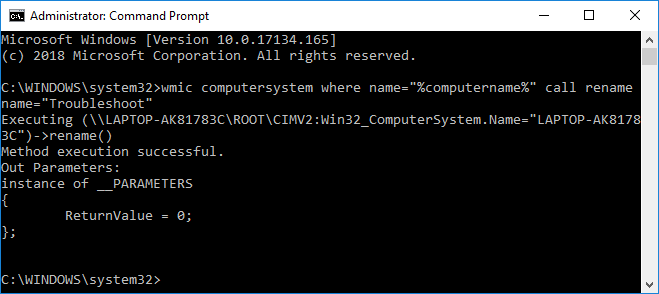
3. לאחר ביצוע הפקודה בהצלחה, פשוט הפעל מחדש את המחשב כדי לשמור שינויים.
זה כיצד לשנות את שם המחשב ב-Windows 10 באמצעות שורת הפקודה, אבל אם אתה מוצא שיטה זו טכנית מדי, בצע את השיטה הבאה.
שיטה 3: שנה את שם המחשב במאפייני מערכת
1. לחץ לחיצה ימנית על המחשב הזה אוֹ המחשב שלי לאחר מכן בחר נכסים.

2. כעת מידע מערכת יוצג בחלון הבא שייפתח. בצד שמאל של חלון זה לחץ על "הגדרות מערכת מתקדמות“.

הערה: אתה יכול גם לגשת להגדרות מערכת מתקדמות באמצעות הפעלה, פשוט לחץ על מקש Windows + R ואז הקלד sysdm.cpl ולחץ על Enter.

3. הקפד לעבור ל כרטיסיית שם המחשב לאחר מכן לחץ על "שינוי“.
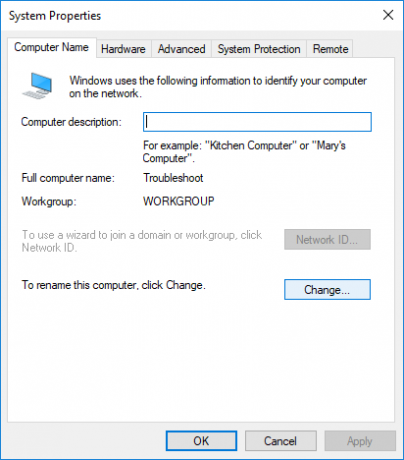
4. לאחר מכן, תחת "שם המחשב" שדה הקלד את השם החדש שאתה רוצה עבור המחשב האישי שלך ולחץ בסדר.
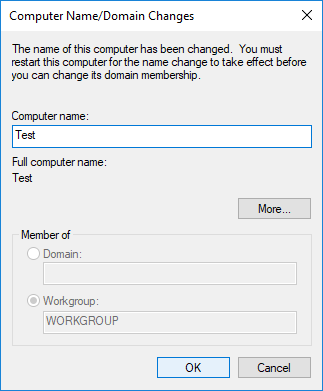
5. סגור הכל ואז הפעל מחדש את המחשב כדי לשמור שינויים.
מוּמלָץ:
- שנה את גודל מאגר המסך של שורת הפקודה ורמת השקיפות
- Zip או Unzip קבצים ותיקיות ב-Windows 10
- הסר את כרטיסיית התאימות ממאפייני קובץ ב-Windows 10
- הפעל או השבת את מסוף מדור קודם עבור שורת הפקודה ו-PowerShell ב-Windows 10
זהו זה שלמדת בהצלחה כיצד לשנות את שם המחשב ב-Windows 10 אבל אם עדיין יש לך שאלות כלשהן בנוגע לפוסט הזה, אל תהסס לשאול אותם בקטע של התגובה.



