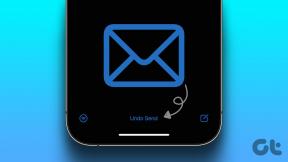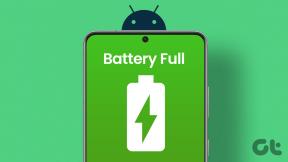6 התיקונים הטובים ביותר עבור Amazon Fire TV Stick 4K לא מנגן תוכן 4K
Miscellanea / / April 03, 2023
אם יש לך טלוויזיה 4K או א מקרן 4K בבית, אתה יכול לשקול להתאים אותו עם Fire TV Stick 4K. זה מאפשר לך ליהנות מהסרטים, תוכניות הטלוויזיה או הספורט האהובים עליך ברזולוציית Ultra HD. אבל הבעיה מתעוררת כאשר Fire TV Stick 4K אינו יכול להזרים תוכן 4K.

זה יכול להיות הורג מצב רוח גדול עבור כל הסינפילים וחובבי הסטרימינג כאשר מכשיר כמו Fire TV Stick 4K לא יכול להזרים ברזולוציה המובטחת. להלן התיקונים הטובים ביותר עבור Fire TV Stick 4K לא מנגן תוכן 4K אם אתה מתמודד עם אותה בעיה.
1. בדוק את מהירות האינטרנט שלך
ירידה באיכות הסטרימינג היא לרוב תוצאה של מהירויות אינטרנט נמוכות. אתה צריך לפחות 15 MBps של מהירות אינטרנט ברשת האלחוטית שלך כדי לעבוד עם Fire TV Stick 4K שלך להזרמת תוכן ברזולוציית Ultra HD. כך תוכל לבדוק את מהירות האינטרנט ב-Fire TV Stick 4K שלך.
שלב 1: במסך הבית של Fire TV Stick 4K שלך, עבור אל סמל האפליקציות שלי בצד ימין.

שלב 2: בחר את האפליקציות שלי.

שלב 3: בחר ופתח את אפליקציית האינטרנט.

שלב 4: לחפש אחר fast.com ולחץ על הסמל Go בשלט שלך.

תוצאות בדיקת המהירות יופיעו על המסך שלך.

2. בדוק את תוכנית הסטרימינג שלך
הפתרון הבסיסי הבא הוא לבדוק אם תוכנית הסטרימינג שלך כוללת גישה לתוכן 4K. ייתכן שנרשמת לתוכנית המאפשרת רק רזולוציית וידאו Full HD 1080p. אנו ממליצים גם לבדוק אם הכותר שאתה מזרים באפליקציה זמין ב-4K. מלבד תוכן שהופק במקור, לא כל פלטפורמה מזרימה סרטים ותוכניות טלוויזיה רבות ברזולוציית 4K.
3. בדוק את הגדרות הרזולוציה ב-Fire TV Stick 4K שלך
לאחר אישור מהירות האינטרנט והעדפת תוכנית הסטרימינג שלך, עליך לבדוק את הגדרות הרזולוציה ב-Fire TV Stick 4K שלך. כאשר אתה מחבר את Fire TV Stick 4K במהלך ההגדרה, הוא בוחר אוטומטית ברזולוציה המתאימה ביותר לטלוויזיה, למסך או למקרן שלך. לדוגמה, התוכן עשוי להזרים במהירות נמוכה יותר של 1080p 60Hz למרות שהמכשיר שלך תומך בהשמעה של 4K 30Hz. תחילה נראה כיצד תוכל לבדוק את תמיכת ההשמעה של המכשיר שלך באמצעות Fire TV Stick 4K.
שלב 1: במסך הבית של Fire TV Stick 4K שלך, עבור להגדרות בפינה הימנית.

שלב 2: בחר תצוגה ואודיו.

שלב 3: בחר תצוגה מרשימת האפשרויות.

שלב 4: גלול למטה לתחתית ובחר אודיו ווידאו אבחון.
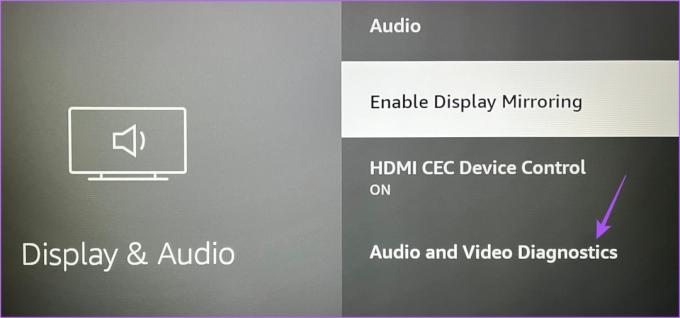
יכולות האודיו והווידאו של הטלוויזיה, הצג או המקרן שלך יהיו גלויות על המסך שלך.
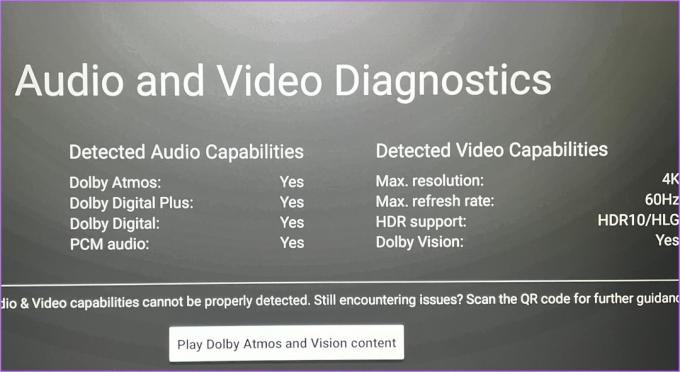
לאחר בדיקת מפרטי ההשמעה, תוכל לשנות את הגדרות הרזולוציה.
שלב 1: במסך הבית של Fire TV Stick 4K שלך, עבור להגדרות בפינה הימנית.

שלב 2: בחר תצוגה ואודיו.

שלב 3: בחר תצוגה מרשימת האפשרויות.

שלב 4: בחר רזולוציית וידאו.

שלב 5: אם הרזולוציה שלך מוגדרת לאוטומטית, בחר את הרזולוציה התואמת ואת קצב הרענון הטובים ביותר מרשימת האפשרויות עבור הטלוויזיה, הצג או המקרן שלך.
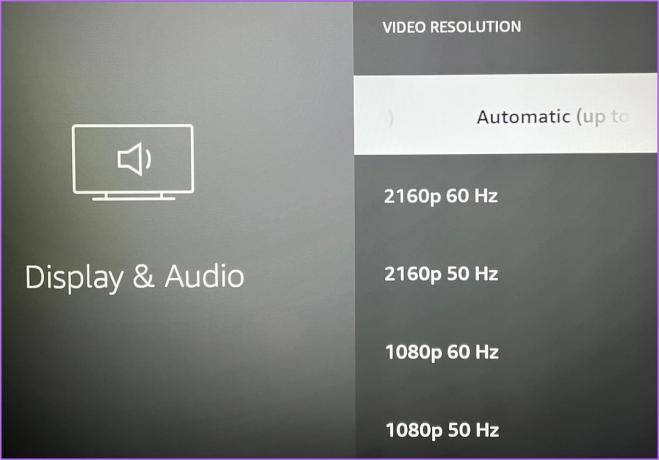
שלב 6: סגור את תפריט ההגדרות והפעל קצת תוכן 4K כדי לבדוק אם זה עובד כשורה.
4. בדוק אם יש תמיכה ב-HDCP 2.2
HDCP (High-bandwidth Digital Content Protection) מאפשרת הגנה מפני העתקה אפשרית של תוכן אודיו ווידאו בפלטפורמות סטרימינג. כדי להזרים תוכן ברזולוציית 4K ובטווח דינמי גבוה (HDR), עליך לבדוק אם ה-Fire TV Stick 4K שלך מחובר לטלוויזיה או למסך שלך דרך יציאת HDMI שהיא תואם HDCP 2.2. זה חל גם על רסיבר ה-A/V ובר הקול שלך. היעדר תאימות ל-HDCP 2.2 יאלץ את Fire TV Stick 4K שלך להוריד את איכות הסטרימינג ל-1080p או 720p.
5. עדכן את אפליקציות הסטרימינג שלך
אם לא עדכנת אף אחת מיישומי הסטרימינג שלך ב-Fire TV שלך, אנו מציעים לבדוק ולהתקין את גרסאות האפליקציה העדכניות ביותר כדי להבטיח חוויה נטולת באגים. למרות שה-Fire TV Stick 4K שלך מזהה עדכוני אפליקציה באופן אוטומטי, כך תוכל לבדוק באופן ידני אם יש עדכוני אפליקציה.
שלב 1:במסך הבית של Fire TV Stick 4K שלך, עבור אל כרטיס ה-appstore.

שלב 2: בחר בכרטיסייה ספריית אפליקציות.

שלב 3: בחר בכרטיסייה 'מותקן בטלוויזיה זו'.
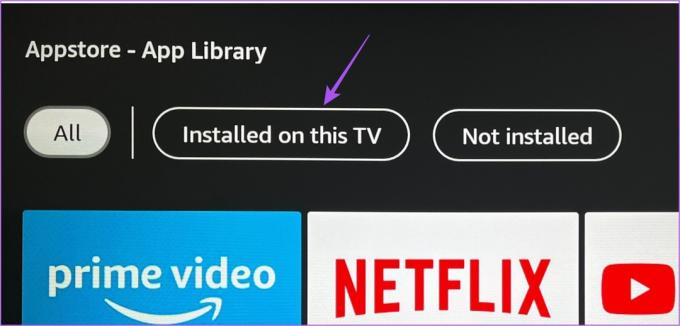
שלב 4: בחר את האפליקציה ולחץ על כפתור התפריט בשלט שלך.

שלב 5: בחר מידע נוסף מהתפריט הימני במסך שלך.
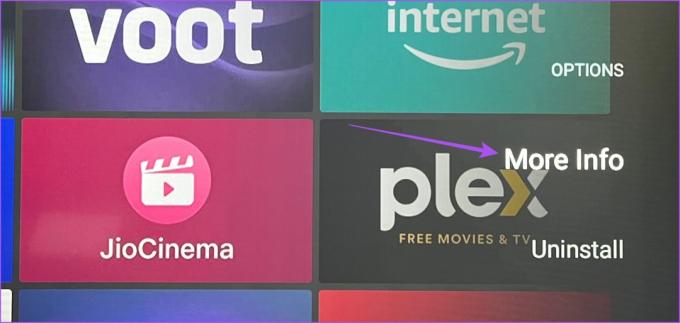
שלב 6: אם קיים עדכון זמין, הורד והתקן אותו.
שלב 7: סגור את ה-Appstore, פתח את אפליקציית הסטרימינג ובדוק אם הבעיה נפתרה.
6. עדכן את מערכת ההפעלה Fire
בזמן שאתה מעדכן את האפליקציות המותקנות שלך, אנו ממליצים לבדוק אם יש עדכון של Fire OS כדי למנוע באגים או תקלות שגורמות לבעיה זו בנוגע להזרמת 4K.
שלב 1: במסך הבית של Fire TV Stick 4K שלך, עבור אל הגדרות.

שלב 2: בחר My Fire TV.

שלב 3: בחר אודות מרשימת האפשרויות.

שלב 4: גלול מטה ובחר בדוק אם יש עדכונים או התקן עדכון.

אם קיים עדכון זמין, הוא יוריד ויותקן.
שלב 5: לאחר סיום ההתקנה, בדוק אם הבעיה נפתרה.
טיפ בונוס - כיצד לבדוק רזולוציית סטרימינג?
לפני סיום, ברצוננו גם להראות כיצד תוכל לבדוק בקלות את רזולוציית הסטרימינג ב-Fire TV Stick 4K שלך. אם אי פעם שמתם לב לירידה באיכות הווידאו בזמן צפייה בתוכן ב-Fire TV Stick 4K, בדוק תחילה את רזולוציית הווידאו.
שלב 1: במסך הבית של Fire TV Stick 4K שלך, עבור אל appstore.

שלב 2: לחפש אחר קיצור דרך לתפריט כלי מפתחים עבור Fire TV.
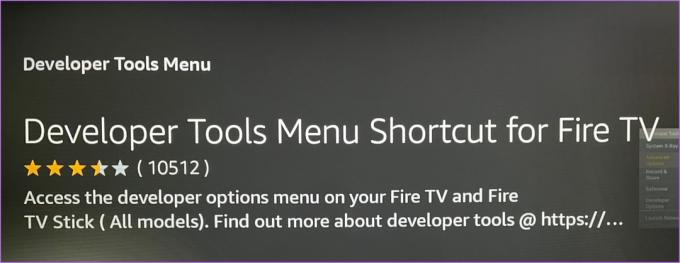
שלב 3: הורד והתקן את האפליקציה ב-Fire TV Stick 4K שלך.
שלב 4: הפעל את האפליקציה.
שלב 5: תחת תפריט כלים למפתחים, בחר אפשרויות מתקדמות.
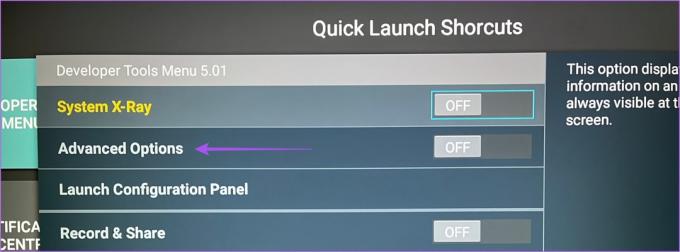
שלב 6: בחר את המתג כדי להפעיל את התכונה.

שלב 7: בחר הפעל את לוח התצורה.

שלב 8: גלול מטה לתחתית והפעל ערימת אודיו פוקוס.
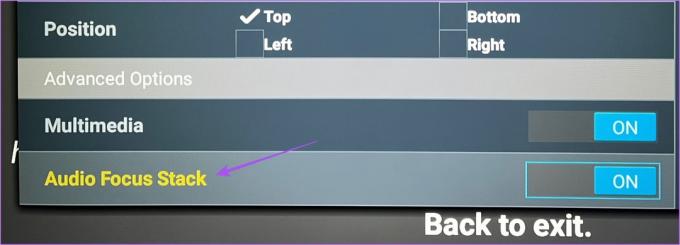
שלב 9: צא מהאפליקציה ולאחר מכן פתח כל אפליקציית סטרימינג לבחירתך.
שלב 10: התחל לצפות בכל תוכן באפליקציה כדי להפעיל את חלונית המידע של מולטימדיה.
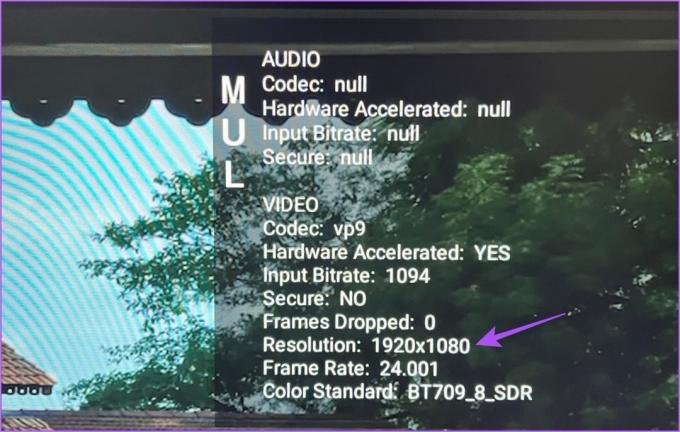
תוכל לראות את רזולוציית הסטרימינג באפליקציה.
תקן בעיות סטרימינג ב-4K
הפקת המיטב מה-Fire TV Stick 4K שלך עובדת מצוין כאשר אתה מצמיד אותו לטלוויזיה, צג או מקרן מסוגלים. עם זאת, הכיף האמיתי מתחיל כאשר הרשת האלחוטית שלך יכולה לתמוך בהזרמת תוכן ברזולוציית 4K. בנוסף, אתה יכול לבדוק את הפוסט שלנו תקן שלט Fire TV Stick 4K לא עובד כאשר זה לא מגיב או עובד כמתוכנן.
עודכן לאחרונה ב-02 בנובמבר, 2022
המאמר לעיל עשוי להכיל קישורי שותפים שעוזרים לתמוך ב-Guiding Tech. עם זאת, זה לא משפיע על שלמות העריכה שלנו. התוכן נשאר חסר פניות ואותנטי.
נכתב על ידי
Paurush Chaudhary
ביטול המסתורין של עולם הטכנולוגיה בצורה הפשוטה ביותר ופתרון בעיות יומיומיות הקשורות לסמארטפונים, מחשבים ניידים, טלוויזיות ופלטפורמות הזרמת תוכן.