כיצד לזכור דוא"ל ב-Gmail באמצעות אפליקציה או דפדפן אינטרנט
Miscellanea / / April 03, 2023
אמנם הגהה של דוא"ל היא חובה, אבל תמיד יש מקרים שבהם אתה בסופו של דבר מפספס דברים. זה יכול להיות כל דבר, החל משגיאת הקלדה פשוטה ועד שליחתו לנמען הלא נכון. ואם בסופו של דבר תלחץ על כפתור השליחה, אז זה כמעט נעלם. אבל האם זה? עם תכונת האחזור, כעת תוכל לבטל שליחת אימיילים ב-Gmail.
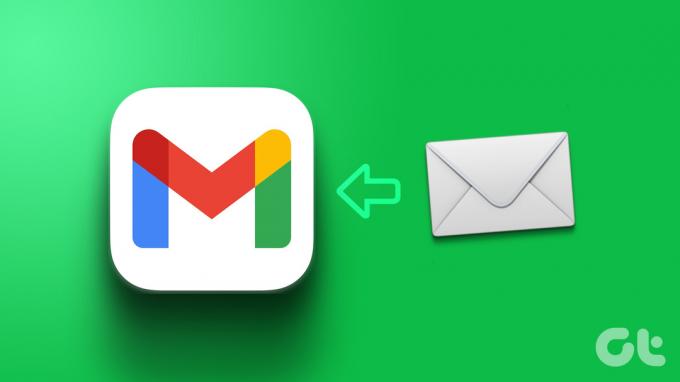
מכיוון ש-Gmail הוא שירות מבוסס ענן, כל האימיילים נשמרים בענן לפני שהם מגיעים לתיבת הדואר הנכנס של השולח. זה מאפשר לך למשוך אימייל שנשלח מהענן גם לאחר שלחצתם על כפתור השליחה. אז, בואו נסתכל על כל הדרכים שבהן אתה יכול לזכור דוא"ל ב-Gmail.
הערה: ודא שנכנסת לחשבון Gmail שלך לפני שתמשיך.
כיצד לזכור דוא"ל ב-Gmail באפליקציית אייפון או אנדרואיד
אתה יכול לבטל שליחת אימייל באפליקציית Gmail לנייד. זה ייתן לך זמן לבקר מחדש ולבצע תיקונים בכל דוא"ל שנשלח. עם זאת, חלון קופץ זה זמין רק לכמה שניות ואם הוא נעלם לפני שתלחץ עליו, לא תוכל לבטל את שליחת האימייל. הנה איך לעשות זאת במכשיר אנדרואיד או iOS שלך.
שלב 1: פתח את אפליקציית Gmail לנייד ולחץ על כפתור השליחה.
פתח את אפליקציית Gmail iOS
פתח את אפליקציית Gmail Android
שלב 2: לאחר סיום שליחת האימייל, תופיע הודעה בתחתית המסך. כאן, לחץ על בטל.
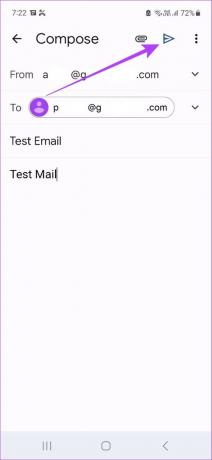

לאחר שהאימייל לא יישלח, טיוטת האימייל תיפתח שוב בחלון הכתיבה. בצע את העריכות הנדרשות ושלח אותו שוב אם תרצה בכך.
הערה: אם כבר תזמנת את האימייל, אתה יכול ערוך או בטל הודעת אימייל מתוזמנת ב-Gmail במקום לחכות ש-Gmail ישלח אותו ואז יחזור בו.
כיצד לבטל שליחת דואר אלקטרוני ב-Gmail באמצעות דפדפן אינטרנט
בעוד אפליקציית Gmail לנייד מאפשרת לך לבטל שליחת אימייל, אפליקציית Gmail לשולחן העבודה מגיעה עם קצת יותר פונקציונליות ושליטה. זה מאפשר לך לא רק לזכור מייל אלא גם לאפשר את הגדרות ביטול השליחה ולהגדיר את טיימר האחזור. המשך לקרוא כדי לגלות כיצד.
כיצד להפעיל את ביטול השליחה ב-Gmail
בעוד שתכונת ביטול השליחה מופעלת בדרך כלל ב-Gmail, אם אינך יכול להשתמש בה, אולי כדאי לבדוק את תפריט ההגדרות של Gmail ולהפעיל אותו באופן ידני. בנוסף, תוכל גם לשנות את מגבלת הזמן כדי לשחזר את המייל. בצע את השלבים הבאים כדי לעשות זאת.
שלב 1: פתח את Gmail בדפדפן האינטרנט שלך.
פתח את Gmail בדפדפן האינטרנט
שלב 2: לחץ על סמל ההגדרות.
שלב 3: לאחר מכן, לחץ על 'ראה את כל ההגדרות'.
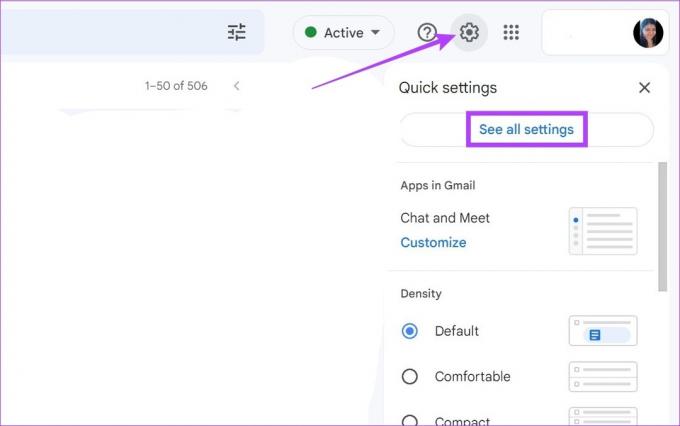
שלב 4: כאן, גלול מטה אל בטל שליחה ולחץ על התפריט הנפתח 'שלח תקופת ביטול'.
שלב 5: שנה את השעה לפי העדפתך. הזמן המקסימלי שאתה יכול להגדיר הוא 30 שניות.
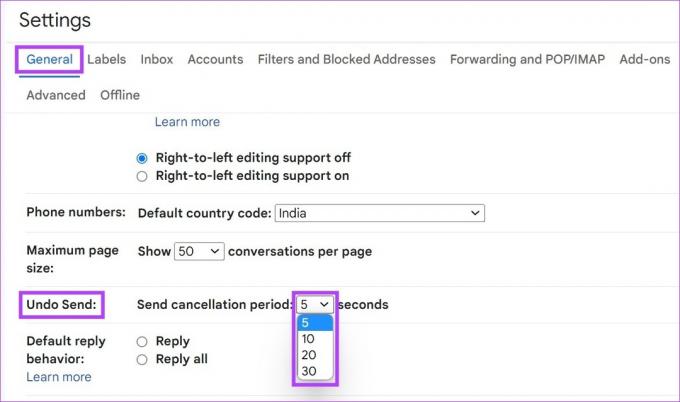
שלב 6: בסיום, גלול לתחתית ולחץ על שמור שינויים.

זה לא רק יאפשר לבטל שליחה ב-Gmail אלא גם להגדיר את זמן האחזור למה שאתה רוצה. כעת תופנה לדף הבית שלך ב-Gmail, שם תוכל לנסות להשתמש בתכונה זו.
בטל שליחת אימייל ב-Gmail
לאחר שתכונת ביטול השליחה מופעלת ב-Gmail, הגיע הזמן להסתכל שלב אחר שלב כיצד ניתן להשתמש בה כדי לבטל שליחת אימייל.
שלב 1: פתח את האימייל שלך ב-Gmail ולחץ על כפתור השליחה.
לאחר ש-Gmail ישלח אותו, תופיע הודעה בפינה השמאלית התחתונה. בהתאם לזמן שנקבע, הוא יהיה גלוי למשך 5,10, 20 או 30 שניות.
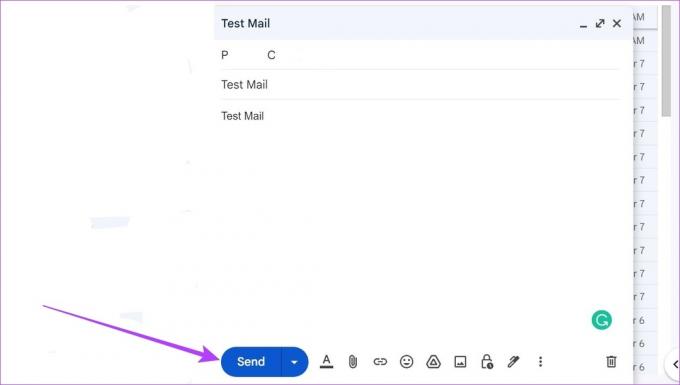
שלב 2: כאן, לחץ על בטל.
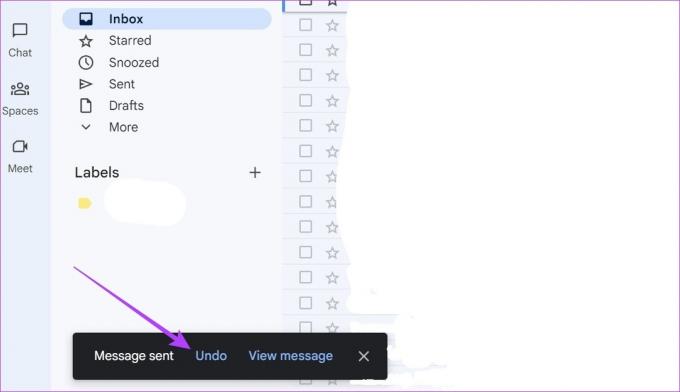
לאחר אחזור האימייל, הוא ייפתח שוב בחלון כתיבת הדוא"ל. אתה יכול לבצע את העריכות הדרושות ולשלוח אימייל נזכר ב-Gmail כרגיל.
שאלות נפוצות לגבי אימיילים ב-Gmail
כן אתה יכול תזמן אימייל ב-Gmail. לאחר כתיבת הדוא"ל, לחץ על סמל החץ כלפי מטה לצד שלח. לאחר מכן, לחץ על תזמון שליחה. זה יאפשר לך לבחור תאריך ושעה לתזמן את המייל.
לאחר שתלחץ על בטל, האימייל הנזכר ייפתח שוב בחלון הכתיבה. בצע את השינויים הרלוונטיים ולאחר מכן לחץ על שלח כדי לסיים את שליחת האימייל.
כפי שצוין קודם לכן, מיילים שנזכרו ייפתחו שוב בחלון הכתיבה. אם אינך רוצה עוד לשלוח מחדש את האימייל, בפינה השמאלית התחתונה של חלון הכתיבה, לחץ על סמל האשפה כדי למחוק את טיוטת הדוא"ל. פעולה זו תמחק את האימייל שנזכר.
לא, ברגע שהאפשרות 'בטל' נעלמת, האימייל יישלח והשולח לא יכול עוד להיזכר בו.
תקן את הטעויות שלך
היכולת לזכור אימייל ב-Gmail יכולה לעזור לך לתקן שגיאות כמו שגיאות כתיב, קבצים מצורפים שגויים וכו', גם לאחר שלחצת על כפתור השליחה. אנו מקווים שהמאמר הזה עזר להבין איך זה עובד. בנוסף, אם אתה מודאג לגבי שליחת מידע סודי בדוא"ל, בדוק כיצד להשתמש במצב סודי ב-Gmail.
עודכן לאחרונה ב-14 במרץ, 2023
המאמר לעיל עשוי להכיל קישורי שותפים שעוזרים לתמוך ב-Guiding Tech. עם זאת, זה לא משפיע על שלמות העריכה שלנו. התוכן נשאר חסר פניות ואותנטי.
האם ידעת
כפתור בטל שליחה של Gmail מאפשר לך לזכור את הדואר שלך. עם זאת, זה נותן לך רק חלון של עשר שניות לעשות זאת.



