6 הדרכים המובילות להחליף חשבונות משתמש ב-Windows 11
Miscellanea / / April 03, 2023
ייתכן שהגדרת מספר חשבונות משתמש אם אתה חולק את מחשב Windows 11 שלך עם בני משפחה או עמיתים לעבודה. ייתכן שמישהו אחר יצטרך להשתמש במחשב כשאתה מחובר אליו במהירות. למרבה המזל, Windows 11 מאפשר לך לעבור בין חשבונות משתמש מבלי לסגור אפליקציות או קבצים פתוחים.

ישנן מספר דרכים שונות לעבור חשבונות משתמש ב-Windows מַחשֵׁב. בפוסט זה, נלווה אותך בדרכים שונות להשיג זאת. אז, ללא עיכובים נוספים, בואו ניגש ישר לזה.
1. החלף חשבונות משתמש מתפריט התחל
הדרך הפופולרית ביותר להחליף חשבונות משתמש במחשב Windows היא דרך תפריט התחל. להלן השלבים שעליך לבצע.
שלב 1: לחץ על סמל התחל או הקש על מקש Windows כדי לפתוח את תפריט התחל.
שלב 2: לחץ על תמונת הפרופיל שלך בפינה השמאלית התחתונה ובחר את חשבון המשתמש שאליו תרצה לעבור. זה יעביר אותך למסך הכניסה.

שלב 3: הקלד את ה-PIN או הסיסמה עבור החשבון והקש Enter כדי להיכנס.
2. החלף חשבונות משתמש באמצעות קיצור הדרך Ctrl + Alt + Delete
דרך נוספת להחליף משתמשים ב-Windows 11 היא באמצעות קיצור המקשים Ctrl + Alt + Delete. זה שימושי כאשר שורת המשימות של Windows 11 נעלמת או מפסיק להגיב.
הקש Ctrl + Alt + Delete במקלדת ובחר החלף משתמש מהתפריט שמופיע. לאחר שיופיע מסך הכניסה, בחר את החשבון שבו ברצונך להשתמש, והזן את ה-PIN או הסיסמה כדי להיכנס.
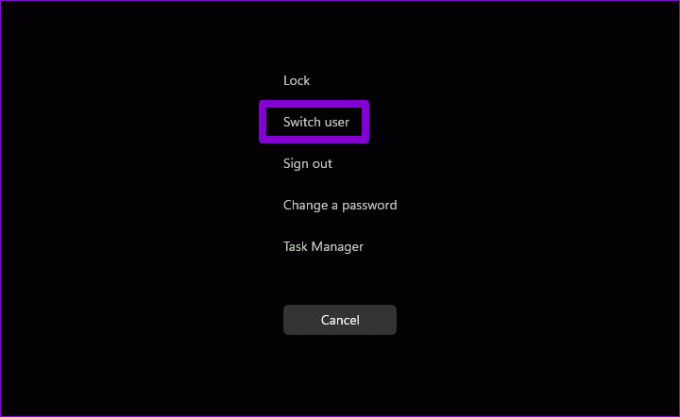
3. החלף חשבונות משתמש באמצעות תיבת הדו-שיח כיבוי Windows
שימוש בתיבת הדו-שיח Shut Down Windows היא דרך עתיקה לכיבוי, הפעלה מחדש או מצב שינה של מחשב Windows. אתה יכול גם להשתמש בו כדי להחליף חשבונות משתמש ב-Windows. הנה איך לעשות את זה.
שלב 1: הקש על מקשי Windows + D כדי לנווט במהירות לשולחן העבודה שלך.
שלב 2: הקש Alt + F4 במקלדת כדי לפתוח את תיבת הדו-שיח כיבוי Windows. השתמש בתפריט הנפתח כדי לבחור באפשרות החלף משתמש ולחץ על אישור.

לאחר הופעת מסך הכניסה, היכנס לחשבון השני.
4. החלף חשבונות משתמש ממסך הנעילה
מסך נעילה של Windows 11 מספק דרך נוספת להחליף חשבונות משתמש. כדי לנעול את מחשב Windows 11 שלך, פתח את תפריט התחל, לחץ על תמונת הפרופיל שלך בפינה השמאלית התחתונה ובחר נעילה מתפריט ההקשר. לחלופין, אתה יכול להשתמש במקש Windows + L מקשי הקיצור כדי לנעול את המחשב במהירות.

לאחר הופעת מסך הנעילה, בחר את חשבון המשתמש שבו ברצונך להשתמש והיכנס באמצעות ה-PIN או הסיסמה שלך.
5. החלף חשבונות משתמש דרך מנהל המשימות
מנהל המשימות הוא כלי שימושי המאפשר לך לסגור אפליקציות בכוח, לפקח על תהליכי מערכת ולהפעיל משימות חדשות ב-Windows. זה גם מאפשר לך לעבור לחשבון שכבר נכנסת אליו.
בצע את השלבים הבאים כדי להחליף חשבונות משתמש באמצעות מנהל המשימות.
שלב 1: לחץ לחיצה ימנית על סמל התחל ובחר במנהל המשימות מהרשימה. לחלופין, תוכל ללחוץ על Ctrl + Shift + Esc במקלדת כדי לפתוח במהירות את מנהל המשימות ב-Windows.

שלב 2: השתמש בסרגל הצד השמאלי כדי לעבור לכרטיסייה משתמשים.

שלב 3: לחץ לחיצה ימנית על החשבון שאליו ברצונך לעבור ובחר החלף חשבון משתמש.

6. החלף חשבונות משתמש באמצעות שורת הפקודה או Windows PowerShell
לבסוף, אתה יכול לעבור בין חשבונות משתמש ב- Windows 11 באמצעות כלי שורת פקודה. אתה יכול להשתמש ב- שורת הפקודה או Windows PowerShell לזה. להלן השלבים שעליך לבצע.
שלב 1: לחץ על סמל החיפוש בשורת המשימות כדי לפתוח את תפריט החיפוש. הקלד שורת פקודה אוֹ Windows PowerShell והקש Enter.

שלב 2: במסוף, הדבק את הפקודה הבאה והקש Enter.
runas /user: AccountName explorer.exe
החלף את AccountName בפקודה לעיל בשם החשבון האמיתי של החשבון.

שלב 3: הקלד את הסיסמה עבור חשבון המשתמש והקש Enter.

לאחר שתשלים את השלבים לעיל, Windows 11 יעבור לחשבון המשתמש שצוין.
החלפת חשבונות משתמש ב-Windows
כפי שראינו זה עתה, ישנן דרכים רבות להחלפת חשבונות משתמש ב- Windows 11. אם אתה רוצה לעשות את זה באמצעות תפריט התחל, קיצור מקשים או ממשק שורת פקודה תלוי בך. למרות שדיברנו רק על Windows 11 בפוסט הזה, שיטות אלה עובדות גם עם Windows 10. ספר לנו איזו מהשיטות לעיל אתה הכי מעדיף.
עודכן לאחרונה ב-22 בספטמבר, 2022
המאמר לעיל עשוי להכיל קישורי שותפים שעוזרים לתמוך ב-Guiding Tech. עם זאת, זה לא משפיע על שלמות העריכה שלנו. התוכן נשאר חסר פניות ואותנטי.
נכתב על ידי
פאנקיל שאה
פאנקיל הוא מהנדס אזרחי במקצועו שהתחיל את דרכו כסופר ב-EOTO.tech. לאחרונה הוא הצטרף ל-Guiding Tech ככותב עצמאי כדי לכסות הנחיות, הסברים, מדריכי קנייה, טיפים וטריקים עבור אנדרואיד, iOS, Windows ואינטרנט.



