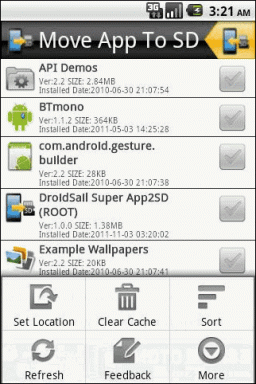כיצד לאפס את כל הגדרות השמע ב-Windows 11 לברירת מחדל
Miscellanea / / April 03, 2023
כמו כל מערכת אחרת, גם Windows 11 מגיעה עם חלקה ההוגן של בעיות כמו אודיו שלא מתנגן, התקנים חיצוניים שלא מתחברים, אודיו HDMI לא עובד, וכו. עם זאת, כדי לתקן את בעיית השמע בכללותה, ייתכן שהמשתמשים יצטרכו לאפס לחלוטין את הגדרות השמע של Windows. אז, בואו נדון באפשרויות אלו ובאפשרויות אחרות כאשר אנו חוקרים יותר כיצד לאפס את כל הגדרות השמע ב-Windows 11 לברירת המחדל.
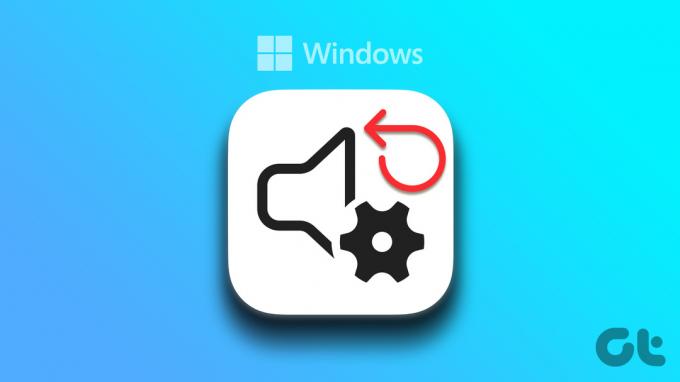
לפעמים, אולי בגלל התקנת מנהלי התקנים שגויה, מנהלי התקנים מיושנים או פשוט אתחול מערכת גרועה, בעיות כמו הסרטון לא מתנגן כמו שצריך, אפליקציות של Windows 11 לא מסתנכרנות, או אפילו אודיו לא מושמע יכולים להתעורר. אז הנה, אנו הולכים להתמקד אך ורק כיצד לאפס את כל הגדרות השמע ב-Windows 11 לברירת המחדל כדי לתקן בעיות הקשורות לסאונד ולנקות הגדרות מותאמות אישית מוטעות. בוא ניכנס ישר לזה.
הערה: לפני שתתחיל, ודא ש-Windows רמות הווליום מוגדרות למקסימום.
1. אפס את רמות עוצמת הקול עבור כל האפליקציות
לרמות עוצמת הקול עבור אפליקציות Windows שונות יכולות להיות הגדרות מותאמות אישית, מה שנותן לך שליטה רבה יותר על עוצמת הקול של האפליקציות הבודדות. עם זאת, זה גם אומר שאם יש בעיה כלשהי עם אודיו של אפליקציה כלשהי, ייתכן שיהיה קשה לאתר במדויק את הבעיה. כדי לתקן את זה, אתה יכול לבצע איפוס מלא עבור כל רמות הווליום של האפליקציות. הנה איך לעשות את זה.
שלב 1: לחץ על סמל החיפוש והקלד הגדרות שמע, ופתח את התוצאה הראשונה.

שלב 2: כאן, גלול מטה אל מתקדם ולחץ על מיקסר עוצמת הקול.

שלב 3: כעת, לחץ על איפוס.

הגדרות עוצמת הקול עבור כל האפליקציות והשירותים של Windows 11 יאופסו כעת.
2. התקן מחדש את מנהל ההתקן של Windows Sound
מנהלי התקן סאונד של Windows עוזרים למכשיר שלך לתקשר עם התקני שמע אחרים. עם זאת, לפעמים בגלל כמה הגדרות מותאמות אישית או סתם עדכון גרוע, ייתכן שהם לא יפעלו כראוי. בצע את השלבים הבאים כדי להתקין מחדש ולתקן בעיות של Windows Sound Driver במכשיר שלך.
שלב 1: בתפריט החיפוש, הקלד מנהל התקן, ומהתוצאות, פתח את מנהל ההתקנים.

שלב 2: עבור אל 'בקרי קול, וידאו ומשחקים' ולחץ באמצעות לחצן העכבר הימני על מנהל התקן השמע שלך.

שלב 3: לחץ על הסר התקן.

שלב 4: כאן, לחץ על הסר כדי לאשר.

לאחר הסרת מנהל ההתקן, הפעל מחדש את המכשיר. לאחר הפעלה מחדש של המכשיר, תותקן כעת גרסה חדשה של מנהל התקן השמע של Windows.
3. אפס את הצליל לברירת המחדל ב-Windows
בעיות במכשירי סאונד בודדים עלולות להוביל גם לבעיות שמע. אז הנה איך אתה יכול לאפס את הצליל במכשיר Windows שלך לברירת המחדל. זה גם יעזור לאפס כל הגדרות מותאמות אישית לא רצויות.
הערה: תוכל גם לבצע את השלבים הבאים כדי לאפס כל התקן שמע אחר זמין במכשיר Windows שלך.
שלב 1: לחץ על חיפוש והקלד הגדרות שמע. כעת, פתח את הגדרות סאונד מהאפשרויות.

שלב 2: רדו אל מתקדם ולחץ על הגדרות סאונד נוספות.

שלב 3: בחר את המכשיר שלך ולחץ על מאפיינים.
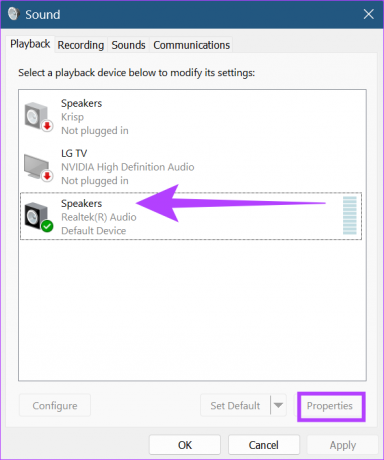
שלב 4: עבור ללשונית מתקדם ולחץ על שחזר ברירות מחדל.

שלב 5: כאן, לחץ על החל ולאחר מכן לחץ על אישור.
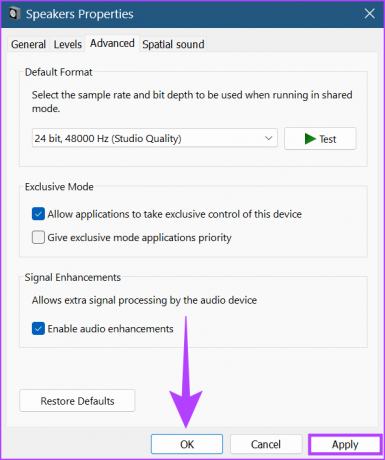
התקן הקול של Windows יתאפס כעת להגדרות ברירת המחדל שלו. בנוסף, אם זמין, אתה יכול גם לאפס את הגדרת הצליל המרחבי כדי להבטיח שכל הגדרות הקול יאופסו לברירת המחדל. הנה איך לעשות את זה.
שלב 6: פתח את חלון מאפייני הרמקול לאחר שלבים 2 ו-3, ולחץ על הכרטיסייה סאונד מרחבי. לאחר מכן, לחץ על שחזר ברירות מחדל.

שלב 7: כאן, לחץ על החל. לאחר מכן, לחץ על אישור.
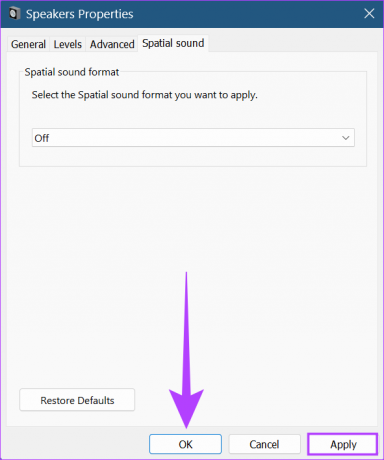
הגדרת הצליל המרחבית תתאפס כעת עבור מכשיר ה-Windows שלך.
4. הפעל מחדש את Windows 11 Audio Services
שירותי השמע של Windows עוזרים בניהול כל התקני האודיו, ולפיכך עלולים להוביל לבעיות אם הם אינם פועלים כראוי. כך תוכל לתקן זאת על ידי הפעלה מחדש של שירותי שמע.
שלב 1: עבור לחיפוש והקלד שירותים. ואז מהאפשרויות, פתח את השירותים.

שלב 2: רדו למטה ולחץ לחיצה ימנית על Windows Audio.

שלב 3: כעת, לחץ על הפעל מחדש.

שלב 4: לחץ על כן.

כעת, פשוט הפעל מחדש את המכשיר שלך כדי לסיים את איפוס שירותי השמע עבור Windows 11.
5. אפס את מחשב Windows 11 שלך
אם עדכון Windows 11 שהותקן לאחרונה גורם לבעיות שמע, ביטול העדכון אמור לעזור בתיקון הבעיה. אם הבעיה נמשכת, איפוס Windows 11 יכול להיחשב כמוצא האחרון שיעזור לפתור את הבעיה. עם זאת, תאבד את כל הנתונים שלך במערכת. אז, ודא שיש לך גיבוי.
אתה יכול לעיין במדריכים המלאים שלנו למידע נוסף כיצד לעשות זאת הסרת עדכונים ב- Windows 11 ו אפס את Windows 11.
שאלות נפוצות לאיפוס הגדרות סאונד ב-Windows 11
כן, כל הגדרות מותאמות אישית הקשורות ל-Windows Sound יאבדו אם יבוצע איפוס. עם זאת, הגדרות מותאמות אישית עבור שירותים אחרים יישארו ללא שינוי.
לא, במהלך איפוס מנהל התקן קול של Windows, שירות הסאונד של Windows יהפוך לבלתי זמין באופן זמני.
לא, הפעלה מחדש של המכשיר נדרשת רק אם צוינה על ידי המערכת לאחר ביצוע איפוס הקול של Windows 11.
הפק את המיטב מ-Windows 11
Windows 11 מגיע עם קבוצה של תכונות חמודות המסייעות בהגדלת הפונקציונליות יחד עם נוחות הגישה למשתמשים. תוכנה, לעומת זאת, מגיעה גם עם סט הבאגים והבעיות שלה. כאן דנו יותר כיצד לאפס את כל הגדרות השמע ב- Windows 11 לברירת המחדל. אני מקווה שזה יכול לעזור עוד יותר בשיפור חווית המשתמש.