שגיאת תיקון מארח הפסיקה לעבוד
Miscellanea / / November 28, 2021
אם יש לך כרטיס גרפי של AMD, כנראה שהשתמשת AMD Catalyst Control Center, אבל משתמשים מדווחים שהוא עלול להיפגם ומציג את השגיאה "יישום מארח הפסיק לעבוד." יש הסברים שונים למה שגיאה זו נגרמת על ידי התוכנית כגון הדבקה בתוכנה זדונית, מנהלי התקנים מיושנים או תוכנית שאינה מסוגלת לגשת לקבצים הנחוצים לפעולה וכו '
מרכז בקרת Catalyst: יישום מארח הפסיק לעבוד
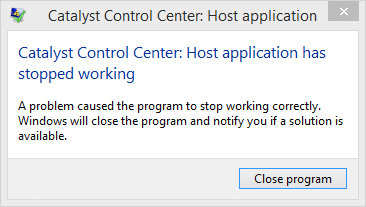
בכל מקרה, זה יוצר בעיות רבות למשתמשי AMD לאחרונה, והיום נראה כיצד לתקן את השגיאה של יישום Host הפסיק לעבוד עם שלבי פתרון הבעיות המפורטים להלן.
תוכן
- שגיאת תיקון מארח הפסיקה לעבוד
- שיטה 1: בטל את הסתרת תיקיית ATI ב-AppData
- שיטה 2: עדכן מנהלי התקנים של AMD
- שיטה 3: הפעל את האפליקציה במצב תאימות
- שיטה 4: ודא ש-Windows מעודכן
שגיאת תיקון מארח הפסיקה לעבוד
הקפד לעשות זאת צור נקודת שחזור רק למקרה שמשהו ישתבש.
שיטה 1: בטל את הסתרת תיקיית ATI ב-AppData
1. הקש על מקש Windows + R ואז הקלד %localappdata% ולחץ על Enter.

2. כעת לחץ תצוגה > אפשרויות.

3. עבור ללשונית תצוגה בחלון אפשרויות התיקייה וסמן את הסימון "הצג קבצים מוסתרים ותיקיות.”

4. עכשיו מתחת תיקיה מקומית לחפש אחר ATI ולחץ עליו באמצעות לחצן העכבר הימני ואז בחר נכסים.
5. הבא, מתחת סעיף תכונותבטל את הסימון באפשרות Hidden.
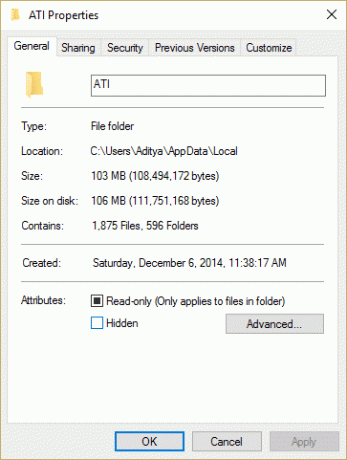
6. לחץ על החל ולאחר מכן על אישור.
7. הפעל מחדש את המחשב כדי לשמור שינויים ולהפעיל מחדש את היישום.
שיטה 2: עדכן מנהלי התקנים של AMD
לך ל הקישור הזה ועדכן את מנהלי ההתקן של AMD שלך, אם זה לא פותר את השגיאה, בצע את השלבים שלהלן.
1. הקש על מקש Windows + R ואז הקלד devmgmt.msc ולחץ על Enter כדי לפתוח את מנהל ההתקנים.

2. כעת הרחב את מתאם התצוגה ולחץ באמצעות לחצן העכבר הימני על שלך כרטיס AMD לאחר מכן בחר עדכן את תוכנת מנהל ההתקן.

3. במסך הבא, בחר חפש אוטומטית את תוכנת מנהל ההתקן המעודכנת.

4. אם לא נמצא עדכון אז שוב לחץ לחיצה ימנית ובחר עדכן את תוכנת מנהל ההתקן.
5. הפעם, בחר "חפש במחשב שלי תוכנת מנהל התקן.”

6. לאחר מכן, לחץ תן לי לבחור מתוך רשימה של מנהלי התקנים במחשב שלי.

7. בחר מנהל ההתקן האחרון של AMD שלך מהרשימה וסיים את ההתקנה.
8. הפעל מחדש את המחשב כדי לשמור שינויים.
שיטה 3: הפעל את האפליקציה במצב תאימות
1. נווט אל הנתיב הבא:
C:\Program Files (x86)\ATI Technologies\ATI.ACE\Core-Static
2. למצוא CCC.exe ולחץ עליו באמצעות לחצן העכבר הימני ואז בחר נכסים.

3. עבור ללשונית תאימות וסמן את התיבה "הפעל תוכנית זו במצב תאימות עבור" ובחר ווינדוס 7.
4. לחץ על החל ולאחר מכן על אישור.
5. הפעל מחדש את המחשב כדי לשמור שינויים. זה אמור שגיאת תיקון מארח הפסיקה לעבוד.
שיטה 4: ודא ש-Windows מעודכן
1. ללחוץ מקש Windows + אני כדי לפתוח את ההגדרות ואז לחץ על עדכון ואבטחה.

2. בצד שמאל, התפריט לוחץ על עדכון חלונות.
3. כעת לחץ על "בדוק עדכונים" כדי לבדוק אם יש עדכונים זמינים.

4. אם עדכונים ממתינים, לחץ על הורד והתקן עדכונים.

5. לאחר הורדת העדכונים, התקן אותם, ו-Windows שלך יהפוך לעדכני.
מוּמלָץ:
- תיקון לא ניתן למקסם תוכניות משורת המשימות
- תיקון שחזור המערכת לא הושלם בהצלחה
- סייר הקבצים אינו מדגיש קבצים או תיקיות שנבחרו
- 5 דרכים לאפשר תצוגה מקדימה של תמונות ממוזערות ב-Windows 10
זהו זה יש לך בהצלחה שגיאת תיקון מארח הפסיקה לעבוד אם עדיין יש לך שאלות כלשהן בנוגע למדריך זה, אל תהסס לשאול אותם בקטע של ההערה.



