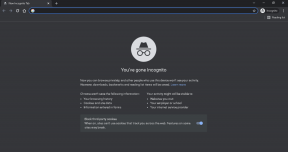כיצד להפעיל או להשבית את מצב הקורא בכרום
Miscellanea / / April 03, 2023
גוגל כרום הוא אחד מה הדפדפנים הפופולריים ביותר בעולם. ולמרות עמוס בתכונות, הוא מפספס את ההערה על מצב קורא. בעוד שאתה יכול להשתמש במצב קורא בכרום, ההגדרה מוסתרת באופן מפתיע. אבל למה לפחד, כשאנחנו מכוסים אותך? הנה כל הדרכים שבהן תוכל לקבל מצב קריאה ב-Chrome.
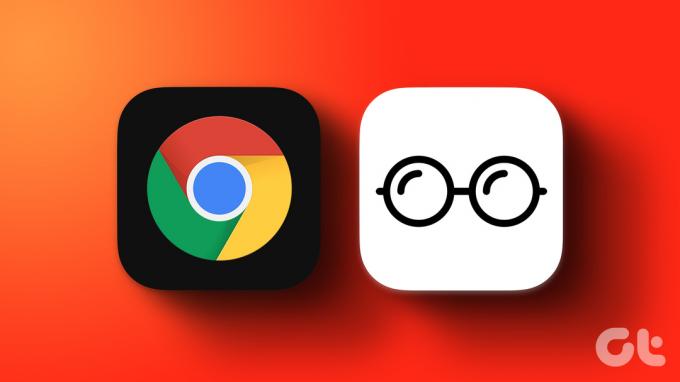
מצב קורא המכונה גם תצוגת קריאה, הוא תכונה נחשקת מאוד. בעוד שדפדפנים אחרים מתהדרים בו, Google Chrome מסתיר אותו. אז בואו נחשוף את מצב קורא הכרום הסודי בלי להתערב.
מהו מצב קורא
כפי שהשם מרמז, המצב נועד לעזור לך להתמקד במאמר או בטקסט שברצונך לקרוא. זה מסלק דפי אינטרנט, כלומר מסיר אלמנטים מיותרים כמו מודעות, גרפיקה ותוכן לא רלוונטי אחר.
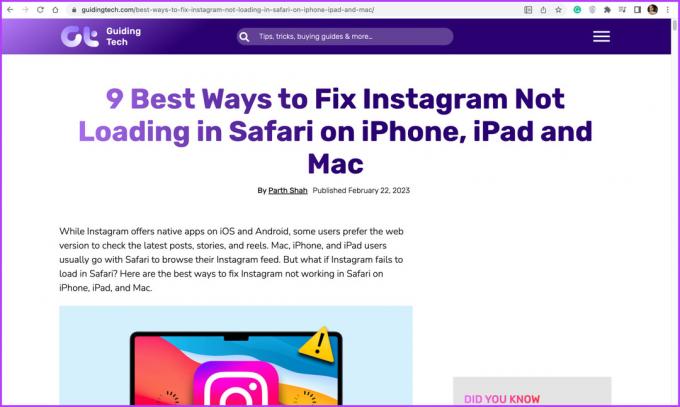

ולא רק כדי לייעל את התוכן, המצב הנכסף מסייע גם לאנשים עם מוגבלויות לקרוא טוב יותר, שכן ניתן להתאים אישית את הגופן, גודל הגופן וצבע הרקע.
כיצד להפעיל את מצב קורא בכרום
דומה ל כופה על מצב כהה ב-Chrome, ישנן שתי דרכים להפעיל גם את מצב קורא. האחד באמצעות דגלים ניסיוניים והשני באמצעות הרחבות. בואו נחקור את שניהם צעד אחר צעד.
שיטה 1: עם דגלי Chrome
דגלי כרום הוא קבוצה של תכונות ניסיוניות ב-Chrome המאפשרות לך לגשת לתכונות נסתרות של הדפדפן. והנה איך אתה עושה את זה,
שלב 1: הפעל את Chrome, הקלד chrome://flags, והקש אנטר.
שלב 2: כאן, חפש מצב קורא בשורת החיפוש.
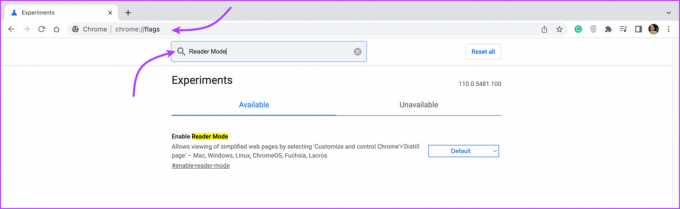
שלב 3: מהתפריט הנפתח, בחר מופעל.

שלב 4: לחץ על הלחצן 'הפעלה מחדש' בתחתית הדף כדי להחיל שינויים אלה.
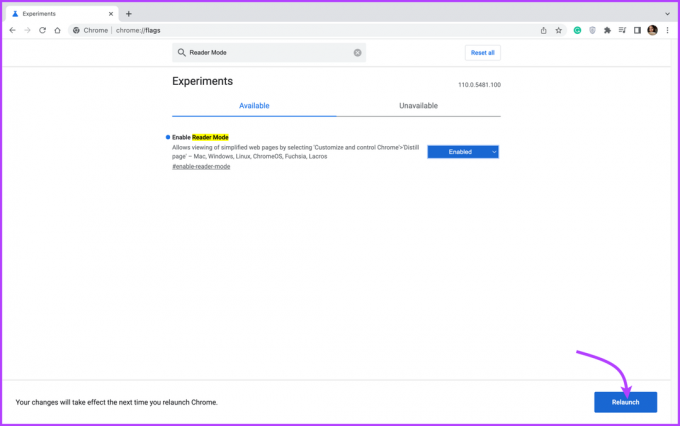
שלב 5: כעת, כשאתה פותח אתר עם הרבה טקסט, יופיע סמל ספר בשורת הכתובת (בפינה הימנית). לחץ עליו כדי להפעיל את מצב הקורא.
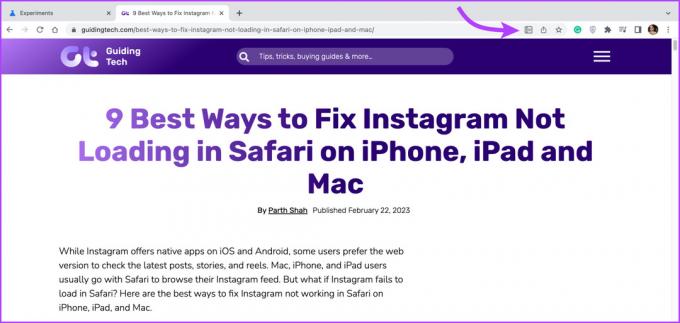
שלב 6: כדי לערוך את הגדרות מצב הקורא, לחץ על A.
שלב 7: ניתן להגדיל או להקטין את סגנון הגופן, הגודל וצבע הרקע.

הערה: אם אינך יכול לראות את סמל מצב הקורא, לחץ על תפריט שלוש הנקודות בפינה השמאלית העליונה ובחר הכנס למצב קורא.
כדי להשבית את מצב הקורא,
- לחץ על סמל מצב הקורא.
- לחץ על סמל שלוש הנקודות כדי לצאת ממצב קורא.
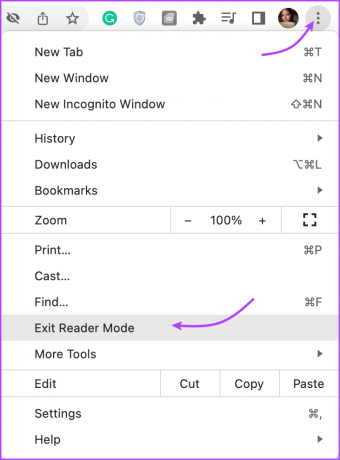

אבל למה Chrome שומר את מצב הקורא מוסתר
אפשר בקלות לומר שגוגל שומרת על מצב קורא מוסתר מכיוון שהתכונה היא כרגע ניסיוני מכיוון שהיא נשמרת תחת הדגלים עד שהתכונה תהיה יציבה או תפקודית מלאה.
עם זאת, אנו יכולים גם להניח שמצב הקורא הנסתר מבטיח שההכנסות ממודעות של גוגל ושל האתר לא ייפגעו.
שיטה 2: השתמש בהרחבות כדי להפעיל את מצב הקורא ב-Chrome
לעיתים רחוקות יש משימות שתוספי Chrome לא יכולים לנהל מהן מעקב אחר זמן ל החלפת כרטיסיות בקלות. כצפוי, גוגל לא מאכזבת ויש לנו מגוון הרחבות המאפשרות את מצב הקורא בלחיצה אחת.
כך תוכל להוריד ולהשתמש בתוסף כדי להפעיל את מצב הקורא.
שלב 1: עבור לחנות האינטרנט של Chrome וחפש מצב קורא.
חנות האינטרנט של Chrome

שלב 2: בחר הרחבה לבחירתך. אנו לוקחים לדוגמה את תצוגת Easyview Reader.
שלב 3: לחץ על הוסף ל-Chrome.
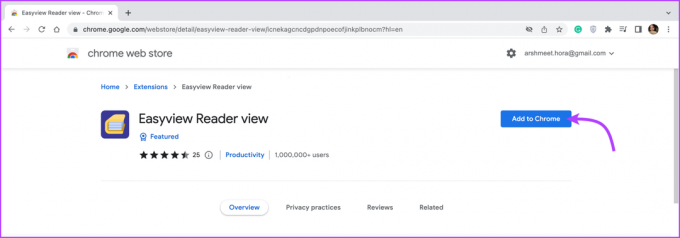
שלב 4: לאחר מכן, אשר את הפעולה על ידי לחיצה על הוסף הרחבה.
שלב 5: לאחר שתסיים, פתח את דף האינטרנט הרצוי.
שלב 6: לחץ על סמל התוסף בפינה השמאלית העליונה.

ובדיוק ככה, מצב הקורא של Chrome מופעל.
שלב 7: אתה יכול להתאים את הגדרות מצב הקורא בהתאם לתוסף שהוספת. עבור זה, לחץ על הסמל דמוי האקולייזר כדי לפתוח את חלונית ההגדרות.
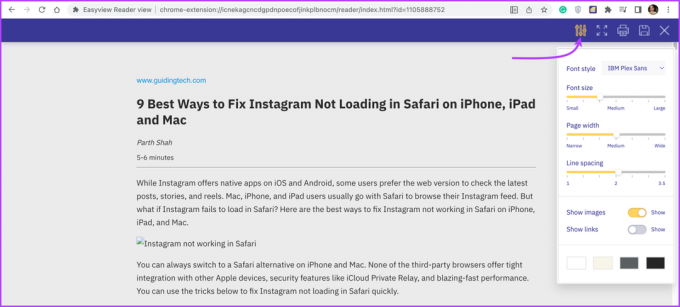
כדי לכבות את תצוגת הקוראים ב-Chrome, לחץ שוב על סמל התוסף. זהו זה! אם יש לך שאלות נוספות, עיין בסעיף הבא.
שאלות נפוצות על מצב קריאה ב-Chrome
לא, אף אחת מהשיטות המוזכרות לעיל (דגלים או הרחבות) לא עובדת במכשירים ניידים. לפיכך, אינך יכול להפעיל מצב קורא ב-Chrome בנייד.
כן. הדרך הפשוטה ביותר לעשות זאת היא להפעיל את מצב הקורא וללחוץ על סמל שלוש הנקודות. לאחר מכן בחר הדפס או שמור כ-PDF.
כן. עם זאת, זה עובד הכי טוב בדפי אינטרנט עתירי טקסט, כגון מאמרי חדשות ופוסטים בבלוג. וייתכן שהוא לא יפעל כמתוכנן עם דפים עם תוכן מולטימדיה או פריסות מורכבות.
קרא ללא הסחת דעת
מצב קריאה ללא ספק משפר את חווית הקריאה שלך. ולמרות של-Google Chrome יש את התכונה מוסתרת, התהליך הכולל פשוט וניתן לביצוע. לכן, אנו מקווים שהמאמר עזר לך לנהל את השקפות הקוראים על כרום.
אם יש לך שאלות, שאילתות או הצעות להציע, אל תהסס להתחבר אלינו דרך קטע ההערות למטה.
עודכן לאחרונה ב-27 בפברואר, 2023
המאמר לעיל עשוי להכיל קישורי שותפים שעוזרים לתמוך ב-Guiding Tech. עם זאת, זה לא משפיע על שלמות העריכה שלנו. התוכן נשאר חסר פניות ואותנטי.