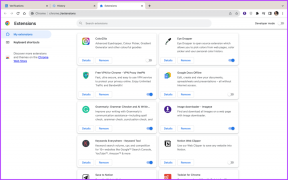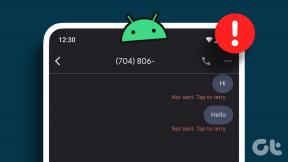כיצד להשתמש באייפון כמצלמת אינטרנט ב-Mac
Miscellanea / / April 03, 2023
אפל ידועה בייצור כמה מהמצלמות הטובות ביותר באייפון. עם iOS 16 ו-macOS Ventura, כעת תוכל למנף את המצלמה הראשית של האייפון שלך כמצלמת אינטרנט עם ה-Mac שלך. אמנם מצלמת ה-HD של ה-MacBook שלך אולי לא נהדרת, אבל אתה יכול להפיק את המיטב מהמצלמה של האייפון שלך.

אם אתה משתמש אייפון ו-Mac, אינך צריך להסתפק במצלמת אינטרנט מתחת לממוצע או לקבל מצלמת אינטרנט חדשה מיצרן אחר. עם מצלמת המשכיות, אפל הקלה על השימוש באייפון כמצלמת אינטרנט ב-Mac.
לפני שתתחיל, עמוד בתנאים הבאים כדי להשתמש בתכונת מצלמת המשכיות ללא בעיה.
דרישות מצלמת המשכיות
- אייפון 8 ואילך עם iOS 16 או גרסה חדשה יותר.
- מק עם macOS Venture ומעלה. macOS Ventura נמצא כעת בגרסת בטא ציבורית ותוכל לנסות אותה לפני ההפצה ב-Mac שלך. הגרסה היציבה תהיה זמינה לציבור בהמשך השנה.
- אפשר Wi-Fi ו-Bluetooth ב-iPhone וב-Mac.
- היכנס עם אותו Apple ID באייפון וב-Mac שלך.
- תושבת למצלמה להחזיק את האייפון שלך על גבי תצוגת Mac.
חלק מתכונות מצלמת המשכיות כמו Center Stage, Desk View ו-Studio Light מוגבלות לדגמי iPhone חדשים יותר בלבד (עוד על כך בהמשך).
עדכן את האייפון ל-iOS 16
לא תמצא את אפשרות מצלמת המשכיות בדגמי אייפון ישנים. בצע את השלבים שלהלן כדי להתקין את גרסת iOS העדכנית ביותר באייפון שלך.
שלב 1: פתח את אפליקציית ההגדרות באייפון שלך.

שלב 2: גלול אל כללי.

שלב 3: פתח את 'עדכון תוכנה'.

שלב 4: הורד והתקן את גרסת iOS העדכנית ביותר.
אם אתה נתקל בבעיות בהתקנת העדכון, קרא את שלנו פוסט ייעודי לפתרון הבעיה.
עדכן את Mac ל-macOS Ventura
כך תוכל להתקין את עדכון macOS Ventura החדש ביותר ב-Mac (כאשר זמין).
שלב 1: בחר בסמל Apple הקטן בפינה השמאלית העליונה.
שלב 2: פתח את העדפות המערכת.

שלב 3: בחר עדכון תוכנה והתקן את עדכון macOS הממתין מהתפריט הבא.

הפעל את מצלמת המשכיות באייפון
ראשית, עליך להפעיל את אפשרות מצלמת המשכיות באייפון שלך. עברו על השלבים הבאים.
שלב 1: הפעל את הגדרות באייפון.
שלב 2: פתח את התפריט כללי.

שלב 3: בחר 'AirPlay & Handoff'.

שלב 4: אפשר את הלחצן 'מצלמת המשכיות'.

כעת תוכל להשתמש באייפון שלך כמצלמת אינטרנט עבור ה-Mac שלך כאשר שני המכשירים קרובים זה לזה.
השתמש באייפון כמצלמת אינטרנט ב-Mac
עכשיו כשאתה עומד בכל התנאים, הגיע הזמן להשתמש במצלמת האייפון שלך כמצלמת אינטרנט ב-Mac. הפונקציה עובדת עם FaceTime, אפליקציות צד שלישי כמו זום ו צוותי מיקרוסופט, ואפילו באינטרנט באמצעות Google Meet. אתה צריך לאפליקציית וידאו ולשנות את המצלמה המועדפת עליך ממצלמת ה-Mac למצלמת האייפון. בוא נבדוק את Microsoft Teams כדוגמה.
שלב 1: הפעל את Microsoft Teams ב-Mac.
שלב 2: בחר Microsoft Teams בשורת התפריטים.

שלב 3: פתח את העדפות.

שלב 4: בחר התקנים בסרגל הצד.
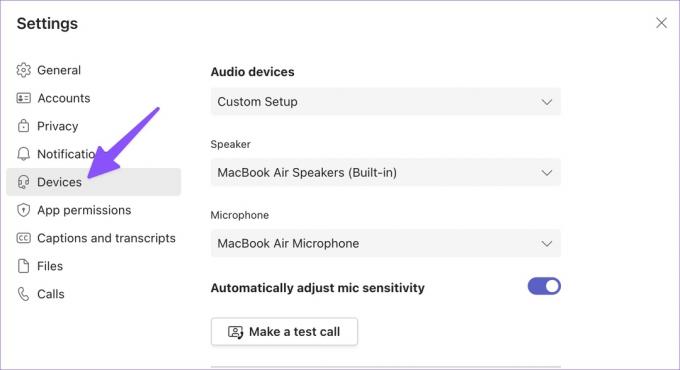
שלב 5: גלול אל מצלמה והרחיב את התפריט. בחר את מצלמת האייפון שלך, והרי!

שלב 6: אתה יכול לבדוק את הזנת הווידאו המשופרת באופן דרמטי ב-Teams.
שלב 7: מסך האייפון שלך יציג מספר אפשרויות להשהות או לנתק את הזנת הווידאו.
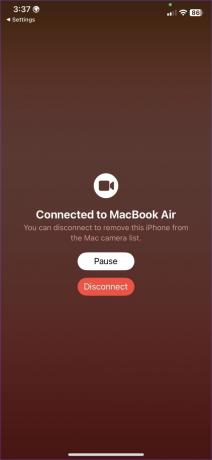
שלב 8: תפסו תושבת לאייפון והנחו אותה מעל מסך ה-Mac בגובה ובזווית מתאימים.
עכשיו אתה יכול לכתוב או להצטרף לפגישות וידאו ולקבל מחמאות על איכות הזנת הווידאו.
בדוק את אפקטי הווידאו של מצלמת המשכיות
אפל לא הפעילה את מצלמת האייפון ב-Mac וקראה לזה יום. אתה יכול להשתמש באותן תכונות מצלמה מצוינות גם במהלך שיחות וידאו. מצלמת המשכיות מאפשרת תכונות כמו מרכז הבמה, דיוקן, אור סטודיו ותצוגת שולחן. הנה איך.
- מצב פורטרט זמין באייפון 8 ובדגמים חדשים יותר.
- תכונות Center Stage ו-Desk View נגישות ב-iPhone 11 ואילך.
- אפקט הווידאו Studio Light תואם לדגמי אייפון 12 ומעלה.
כך תוכל לגשת לאפקטי וידאו של iPhone ולהשתמש בהם ב-Mac.
שלב 1: בחר בסמל מרכז הבקרה בשורת התפריטים.

שלב 2: לחץ על אפקטי וידאו.
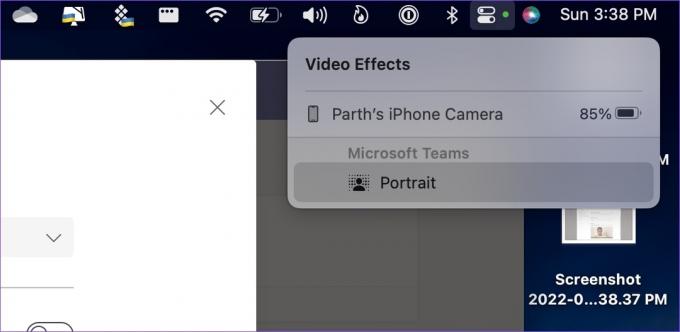
דְיוֹקָן: מטשטש את הרקע בהזנת הווידאו. זה שימושי כאשר יש לך רקע מבולגן במהלך שיחות.
תצוגת שולחן עבודה: הוא משתמש במצלמה הרחבה במיוחד באייפון שלך כדי ללכוד את שולחן העבודה. גם עדכון הווידאו שלך נשאר פעיל.
מרכז הבמה: Center Stage שומר אותך בפריים המרכזי במהלך שיחות וידאו.
אור סטודיו: התכונה משתמשת בפלאש האייפון שלך כדי להאיר את התמונה במהלך שיחות.
לאחר השלמת שיחות הווידאו, הסר את האייפון שלך מה-Mac והקש על נתק כדי להשבית את מצלמת המשכיות.
קבל עדכון וידאו צלול ב-Mac
אפל הוציאה אותה מהפארק עם הטמעת מצלמת המשכיות ב-Mac. אכן נתקלנו בכמה תקלות בבדיקות שלנו, אבל אנחנו בטוחים שאפל תברור באגים לפני שתשחרר את הפונקציה לציבור בסתיו הקרוב.
עודכן לאחרונה ב-26 בספטמבר, 2022
המאמר לעיל עשוי להכיל קישורי שותפים שעוזרים לתמוך ב-Guiding Tech. עם זאת, זה לא משפיע על שלמות העריכה שלנו. התוכן נשאר חסר פניות ואותנטי.
נכתב על ידי
פרק שאה
פרת' עבד בעבר ב-EOTO.tech כשסיקר חדשות טכנולוגיות. כרגע הוא עובד עצמאי ב-Guiding Tech וכותב על השוואת אפליקציות, מדריכים, טיפים וטריקים לתוכנה וצולל עמוק לתוך פלטפורמות iOS, Android, macOS ו-Windows.