כיצד להסיר לחלוטין את התקנת Discord מ- Windows, Mac, Android ו- iOS
Miscellanea / / April 03, 2023
דיסקורד גוזל הרבה מקום אחסון, במיוחד אם אתה פעיל בכמה שרתי דיסקורד. אז אם נגמר לך המקום, לא רוצה יותר להשתמש בדיסקורד או רוצה לקחת קצת חופש משבט המשחקים שלך, הנה כיצד להסיר לחלוטין את Discord מ- Windows, Mac, Android או iOS.

אבל מה קורה כשמסירים את התקנת Discord ממכשיר? ובכן, רק האפליקציה נמחקת (יחד עם המטמון והקבצים המשויכים). זה לא למחוק את חשבון Discord שלך. לכן, אם ברצונך לחזור, תוכל להיכנס ולהמשיך מהמקום שהפסקת. בוא נקפוץ כעת לשלבים ולשיטות למחיקת Discord מהמכשירים שלך.
כיצד להסיר לחלוטין את התקנת Discord מ-Windows
ישנן מספר דרכים להסיר את התקנת Discord מ-Windows. נדגים את שלוש הדרכים הטובות ביותר לעשות זאת, החל מהשיטה הנפוצה ביותר.
הערה: אנו פועלים על מחשב Windows 11, עם זאת, השלבים יישארו זהים עבור Windows 10 ומטה.
1. הסר את דיסקורד באמצעות לוח בקרה
השלבים להסרת התקנת Discord באמצעות לוח הבקרה הם פשוטים למדי לביצוע. ניתן להשתמש בצעדים אלה הסר את ההתקנה של אפליקציות כלשהן ממחשב Windows שלך. זו ללא ספק הדרך הקלה ביותר להסיר את התקנת Discord מ-Windows לחלוטין. בואו נקפוץ למדרגות.
שלב 1: הקש על מקש Windows במקלדת, הקלד לוח בקרה, ולחץ על פתח.
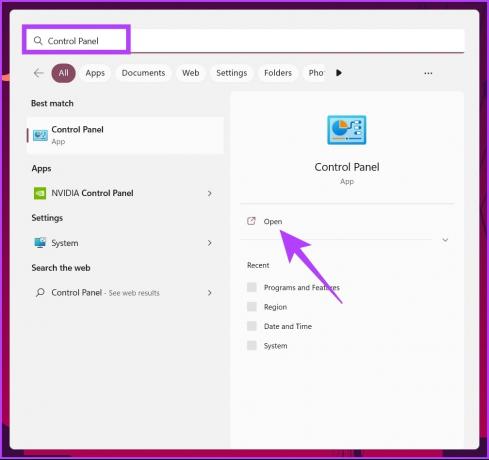
שלב 2: בלוח הבקרה, עבור אל תוכניות.

שלב 3: נווט אל 'תוכניות ותכונות'.
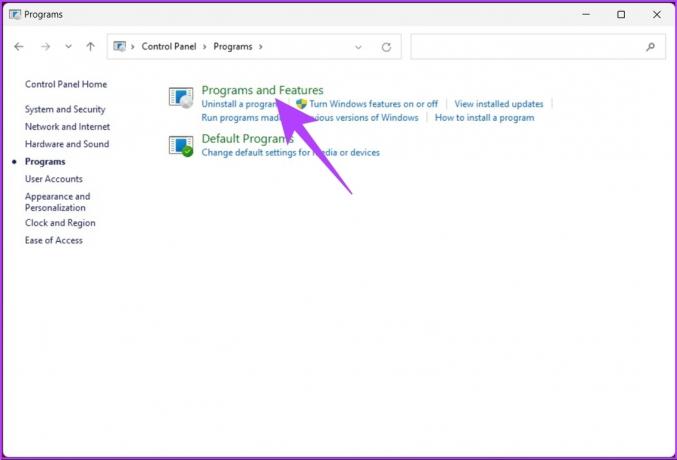
שלב 4: תחת 'הסר התקנה או שנה תוכנית', אתר את אפליקציית Discord ולחץ על הסר התקנה.

הנה לך. הסרת בהצלחה את Discord ממחשב Windows שלך. אם אתה לא רוצה לעשות את זה דרך לוח הבקרה, יש דרך אחרת. קפוץ לשיטה הבאה.
2. איך ל הסר לחלוטין את הדיסקורד באמצעות תיקיית התקנה
זוהי התיקיה שבה נמצאים היישום והמסמכים הקשורים. השלבים פשוטים. עקבו אחרי.
שלב 1: הקש על מקש Windows במקלדת, הקלד לָרוּץ, ולחץ על פתח.
הערה: לחלופין, הקש על 'מקש Windows + R' כדי לפתוח את תיבת הפקודות הפעל.

שלב 2: הקלד את הפקודה הבאה בתיבת הטקסט והקש Enter.
%appdata%
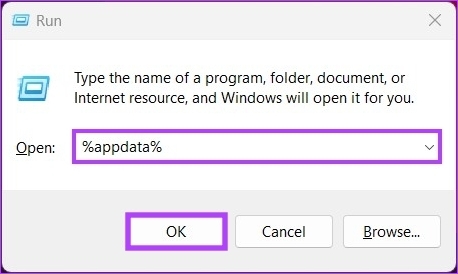
שלב 3: אתר את תיקיית Discord, לחץ עליו באמצעות לחצן העכבר הימני ובחר מחק.
הערה: לחלופין, בחר Discord ולחץ על 'Shift + Delete' במקלדת שלך.

שלב 4: כעת, פתח שוב את תיבת הפקודה הפעל על ידי לחיצה על 'מקש Windows + R.'
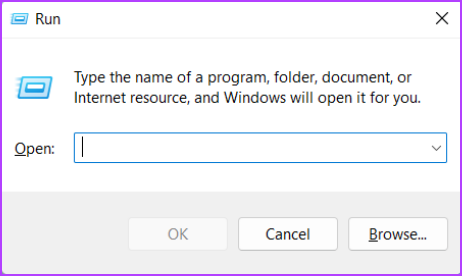
שלב 5: הקלד את הפקודה בתיבת הטקסט ולחץ על אישור.
%localappdata%

שלב 7: אתר את תיקיית Discord, בחר אותה ומחק אותה באמצעות המקלדת שלך.

בדרך זו, הסרת לחלוטין את Discord ממחשב Windows שלך. אתה יכול לקפוץ לשיטה הבאה כדי לחקור דרך אחרת למחוק את Discord ממחשב Windows שלך.
3. השתמש בעורך הרישום כדי למחוק מַחֲלוֹקֶת
שיטה זו אינה פשוטה כמו השיטה לעיל, אך השלבים פשוטים יחסית לביצוע ולביצוע.
מכיוון שאנו נשתמש בעורך הרישום, אנו ממליצים לך בחום לעשות זאת גבה את הרישום של Windows לפני שתמשיך עם השלבים שלהלן.
שלב 1: הקש על מקש Windows במקלדת, הקלד עורך רישום, ולחץ על 'הפעל כמנהל'.
הערה: אתה יכול גם ללחוץ על 'מקש Windows + R' כדי לפתוח את תיבת הפקודה הפעל, הקלד regedit.exe, ולחץ על אישור כדי לפתוח את עורך הרישום.

בהנחיה, בחר כן.
שלב 2: בסרגל הכתובות העליון, הזן את הכתובת המוזכרת.
HKEY_CLASSES_ROOT\Discord
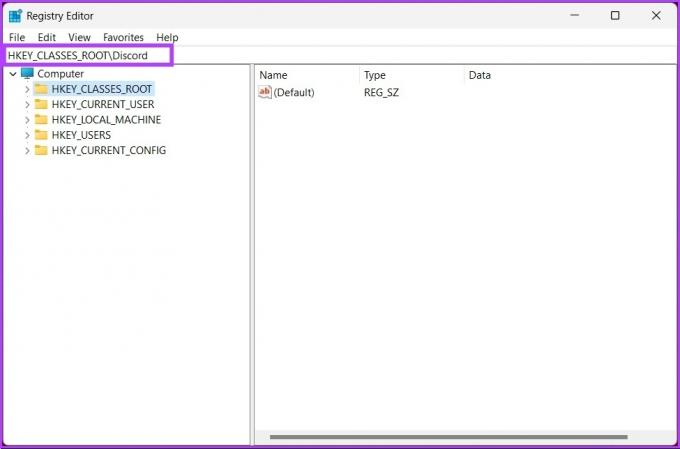
שלב 3: בחר בתיקיית Discord, לחץ עליה באמצעות לחצן העכבר הימני ולחץ על מחק.

זהו זה! הסרת את Discord ממחשב Windows שלך לנצח. אם אינך פועל ב-Windows אלא ב-Mac, המשך לקרוא.
כיצד למחוק את Discord לחלוטין מ- Mac
השלבים להסרת התקנת Discord מ-Mac קלים לביצוע. כיסינו בהרחבה דרכים שונות למחוק אפליקציות מה-Mac שלך; אתה יכול גם לבדוק את זה.
ודא ש-Discord אינו פועל ברקע לפני שתמשיך להסיר אותו מה-Mac שלך. כעת, בצע את השלבים המוזכרים להלן.
שלב 1: פתח את Finder מה-Dock.

שלב 2: מהחלונית הצדדית, עבור אל תיקיית היישומים.

שלב 3: אתר את אפליקציית Discord שברצונך למחוק. לחץ לחיצה ימנית על הסמל שלו ובחר 'העבר לסל'.
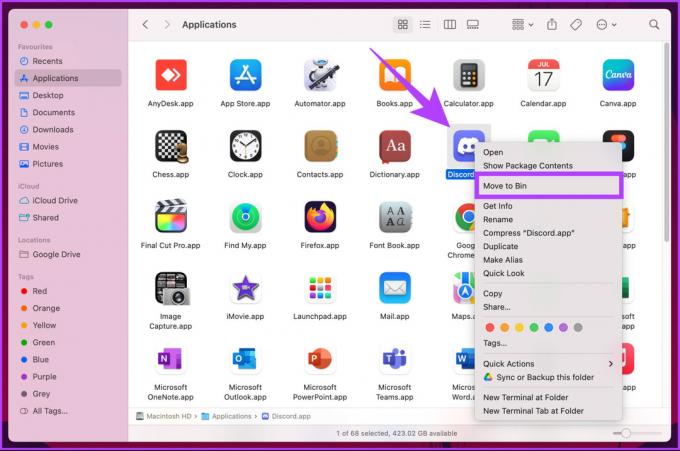
זה בערך הכול. מחקת את Discord מה-Mac שלך. עם זאת, לפעמים, שאר הקבצים של היישומים נשארים ב-Mac שלך. אז, בצע את השלבים הבאים כדי להסיר את שאריות הקבצים של האפליקציה.
שלב 4: לחץ על התפריט Go בשורת המשימות ובחר 'עבור לתיקיה'.

שלב 5: עליך לעבור על התיקיות למטה באופן ידני ולמחוק את כל הקבצים הקשורים מהאפליקציה.
~/ספרייה/מטמונים~/ספרייה/תמיכה באפליקציות
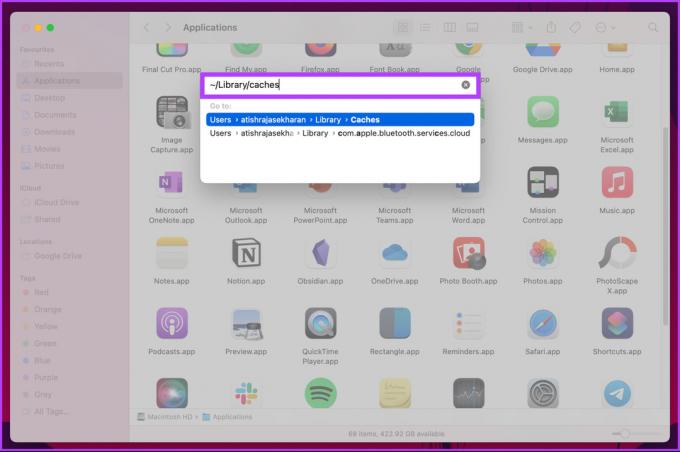

עם זה, ה-Mac שלך נקי לחלוטין מאפליקציית Discord שמחקת. אם אתה עדיין צריך להתקין את Discord ב-Mac ולהפעיל אותו רק במכשיר האנדרואיד שלך, עבור לשיטה הבאה.
כיצד להסיר Discord מאנדרואיד
הסרת התקנת Discord ממכשירי אנדרואיד היא פשוטה; עם זאת, השלבים עשויים להיות שונים מעט מ-OEM ל-OEM. עם זאת, ברמה הרחבה יותר, הדברים זהים. בצע את השלבים הבאים.
הערה: עבור המדריך הזה, נשתמש ב-OnePlus 7T הפועל על אנדרואיד 12.
שלב 1: פתח את ההגדרות וגלול מטה והקש על 'אפליקציות והתראות'.
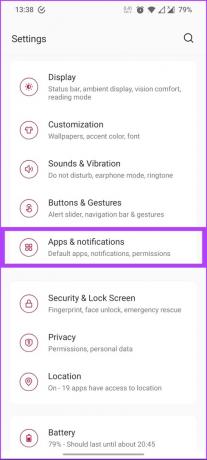
שלב 2: הקש על 'ראה את כל האפליקציות' תחת 'אפליקציות שנפתחו לאחרונה'.
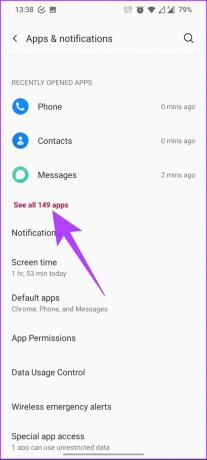
שלב 3: גלול שוב למטה והקש על Discord.
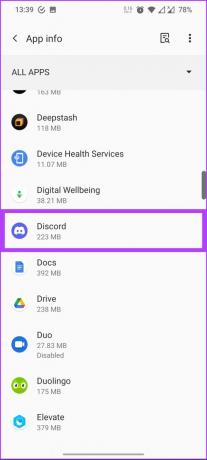
שלב 4: לבסוף, לחץ על הסר התקנה. תופיע הנחיה המבקשת ממך לאשר את בחירתך; הקש על אישור.
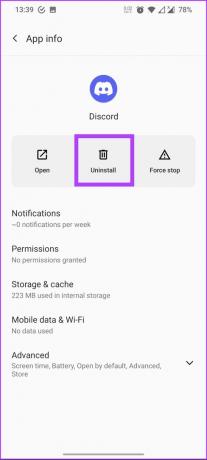

זהו זה. הסרת בהצלחה את אפליקציית Discord ממכשיר האנדרואיד שלך. כעת, אם יש לך מכשיר iOS שבו ברצונך להסיר את התקנת Discord, המשך לקרוא.
כיצד להסיר את התקנת Discord מ- iOS
שלב 1: עבור להגדרות והקש על כללי.

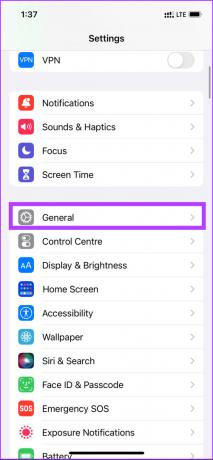
שלב 2: גלול מטה ולחץ על אחסון iPhone, ומרשימת האפליקציות הקש על Discord.
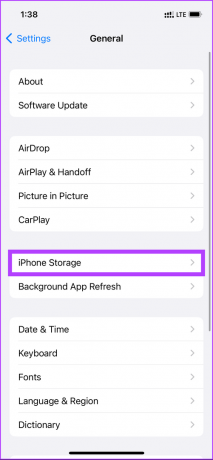
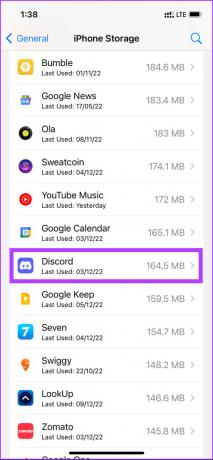
שלב 3: לבסוף, הקש על מחק אפליקציה בתחתית. כעת, הקש שוב על מחק אפליקציה בהנחיה כדי לאשר.
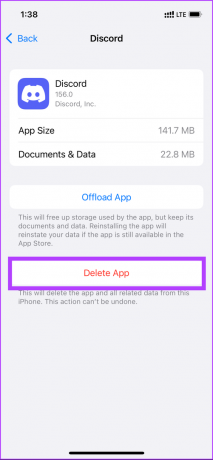

הנה לך. אפליקציית Discord הוסרה מהאייפון שלך. אם יש לך שאלות נוספות, עיין בסעיף השאלות הנפוצות למטה.
שאלות נפוצות על הסרת התקנת Discord
הסמל # משמש לציון תג Discord ייחודי בן 4 ספרות של משתמש, המוקצה אוטומטית על ידי Discord. כאשר משתמש מוחק את חשבון הדיסקורד שלו לצמיתות, תג הדיסקורד שלו מוסר. אז, לא, למשתמשי Discord שנמחקו אין #0000.
אם אינך יכול לבטל את ההפעלה האוטומטית של Discord, ייתכן שיש תקלה במערכת Windows שלך. זה יכול להיות גם בגלל שמנהל המערכת יכול היה להשבית את האפשרות.
מיקומו של קובץ Discord תלוי במערכת ההפעלה ובאופן שבו התקנת אותה. עם זאת, אם לא שינית את הגדרות ברירת המחדל של ההתקנה: ב-Windows, קובץ היישום של Discord ימוקם בספריית 'C:\Users\[USERNAME]\AppData\Local\Discord'. ב-macOS, קובץ היישום של Discord ימוקם בספריית '/Applications/Discord.app'.
דיסקורד מאחסנת מגוון נתונים בשרתים שלה. זה כולל מידע על חשבון משתמש כגון שם משתמש, כתובת דואר אלקטרוני, העדפות משתמש ונתונים אחרים הקשורים לתפעול שירות דיסקורד.
קח הפסקה משבט המשחקים
אז, כך תוכלו להסיר את התקנת Discord במכשירים ופלטפורמות שונות לחלוטין. ברגע שאתה מוחק את אפליקציית Discord מהמכשיר שלך, אתה בעצם מנקה את שטח האחסון לתמיד. בנוסף, אתה יכול גם למחוק את המטמון של Discord כדי לפנות מקום מבלי למחוק את האפליקציה.



