כיצד לשתף פעולה בפרויקטים עם הודעות באייפון, אייפד ו-Mac
Miscellanea / / April 03, 2023
מזה זמן מה, אפל מתרכזת בהפיכת שיתוף הפעולה לנוח; מהשקה צורה חופשית (אפליקציית לוח לבן) כדי להציג לחלוק איתך. תוספת מגניבה נוספת לסדרת העבודה/משחק ביחד שלהם היא התכונה לשתף פעולה בפרויקטים עם הודעות באייפון, אייפד ומק.

אבל מהו שיתוף פעולה בפרויקט ב-Messages? כפי שהשם מרמז, הוא מאפשר למשתמשים לשתף פעולה, כלומר להציג, לגשת, לערוך ולנהל קבצים, תיקיות, הערות, תזכורות ועוד, באמצעות הודעות. אבל איך זה בדיוק עובד? ובכן, זה מה שאנחנו כאן כדי לספר.
דרישות לשימוש בתכונת שיתוף הפעולה בהודעות
כדי להתחיל לשתף פעולה בפרויקט עם Messages, על כל המשתתפים להיות,
- חשבון iMessage פעיל במכשיר שלהם.
- לפחות אחד מהמכשירים הבאים:
- אייפון עם iOS 16 ואילך.
- iPad עם iPadOS 16 ואילך
- Mac עם macOS Ventura ואילך.
יתר על כן, התוכן, כלומר הקובץ או התיקיה שברצונך לשתף, צריך להישמר בכונן או במיקום אליו יש לכל משתתף גישה, למשל, iCloud Drive.
אילו אפליקציות תומכות בשיתוף פעולה בפרויקטים עם הודעות
אתה יכול להשתמש באפליקציות הבאות כדי ליצור ולשתף מסמכים, הערות, גיליונות אלקטרוניים, תזכורות, מצגות, קבוצות כרטיסיות, תיקיות, קבצים ועוד.
- תזכורות
- הערות
- צורה חופשית
- ספארי
- הערה מרכזית
- מספרים
- דפים
- כונן iCloud
עם זאת, לפני שתוכל להשתמש בכל אחת מהאפליקציות הללו לשיתוף פעולה, עליך להפעיל את הגישה שלהם ל-iCloud.
כיצד להפעיל תכונות שיתוף פעולה עבור אפליקציות
שלב 1: הפעל את הגדרות ← הקש על השם שלך.
שלב 2: בחר iCloud.
שלב 3: אם אתה משתמש ב-iPhone או ב-iPad, הקש על הצג הכל כדי להציג את כל האפליקציות שיש להן גישה ל-iCloud.
שלב 4: ודא שהסנכרון iCloud עבור האפליקציה מופעל.


כיצד ליזום שיתוף פעולה עם הודעות באייפון ובאייפד
הצעד הראשון לשיתוף פעולה בפרויקט הוא להזמין משתמשים אחרים, כלומר, לשתף את הקובץ כאשר שיתוף הפעולה מופעל. כעת, אתה יכול לשלוח את ההזמנה מ- iPhone, iPad או דרך Mac (כל עוד ה- סנכרון הודעות מופעל).
שלב 1: הפעל את האפליקציה ובחר את הקובץ שבו ברצונך לשתף פעולה.
שלב 2: הקש על סמל השיתוף כדי לשתף פעולה.

שלב 3: בגיליון השיתוף, הקש על סרגל שיתוף פעולה/שלח העתקה מתחת לכותרת הקובץ וודא ש'שיתוף פעולה' נבחר.
שלב 4: לאחר מכן, הקש על הגדרות הרשאת השיתוף מתחת לסרגל שיתוף הפעולה.
שלב 5: הפעל/השבת את ההרשאות לפי בחירתך והקש על סיום.


שלב 6: כעת, תוכל לבחור את המשתמשים המוצעים מגיליון השיתוף או להקיש על הודעות.
שלב 7: בחר את האדם או הקבוצה שאליו ברצונך לשלוח את ההזמנה.
שלב 8: לאחר שהשיחה נפתחת עם קישור שיתוף הפעולה, הוסף הערה (אם נדרש) והקש על סמל השליחה.

לחלופין, ניתן לגרור ולשחרר את הפרויקט מאפליקציית הקובץ לשיחה באפליקציית ההודעות. עם זאת, לפני שתתחיל ליצור אינטראקציה, על המשתתפים לאשר את ההזמנה ולהצטרף לפרויקט המשותף.
הערה: אנשים שמשתפים פעולה בפרויקט עשויים להיות שונים (במספרם) מהאנשים בשיתוף הודעות. כפי שאולי הזמנת כמה אנשים מחוץ להודעות או הזמנת אותם לשיחות שונות או שהם פשוט לא משתמשים ב-iMessage.
כיצד לשתף פעולה בפרויקטים ב-Messages ב-Mac
ישנן שתי דרכים להתחיל לשתף פעולה בהודעות ב-Mac שלך.
שיטה 1: שלח הזמנות מהאפליקציה המקבילה
זה דומה לשיטת האייפון/אייפד. יש לציין שתהליך שליחת ההזמנות לשיתוף פעולה עשוי להשתנות בהתאם לאפליקציה בשימוש. עם זאת, הגישה הכוללת זהה.
שלב 1: פתח את הקובץ שברצונך לשתף ולשתף בו פעולה.
שלב 2: חפש את כפתור השיתוף ולחץ עליו.

שלב 3: ודא ש'שיתוף פעולה' נבחר בסרגל שיתוף פעולה/שלח העתקה.
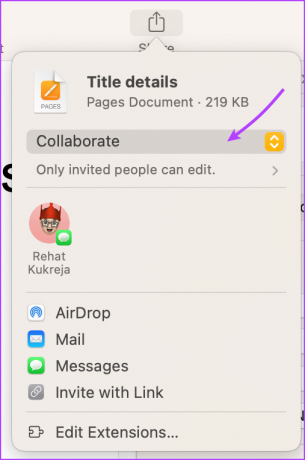

שלב 4: לחץ על החץ > בתפריט המוקפץ כדי להתאים את הרשאות השיתוף. כאן אתה יכול לנהל,
- מי יכול לגשת.
- הרשאות.
- סמן/בטל את הסימון של 'אפשר לאחרים להזמין'.

שיטה 2: גרור ושחרר את הקובץ לאפליקציית ההודעות
לפני שתתחיל, ודא שהקובץ/תיקיה שאתה משתף נמצא בכונן iCloud.
שלב 1: הפעל את Messages ופתח את השיחה עם האדם או הקבוצה שאתה רוצה להזמין.
שלב 2: לאחר מכן, גרור ושחרר את הקובץ/תיקיה מ-Finder או משולחן העבודה.
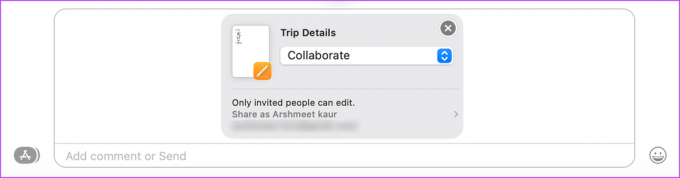
שלב 3: בשדה ההודעה בתחתית, לחץ על סרגל שיתוף פעולה/שלח העתקה מתחת לכותרת הקובץ ובחר שיתוף פעולה.

שלב 4: לחץ על החץ > מתחת לסרגל שיתוף פעולה כדי לנהל הרשאות שיתוף.
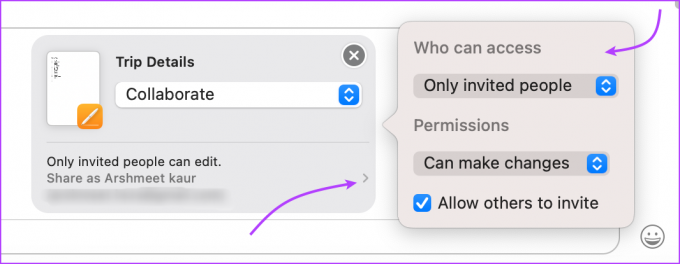
עֵצָה: אתה יכול גם להוסיף הערה לשלוח יחד עם ההזמנה.
שלב 5: הקש Return (Enter) כדי לשלוח את ההודעה.
לאחר שיתוף הפרויקט, תוכל לראות את עדכוני הפעילות בראש השיחה כאשר מישהו מבצע עריכה.
נהל פרויקט בשיתוף פעולה באמצעות אפליקציית ההודעות
בעוד שאתה יכול לבדוק את ההתקדמות ולנהל את הפרויקט המשותף מהאפליקציה המשויכת, זה יכול להיעשות גם דרך iMessage.
1. פתח את הפרויקט
אתה יכול להפעיל את האפליקציה ולפתוח את הקובץ המשותף או לעבור לאפליקציית ההודעות ולפתוח את השיחה.
- באייפון: הקש על הפרויקט או הקש על השם של האדם או הקבוצה מלמעלה ← גלול מטה אל שיתוף פעולה ← בחר את הפרויקט.
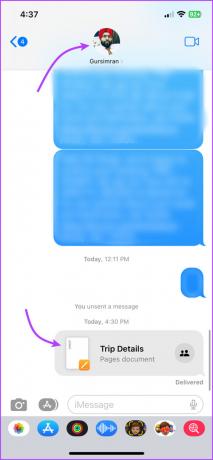

- ב-Mac: הקש ישירות על הפרויקט או הקש על סמל 'i' ← גלול מטה אל שיתוף פעולה ← בחר את הפרויקט.


2. ראה פעילות פרויקט
- בהודעות: הקש/לחץ על הצג או סקירה. זה יופיע בראש השיחה בכל פעם שמישהו יבצע עריכה.

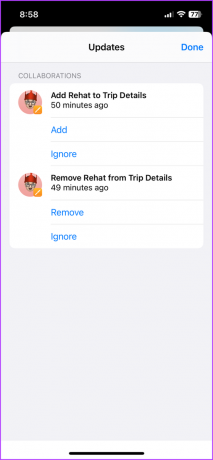
- בפרוייקט: הקש או לחץ על סמל שותף עריכה ← בחר הצג את כל הפעילות.
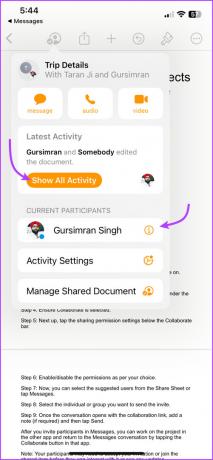

הערה: אם משתתף פעיל כעת, תראה את הפעילויות האחרונות שלו בקטע 'משתתפים נוכחיים'.
3. הסתר פרויקט
פרויקט נסתר לא יופיע בקטע שיתוף פעולה. עם זאת, הוא ימשיך להופיע בקטע הקישורים.
הסתרה אינה מסירה את שותף העריכה ואינה משפיעה על העדפות השיתוף; זו רק דרך לארגן פרויקט שהושלם. כמו כן, שים לב שאינך יכול לבטל הסתרת פרויקט. אז, השתמש בתכונה בחוכמה.
- באייפון: פתח את השיחה ← הקש על שם האדם/הקבוצה מלמעלה ← גלול אל שיתוף פעולה ← לחץ לחיצה ארוכה על הפרויקט ← בחר הסתר.

- ב-Mac: פתח את השיחה ← לחץ על סמל i מהפינה השמאלית העליונה ← גלול אל שיתוף פעולה ← Control-לחץ או לחץ משני על הפרויקט ← לחץ על הסתר.

4. הצמד או מחק את הפרויקט
קישור שיתוף הפעולה פועל כמסר קבוע. אז אתה יכול להקיש בחזרה, להשיב, להעביר, להצמיד, לבטל שליחה או למחוק אותו. כל שעליך לעשות הוא ללחוץ לחיצה ארוכה על השיחה או ללחוץ על Control ולבחור באפשרות המועדפת.
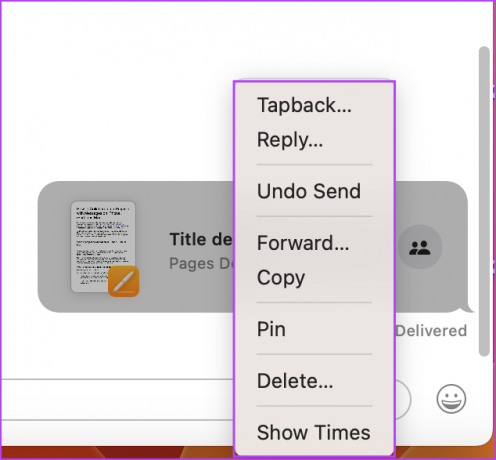
אמנם, מחיקת או ביטול שליחת ההודעה לא יפסיק את השיתוף; רק השיחה לא תקושר לשיתוף הפעולה, כלומר, לא תקבל עדכונים על הודעות.
כיצד לנהל משתתפים בעת שיתוף פעולה בהודעות
מכאן והלאה העניינים קצת מסתבכים. אמנם אתה יכול להוסיף או להסיר משתתפים מהשיחה ואפילו להעביר/לשתף את הפרויקט, אבל לא ניתן לשנות את העדפות השיתוף באמצעות הודעות.
אתה יכול להוסיף או להסיר משתתפים מהפרויקט רק באמצעות האפליקציה המתאימה לו.
1. נהל העדפות שיתוף
באפליקציה המתאימה, פתח את הפרויקט. לאחר מכן, הקש/לחץ על הסמל של שותף עריכה ובחר נהל מסמך משותף.

עכשיו אתה יכול,
אני. הוסף שותפי עריכה:
- הקש/לחץ על '+ שתף עם אנשים נוספים' והזמן שותפי עריכה.
- הקש/לחץ על העתק קישור כדי לשתף את הקישור ישירות עם אדם או קבוצה.
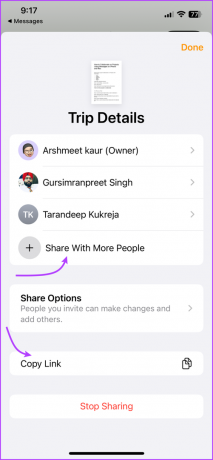
II. שנה הרשאות שיתוף: הקש על אפשרויות שיתוף באייפון/אייפד. ב-Mac, אתה יכול להציג אותו תחת קטעי ההרשאות. כאן אתה יכול לבחור כל אחת מהאפשרויות המוצגות בצילום המסך.

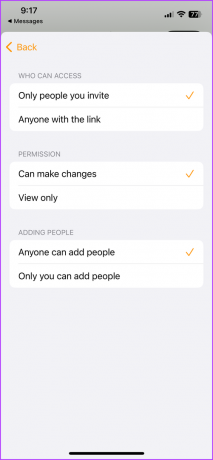
III. נהל הרשאות שיתוף של שותפי עריכה בודדים: הקש על שם שותף עריכה כדי להציג את פרטי המשתתף. הנה אתה יכול
- נהל הרשאות, בחר אחת מהאפשרויות:
- יכול לבצע שינויים.
- לצפייה בלבד.
- הפעל או כבה יכול להוסיף אנשים.
- הסר את הגישה.
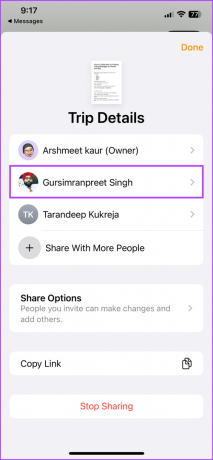

2. שתף או העבר פרויקט בהודעות
בעוד שאתה יכול להעביר או לשתף כל קישור הזמנה, המקבל יכול רק לגשת לקובץ או להפוך ל- שותף עריכה, כאשר הרשאת השיתוף מוגדרת ל'כל מי שיש לו את הקישור'. אחרת, הם יקבלו את ההודעה הבאה.

- להעביר הלאה על קישור ההודעה, לחץ לחיצה ארוכה על הפרויקט → בחר עוד → בחר את הפרויקט → הקש על סמל העברה → הוסף את איש הקשר.


- לשתף, הקש על שם האדם/הקבוצה (iPhone/iPad) או לחץ על סמל i (Mac) ← גלול מטה אל שיתוף פעולה ← לחץ לחיצה ארוכה או לחיצה ממושכת על ה-Control-לחץ על הפרויקט ← בחר שתף ← הוסף את איש הקשר.

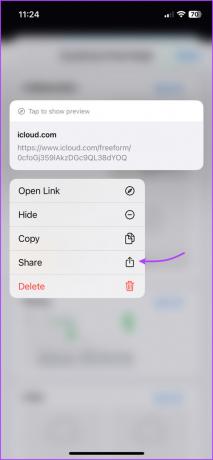
כאן תוכלו לבחור משתתפים חדשים או לשתף מחדש את הפרויקט עם אותה קבוצה.
3. הוסף או הסר משתתפים לקבוצת שיתוף הפעולה
בעוד שאתה יכול להוסיף/להסיר משתתפים מקבוצת ההודעות, זה פשוט מנתק אותם מלולאת ההודעות. יהיה עליך להוסיף או להסיר ידנית את הגישה שלהם מהפרויקט כפי שמוצג לעיל.
אני. באייפון
הקש על שם הקבוצה ולאחר מכן הקש על החץ > לצד המידע של החבר כדי לפתוח את התפריט המכווץ.
- להוספת משתתף: הקש על הוסף איש קשר ← בחר את איש הקשר.


- כדי להסיר משתתף: החלק שמאלה על שם איש הקשר → הקש על הסר → ולאחר מכן הסר שוב.
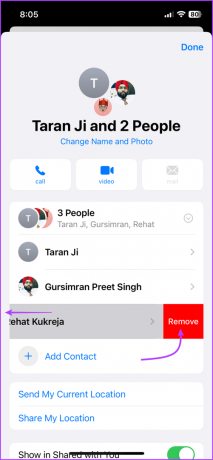
II. ב-Mac
לחץ על סמל ה-i ועבור לקטע של החבר,
- להוספת משתתף: לחץ על הוסף חבר ← בחר את החבר.

- כדי להסיר משתתף: לחץ על Control-לחץ על שם המשתתף ← בחר הסר משיחה.

כיצד להפסיק לשתף פעולה בפרויקט בהודעות
כפי שהוזכר לעיל, בעוד שאתה יכול למחוק/לבטל שליחת הזמנה, או להסיר את המשתתף מהשיחה, זה לא יפסיק את שיתוף הפעולה. זה פשוט יסיים את חלק ההודעות iMessage של שיתוף הפעולה.
אתה יכול רק להפסיק לשתף פעולה או להיפטר משתפי פעולה, דרך האפליקציה המתאימה. הסיבה לכך היא שאפל מעניקה להגדרות האפליקציה עדיפות רבה יותר על פני הגדרות ההודעות. הנה איך להפסיק לשתף בפרויקטים משותפים,
שלב 1: פתח את הפרויקט והקש על סמל שיתוף הפעולה.
שלב 2: הקש/לחץ על נהל קובץ משותף.
שלב 3: כאן, הקש/לחץ על הפסק שיתוף ובחר שוב הפסק שיתוף כדי לאשר.


לאחר מכן, כל משתפי הפעולה יסולקו מהפרויקט ורק אתה תוכל לגשת אליו או לערוך אותו.
כיצד להפסיק את שיתוף הפעולה בהודעות
כדי להפסיק הודעות על שיתוף פעולה, תצטרך למחוק את קישור ההזמנה או לעזוב את השיחה (אם בקבוצה).
עם זאת, אם ברצונך להפסיק לחלוטין את שיתוף הפעולה בפרויקט, פתח את הפרויקט ← הקש על סמל שיתוף פעולה → נהל קובץ משותף → הקש על השם שלך → בחר הסר אותי → הבא, הקש על המשך אל לאשר את הפעולה.


הפק את המרב משיתוף הפעולה בפרויקט עם הודעות
בין אם מדובר בפרויקט צוות, תכנון חופשה או הכנת רשימת מכולת משותפת, תקשורת היא המפתח. ואפל משלבת בתמהיל את אחד מכלי התקשורת החשובים ביותר שלה, iMessage.
למרות שהתכונה מוגבלת נכון לעכשיו, אנו מצפים לשיפורים בעדכונים הקרובים. איזו תכונה תרצה להיכלל ב-Collaborate on projects with Messages? שתף את המחשבות שלך בתגובות למטה.



