כיצד לשנות את שפת המקלדת ב-Mac
Miscellanea / / April 03, 2023
אם ה-Mac שלך מוגדר בשפה שאינך מכיר, רוב הסיכויים שגם את שפת המקלדת תמצא מאתגרת לשימוש. למרבה המזל, קל לשנות את שפת המקלדת או, לצורך העניין, את שפת מערכת בכמה קליקים בלבד. מאמר זה ידריך אותך כיצד לשנות את שפת המקלדת ב-Mac.
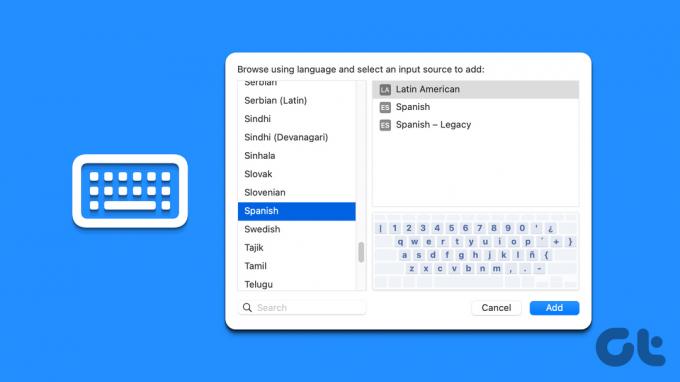
בנוסף, אנו גם נדריך אותך בשינוי השפה ב-macOS ובקיצורי דרך שונים כדי לשנות את השפה במהירות. עם ההגדרות הנכונות, אתה יכול לעבור בין שפות ללא מאמץ.
הערה: כל השלבים מאוירים ב-Mac עם macOS Ventura. לכן, עדכן את ה-Mac שלך לפני שתמשיך לשלבים.
כיצד לשנות את השפה ב-Mac
כאשר אתה מגדיר את ה-Mac שלך בפעם הראשונה, אתה יכול לבחור הרבה דברים כדי להתאים אותו. זה כולל את האזור, השפה, אזור הזמן שלך וכן הלאה. אם בהמשך השורה, אתה רוצה לשנות את שפת קלט ב-Mac שלך, אתה יכול. בצע את השלבים הבאים.
שלב 1: הקש על 'Command + Space' כדי לפתוח את Spotlight Search, הקלד הגדרות מערכת, והקש Return במקלדת שלך.
הערה: אתה יכול לפתוח ישירות את הגדרות מערכת אם אתה מוצמד ל-Dock שלך.

שלב 2: עבור אל כללי.
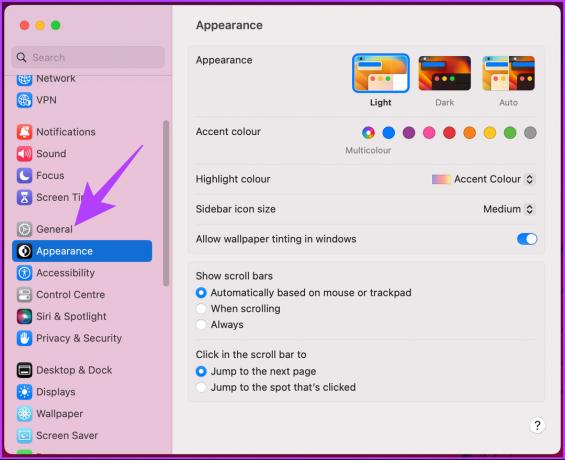
שלב 3: בחר 'שפה ואזור'.
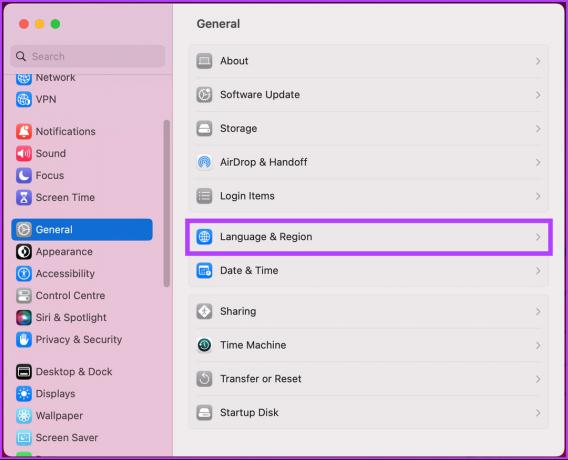
שלב 4: בהגדרות 'שפה ואזור', תחת שפות מועדפות, לחץ על הלחצן + (פלוס).
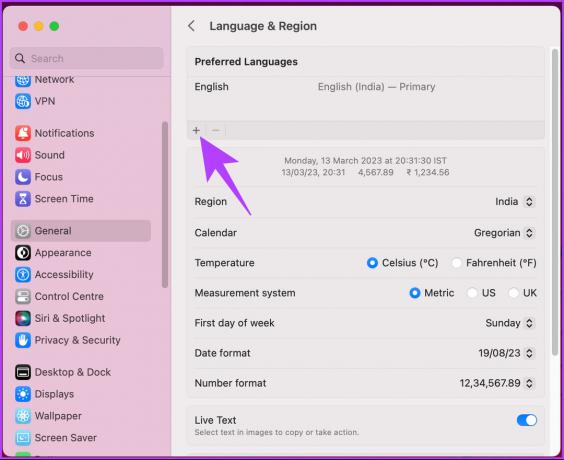
שלב 5: בחר שפה בחלון הקופץ ולחץ על הוסף.
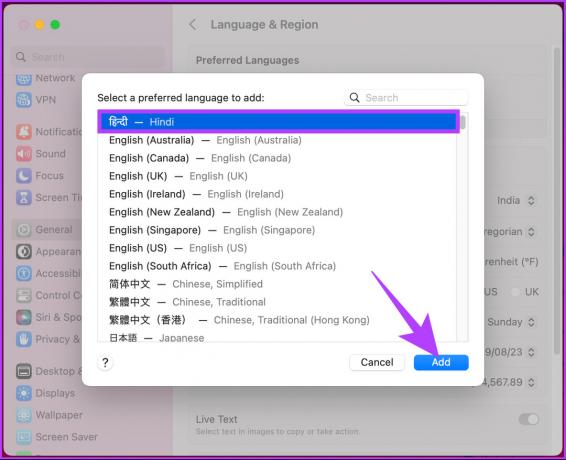
שלב 6: בחלון קופץ, לחץ על השפה שברצונך להגדיר כראשי.
הערה: אתה יכול להוסיף כמה שפות שאתה רוצה. עם זאת, תצטרך לבחור שפה ראשית אחת עבור ה-Mac שלך.

שלב 7: אם שינית את השפה הראשית שלך, בחר הפעל מחדש כעת כדי שהשינויים ייכנסו לתוקף.
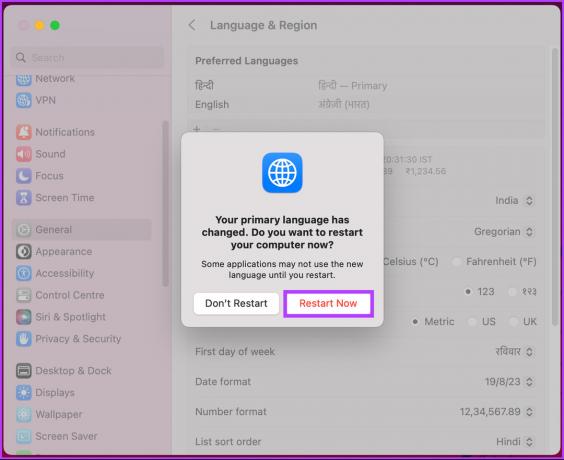
זהו זה. כאשר ה-Mac שלך יופעל מחדש, תראה שהממשק בשפה חדשה. אם ברצונך להוסיף שפה חדשה למקלדת ה-Mac שלך, המשך לקרוא.
כיצד להוסיף שפה נוספת למקלדת ב-Mac
הוספת שפה חדשה לשלך המקלדת של מק לא משנה את שפת המערכת שלך. זה מאפשר לך להקליד בשפות שונות מתי שתרצה. עקוב אחר ההוראות למטה.
שלב 1: הקש על 'Command + Space' כדי לפתוח את Spotlight Search, הקלד הגדרות מערכת, והקש Return במקלדת שלך.
הערה: אתה יכול לפתוח ישירות את הגדרות מערכת אם אתה מוצמד ל-Dock שלך.

שלב 2: בהגדרות מערכת, גלול מטה ולחץ על מקלדת.
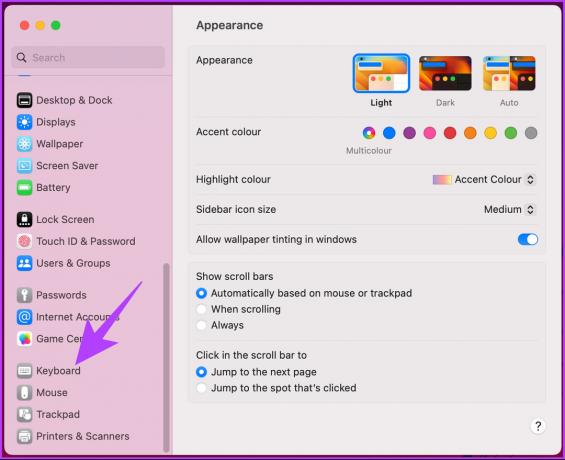
שלב 3: תחת קלט טקסט, לחץ על ערוך לצד מקורות קלט.

שלב 4: בחלון הקופץ, לחץ על הלחצן + (פלוס) תחת 'כל מקורות הקלט'.

שלב 5: בחר מקור קלט מהרשימה ולחץ על הוסף.

הנה לך. הוספת בהצלחה שפה חדשה למקלדת שלך. אם אתה תוהה כיצד להשתמש או להחליף את השפה תוך כדי תנועה, עבור לשיטה הבאה.
כיצד להחליף שפת מקלדת ב-Mac
כברירת מחדל, אתה יכול לשנות את שפת המקלדת בשתי דרכים. האחד הוא לשנות אותו באופן ידני על ידי מעבר לשורת התפריטים והשני הוא להשתמש בכפתור קיצור. עקוב אחר כך כשאנחנו מראים לך את שתי השיטות צעד אחר צעד.
1. השתמש בשורת התפריטים כדי לעבור בין שפות במקלדת Mac
שלב 1: לחץ על סמל השפה בשורת התפריטים.
הערה: אם אינך רואה את סמל השפה בשורת התפריטים, עבור אל העדפות מערכת > פתח את הגדרות המקלדת > תחת קלט טקסט, לחץ על ערוך > החלף על 'הצג תפריט קלט בשורת התפריט'.
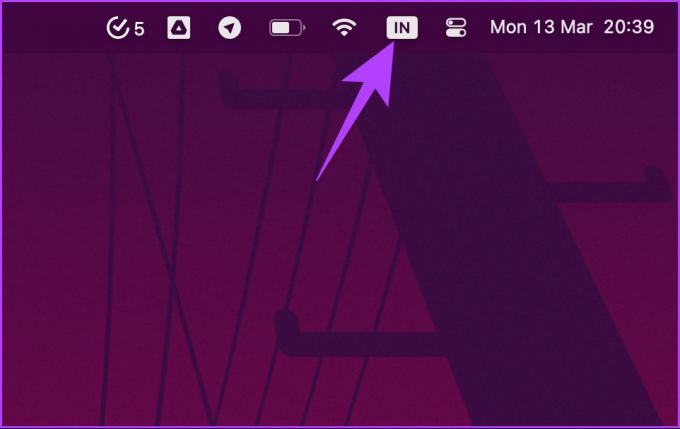
שלב 2: מהתפריט הנפתח, בחר את השפה שבה אתה צריך להקליד.

זהו זה. תראה את הסמל בשורת התפריטים משתנה כדי לייצג את השפה שנבחרה וגם הקלט מהמקלדת משתנה.
2. השתמש בקיצור המקלדת לשינוי שפת Mac
אם אתה מחליף שפות בזמן ההקלדה, השתמש ב- תפריט הבר לא תמיד אפשרי. שם נכנסת לתמונה שיטת הקיצור.
אתה יכול להשתמש בקיצור ברירת המחדל 'Control + מקש רווח' כדי לשנות לשפה האחרונה שלך או 'Control + Option + מקש רווח' במקלדת כדי לעבור לשפה הבאה. עם זאת, בצע את השלבים הבאים אם ברצונך לשנות ולהתאים אישית את קיצור הדרך.
שלב 1: הקש על 'Command + Space' כדי לפתוח את Spotlight Search, הקלד הגדרות מערכת, והקש Return במקלדת שלך.
הערה: אתה יכול לפתוח ישירות את הגדרות מערכת אם אתה מוצמד ל-Dock שלך.

שלב 2: גלול מטה ולחץ על מקלדת בהגדרות מערכת.
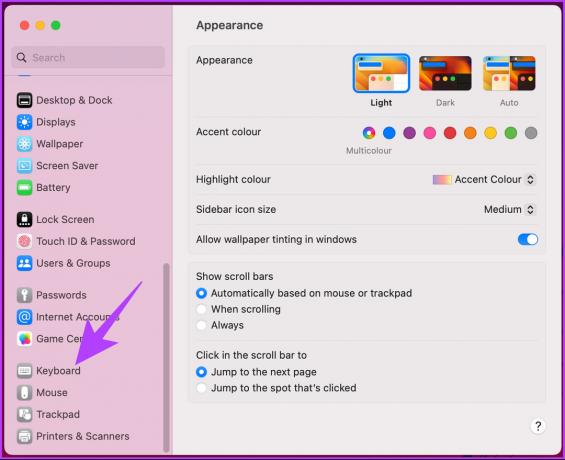
שלב 3: לחץ על הלחצן קיצורי מקשים בצד ימין.

שלב 4: בחלונית השמאלית, עבור אל מקורות קלט.

שלב 5: לחץ פעמיים על קיצור הדרך שברצונך לשנות, הקש על המקש החדש כדי ליצור את מפעיל הקיצור ולחץ על סיום.
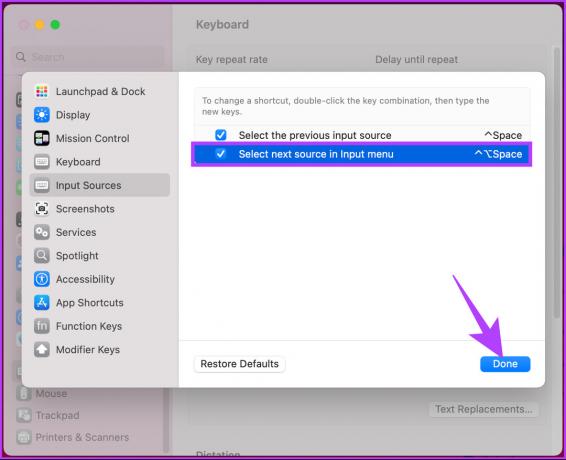
הנה לך. שינית בהצלחה את קיצור הדרך לשינוי שפה במקלדת ה-Mac. אם אתה נתקל בבעיות כלשהן, תוכל להשתמש בלחצן שחזור ברירת המחדל כדי לחזור להגדרות מערכת ברירת המחדל.
כיצד לשנות את השפה של יישום מק
ניתן גם לשנות ולהגדיר שפת ברירת מחדל עבור אפליקציה, כולל אפליקציות של צד שלישי. בצע את השלבים המוזכרים להלן.
שלב 1: הקש על 'Command + Space' כדי לפתוח את Spotlight Search, הקלד הגדרות מערכת, והקש Return במקלדת שלך.
הערה: אתה יכול לפתוח ישירות את הגדרות מערכת אם אתה מוצמד ל-Dock שלך.

שלב 2: עבור אל כללי.
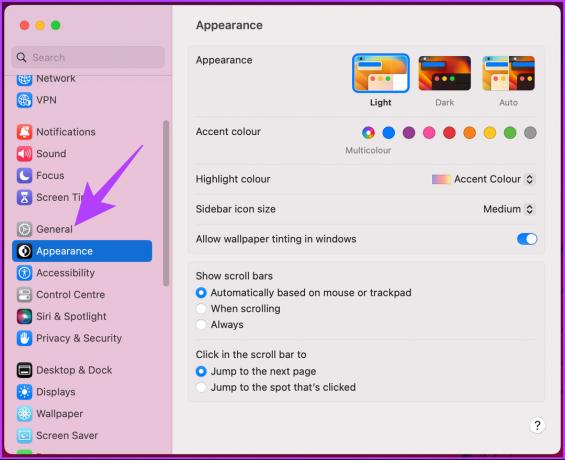
שלב 3: בחר 'שפה ואזור' בצד ימין.
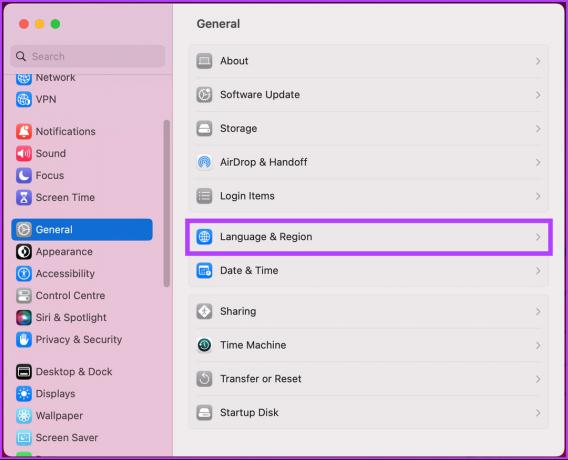
שלב 4: גלול מטה ולחץ על הסמל + (פלוס) מתחת לקטע יישומים.

שלב 5: בחלון הקופץ, בחר את היישום ואת שפת ברירת המחדל עבורו, ולבסוף, לחץ על הוסף.

הנה לך. כעת, כשתפתח את היישום הספציפי בפעם הבאה, הוא ייפתח בשפת ברירת המחדל שהגדרת.
שאלות נפוצות על שפת המקלדת של Mac
כדי למנוע מצופה הדמויות לצוץ ב-Mac, לחץ על תפריט Apple בפינה השמאלית העליונה > בחר הגדרות מערכת > עבור אל מקלדת > לחץ על ערוך לצד מקורות קלט > תחת כל מקורות הקלט, כבה את התיבה שליד 'הצג תפריט קלט בתפריט' בַּר.'
כדי לאפס את הגדרות מקלדת ה-Mac, לחץ על תפריט Apple בפינה השמאלית העליונה > בחר מערכת הגדרות > עבור למקלדת > לחץ על כפתור קיצורי מקלדת > לחץ על שחזר ברירות מחדל ב- מוקפץ.
כן, אפשר לשנות את שפת המקלדת ב-Mac כשהיא נעולה. כל מה שאתה צריך לעשות הוא ללחוץ על מקש כלשהו או להזיז את העכבר כדי להעיר את ה-Mac שלך > במסך הכניסה, לחץ על תפריט הקלט בפינה השמאלית העליונה > בחר את השפה שבה ברצונך להשתמש מהתפריט הנפתח > הזן את הסיסמה ובטל את הנעילה שלך מק.
החלף והמשך בקלות
בין אם אתה משתמש רב לשוני או משתמש ב-Mac משותף, לדעת כיצד לשנות את שפת המקלדת ב-Mac יכול לעזור לשפר את הפרודוקטיביות הכוללת שלך. אולי תרצה גם לקרוא כיצד ליצור קיצורי מקלדת מותאמים אישית ב-Mac.
עודכן לאחרונה ב-15 במרץ, 2023
המאמר לעיל עשוי להכיל קישורי שותפים שעוזרים לתמוך ב-Guiding Tech. עם זאת, זה לא משפיע על שלמות העריכה שלנו. התוכן נשאר חסר פניות ואותנטי.


