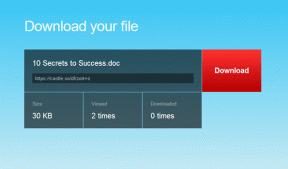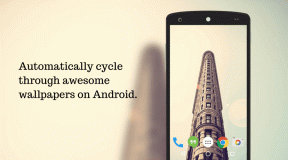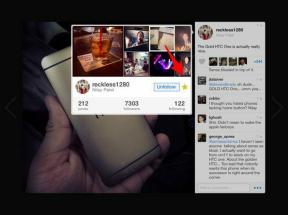4 דרכים מהירות לשנות פורמט תאריך ב-Google Sheets
Miscellanea / / April 03, 2023
לומדים כיצד להשתמש גיליונות אלקטרוניים הוא תהליך שלא נגמר. ככל שנשתמש בו יותר, כך נגלה יותר קיצורי דרך ופריצות ליעילות. לאחרונה מצאנו כמה דרכים לשנות את פורמט התאריך ב-Google Sheets. אם אתה מתבלבל לעתים קרובות, המדריך הזה יעזור לך להבין איך גוגל מאחסנת תאריכים וכיצד אתה יכול לעצב אותם.
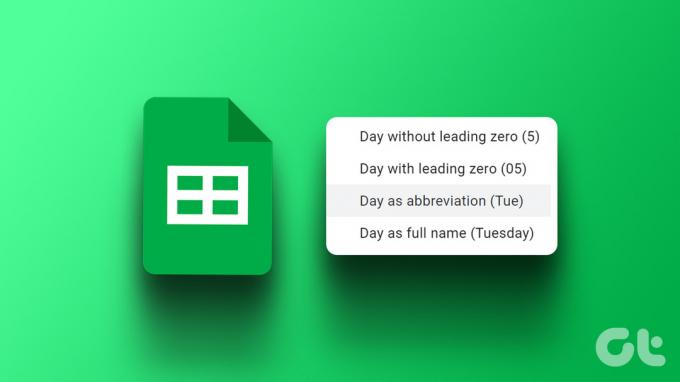
הדרך הקלה ביותר לשנות את פורמט התאריך ב-Google Sheets היא לשנות את האזור המקומי. זה עוזר לו להסתגל לפורמט התאריך המקורי. אבל אתה יכול גם לשנות באופן ידני את פורמט התאריך ולהתאים אישית את כל מה שקשור אליו. יתר על כן, אתה יכול להמיר אוטומטית את התאריך לפורמט אחר עבור עמודה שנבחרה.
בואו נתחיל וללמוד כל מה שאנחנו צריכים. ראשית, הבה נבחן כיצד שינוי האזור יכול לעזור.
1. שנה את המקום לשימוש בעיצוב תאריך אזורי
אז לימדו אותך לכתוב תאריכים בפורמט מסוים אבל Google Sheets לא מקבל את זה. אבל רוב הסיכויים ש-Google Sheets שלך פועל עבור ההגדרות של אזור אחר.
לכן, אתה יכול לשנות את אזור המקום של הגיליון האלקטרוני. זה יאפשר לו להשתמש בפורמט התאריך המקורי לאזור שלך. הנה איך.
שלב 1: פתח את הגיליון הרלוונטי ב-Google Sheets ולחץ על קובץ.
שלב 2: בחר הגדרות.
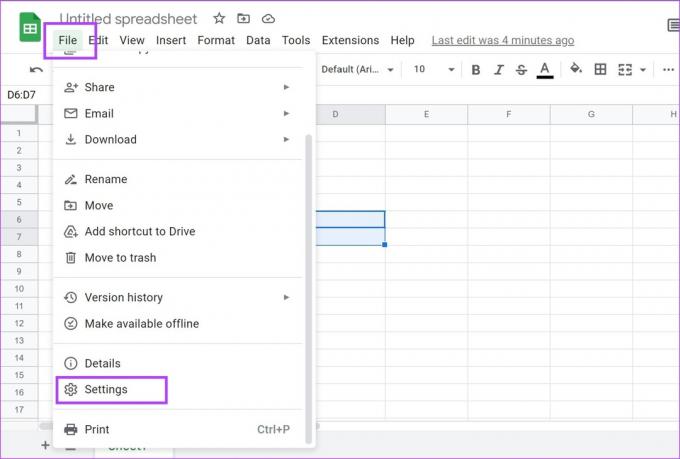
שלב 3: לחץ על התפריט הנפתח עבור Locale.
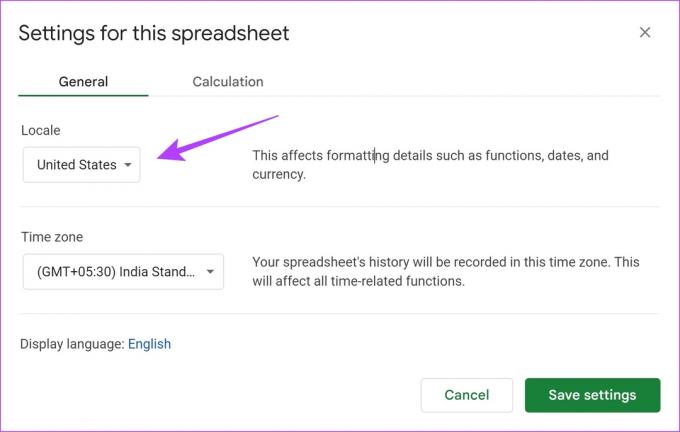
שלב 4: בחר את האזור שבו ברצונך להשתמש בפורמט.
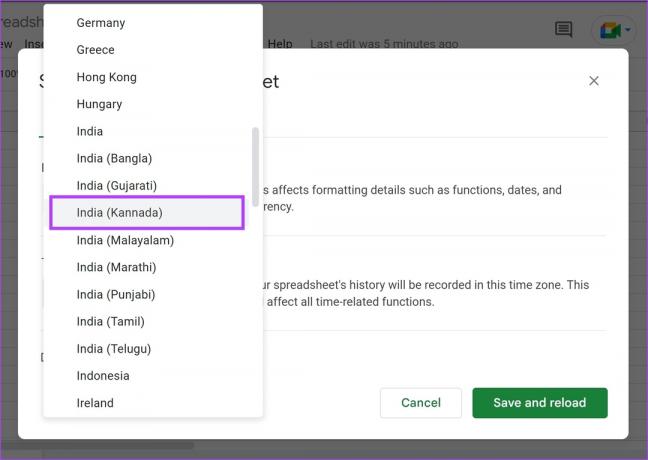
שלב 5: לבסוף, לחץ על 'שמור וטען מחדש'.
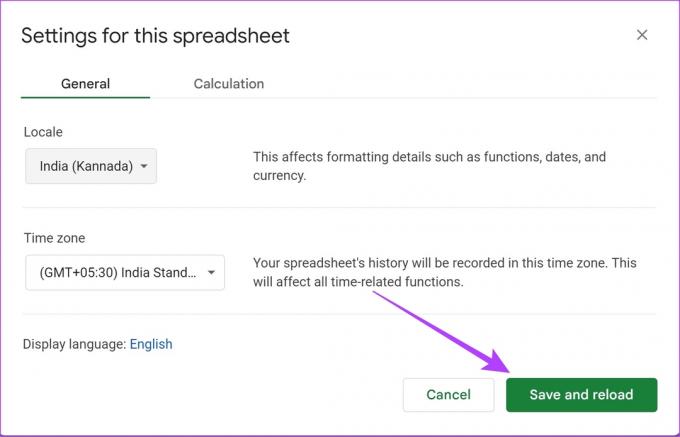
זהו זה! בפעם הבאה שתזין תאריך, הוא יתקבל בפורמט הנהוג באזור המקומי.
אבל אם אתה מחפש פקדים נוספים לשינוי פורמט התאריך, עיין בסעיף הבא.
2. שנה באופן ידני את פורמט התאריך ב-Google Sheets
זוהי הדרך האולטימטיבית לשנות את פורמט התאריך ב-Google Sheets כאשר אתה מקבל שליטה מלאה בפורמט. אתה יכול לעשות את זה כמו שאתה רוצה ללא קשר לאזור שנבחר. בואו נראה כיצד נוכל להתאים אישית ולשנות באופן ידני את פורמט התאריך ב-Google Sheets.
שלב 1: פתח את הגיליון הרלוונטי ולחץ על האפשרות עיצוב בסרגל הכלים.
שלב 2: בחר מספר > 'תאריך ושעה מותאמים אישית'.
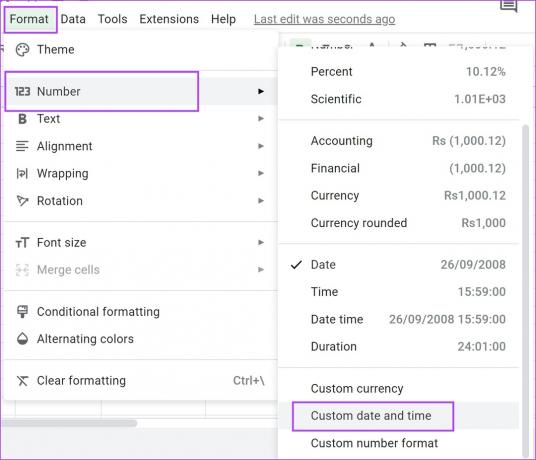
תראה את הפורמט הנוכחי של התאריך.
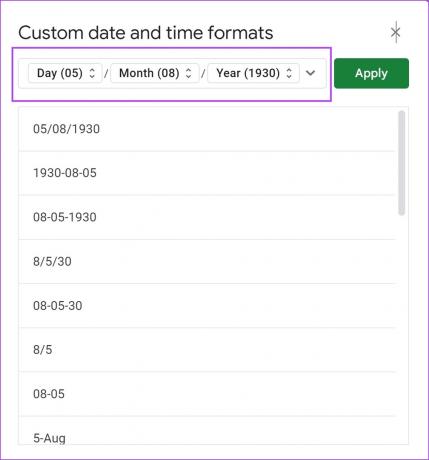
שלב 3: בחר כל פורמט תאריך מהאפשרויות.
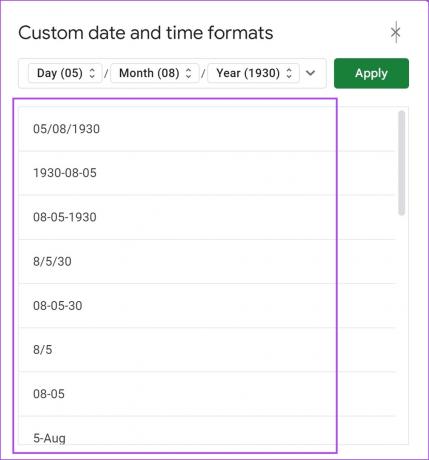
שלב 4: לחץ על החל כדי לשמור את השינויים.

עם זאת, אם אתה רוצה לשנות את הרכיבים הבודדים של התאריך, הנה איך לעשות זאת.
כיצד לשנות את המרכיבים האישיים של התאריך
שלב 1: פתח את הגיליון הרלוונטי ולחץ על האפשרות עיצוב בסרגל הכלים.
שלב 2: בחר מספר > 'תאריך ושעה מותאמים אישית'.
שלב 3: כעת, לחץ על האלמנט שברצונך לשנות.
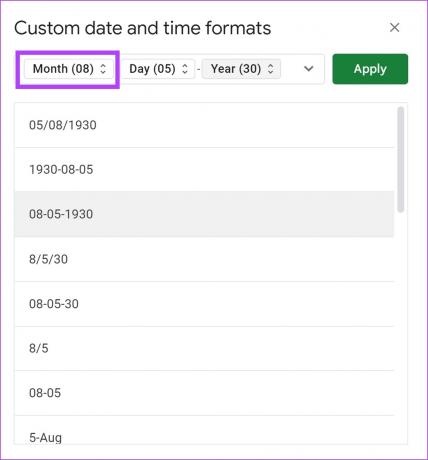
שלב 4: בחר את הפורמט עבור האלמנט. זה ישנה את הפורמט עבור הרכיב הזה בלבד.
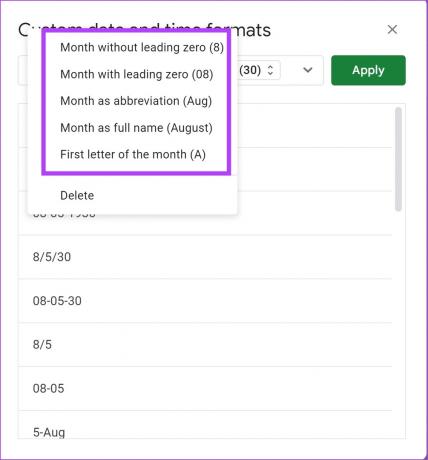
בעוד שהראינו כיצד ניתן לשנות במשך חודשים, ניתן גם לשנות בנפרד את הימים ואת השנה חלק של התאריך על ידי חזרה על השלבים לעיל.
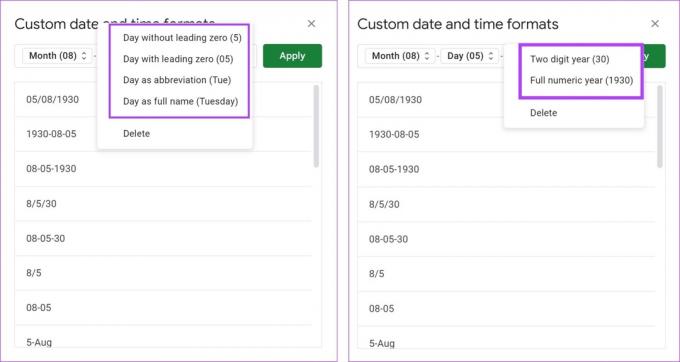
שלב 5: לחץ על החל כדי לשמור את השינויים.

אבל אם אתה עדיין לא מרוצה וברצונך לשנות את סדר התאריך באופן ידני, עברו לסעיף הבא.
כיצד לשנות את סדר התאריך באופן ידני
שלב 1: פתח את הגיליון הרלוונטי ולחץ על האפשרות עיצוב בסרגל הכלים.
שלב 2: בחר מספר > 'תאריך ושעה מותאמים אישית'.
שלב 3: לחץ על כל אחד מהרכיבים של התאריך.
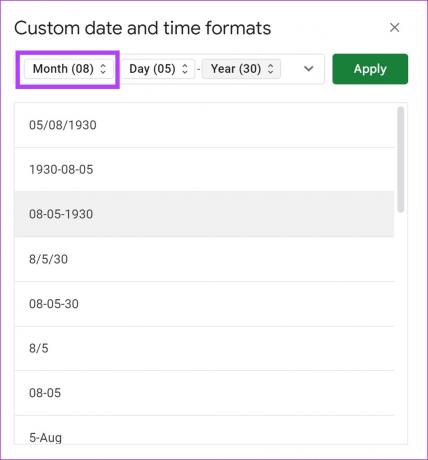
שלב 4: לחץ על מחק.
חזור על התהליך עבור כל שלושת האלמנטים, ודא ששדה התאריך ריק לחלוטין, והסר כל סמל כמו '-' ו-'*' באמצעות מקש ה-backspace שלך.
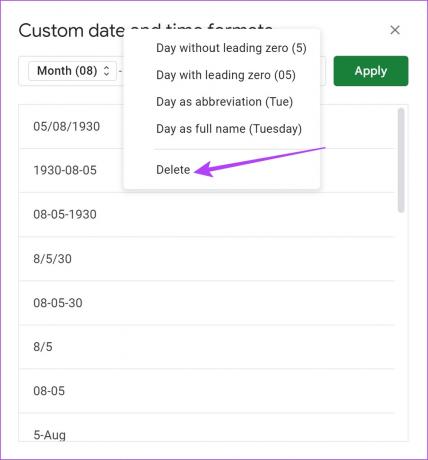
שלב 5: כעת, פתחו את התפריט הנפתח ובחרו את כל האלמנטים הרצויים בתאריך המותאם אישית הזה, ובסדר איך שתרצו.
לדוגמא: אם אני רוצה לראות קודם את היום, אלחץ על היום, אחר כך על החודש ועל השנה. לאחר שתסיים, לחץ על כל אחד מהרכיבים כדי לשנות ובחר פורמט חדש כפי שמוצג בסעיף הקודם.
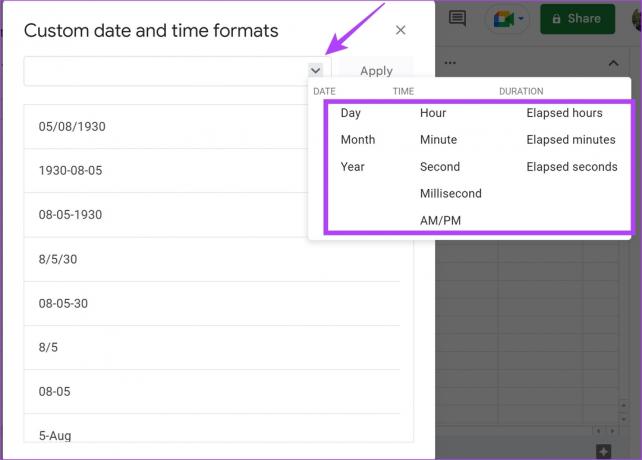
שלב 6: לחץ על החל כדי לשמור את השינויים.

עם זאת, אם ברצונך לשנות את פורמט התאריך רק עבור כמה תאים בגיליון האלקטרוני שלך, עיין בסעיף הבא.
3. שנה אוטומטית את פורמט התאריך ב-Google Sheets
אז, אתה עובד על גיליון אלקטרוני שכבר מכיל קבוצה של תאריכים בהתאם לפורמט שנבחר ב-Google Sheets. עם זאת, אם אתה רק רוצה להמיר אותם במהירות לפורמט אחר מבלי לשנות את פורמט התאריך הגלובלי ב-Google Sheets, בצע את השלבים הבאים.
שלב 1: פתח את הגיליון הרלוונטי ב-Google Sheets.
שלב 2: הזן טווח תאריכים בעמודה ב-Google Sheets.
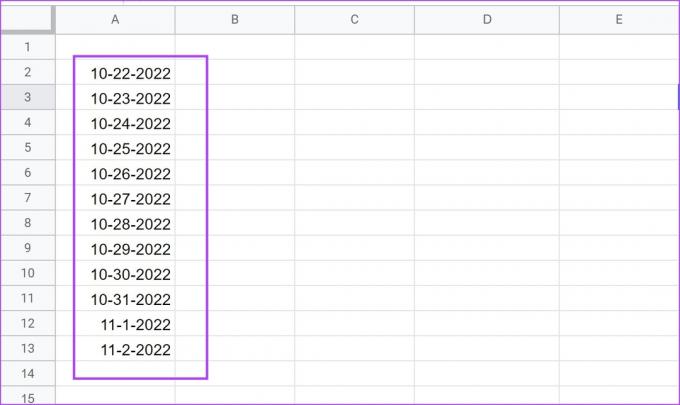
כעת, אנו רוצים להמיר את התאריכים בעמודה A לפורמט שבו החודש מופיע כטקסט והשאר נשאר אותו הדבר. אז אנחנו יכולים להשתמש בפורמט 'DD-mmm-YYYY'.
איך הנחנו ש'מממ' פירושו חודש בפורמט הטקסט? יש מדריך אסימון תאריך שנכתב על ידי גוגל. אתה יכול לבדוק את זה כדי להבין איך להקליד את פורמט התאריך.
אנחנו רוצים את התאריכים שהומרו בעמודה ב'. לפיכך, עלינו להזין את הנוסחה הבאה בתא של עמודה B המתאים לתאריך בעמודה A.
שלב 2: הזן את הנוסחה ולחץ על מקש Enter. התאריכים שלנו מתחילים בתא A2 בעמודה A, ואנו רוצים להזין את הנוסחה הזו בתא המתאים – B2 בעמודה B.
=arrayformula (if((A2:A)<>"",text (A2:A,"DD mmmm YYYY"),""))
הערה: שנה את הנוסחה בהתאם, כלומר החלף את 'A2' ו-'A' ב-'תָא' שבו מתחילים התאריכים וה 'טור' מהתאריכים המקוריים בהתאמה.
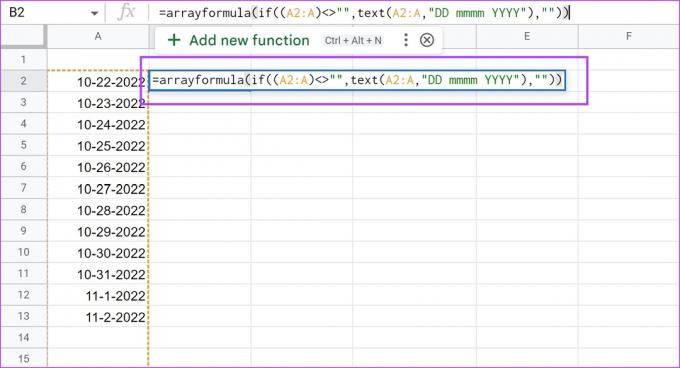
שלב 3: כעת ניתן לראות שכל התאריכים מומרים לפורמט אחר.
כאשר אתה מזין תאריך חדש בתא חדש בעמודה A, הוא יומר אוטומטית לפורמט 'DD-mmm-YYYY' בעמודה B.
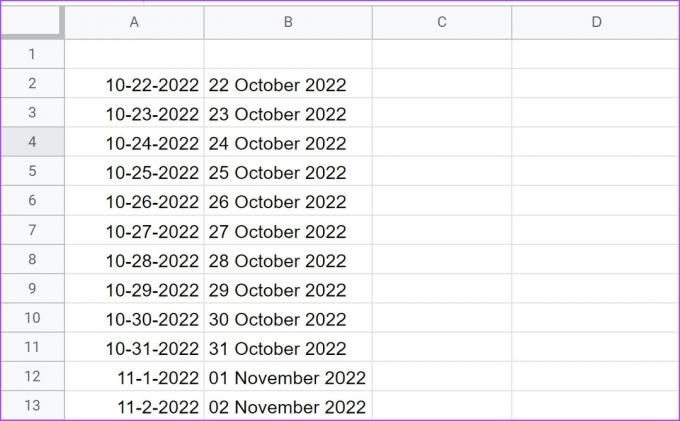
לאחר מכן, הבה נבחן כיצד להמיר תאריכים בפורמט טקסט למספר סידורי שניתן לזהות באמצעות הפונקציה DATEVALUE.
4. השתמש ב-DATEVALUE כדי להמיר תאריכים לערך מספרי תואם
הפונקציה DATEVALUE ממירה תאריך המאוחסן כטקסט למספר סידורי ש-Google Sheets מזהה כתאריך. זה שימושי כאשר אתה רוצה להמיר תאריכים לפורמט טקסט לערך מספרי שיעזור לך בחישובים הכוללים תאריכים.
כל מה שאתה צריך לעשות הוא להזין את הנוסחה שלהלן לתוך תא חדש שבו אתה רוצה את ערך התאריך המרה להיות בו.
=DATEVALUE(date_string)
במקרה שלנו, התאריך בטקסט קיים בתא A1, ואנו רוצים את ערך התאריך המומר בתא B1. עלינו להזין את הנוסחה '=DATEVALUE(A1)' בתא B1. אתה יכול גם להזין ישירות את מחרוזת התאריך בנוסחה.
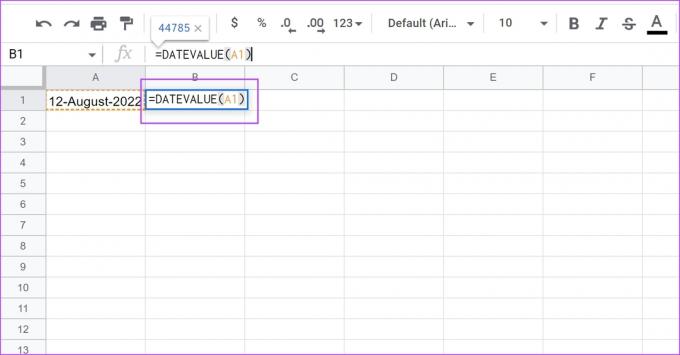
כך משנים את פורמט התאריכים ב-Google Sheets. לבסוף, הבה נבחן כיצד אנו יכולים לפתור את הבעיה המעצבנת של Google Sheets מזהה טקסט כתאריכים.
בונוס: כיצד למנוע מ-Google Sheets להמיר מספרים לתאריכים
בכל פעם שאתה מזין טקסט שהוא במקרה בפורמט התאריך, Google Sheets עשוי לשקול זאת באופן אוטומטי כתאריך.
אבל אתה רק רוצה את זה כטקסט רגיל או כמספר. יתרה מכך, התייחסות לכך כתאריך תהפוך את התא לבלתי תואם לכל הנוסחאות ופעולות אחרות ב-Google Sheets. עם זאת, שחזורו לטקסט רגיל הוא די פשוט. הנה איך אנחנו יכולים לעשות את זה.
כפי שאתה יכול לראות כאן, הרגע נכנסנו '11-1′ שיכול להיות כל דבר. זה יכול להיות ציון של משחק או לציין את התקופה 11:00 - 13:00 בלוח זמנים יומי. וכפי שאתה יכול לראות, כשאני בוחר בתא '11-1′, Google Sheets מציג אותו בפורמט התאריך.
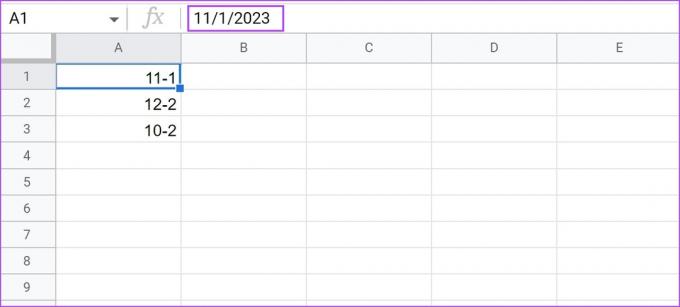
שלב 1: בחר והדגש את כל התאים שנחשבים בטעות כתאריך.
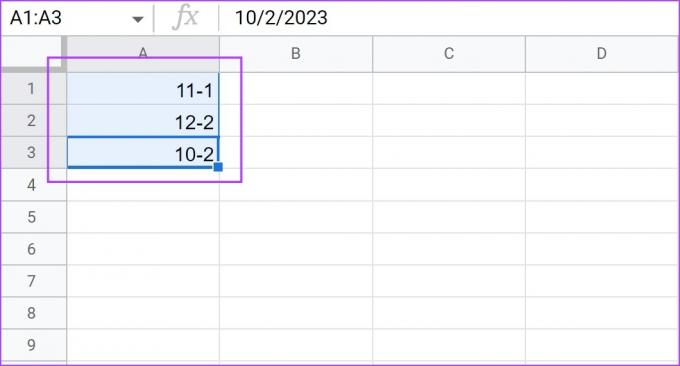
שלב 2: לחץ על עיצוב > מספר ובחר טקסט רגיל.
כל הנתונים בכל התאים שנבחרו לא יומרו אוטומטית לתאריכים.
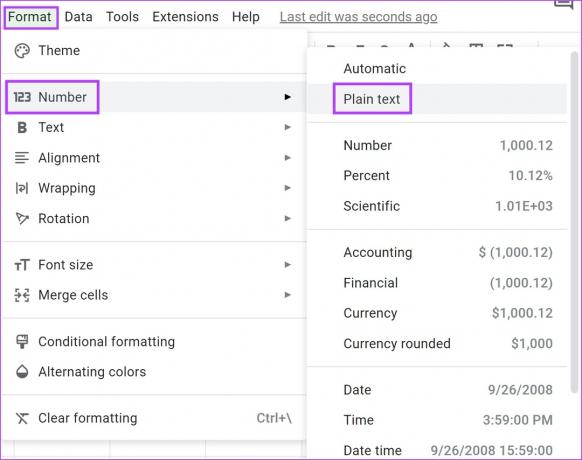
הנה לך! זה כל מה שאתה צריך לדעת כיצד לשנות את פורמט התאריך ב-Google Sheets. שיטות אלה בהחלט יהיו שימושיות בפעם הבאה שאתה עובד על Google Sheets. עם זאת, אם יש לך שאלות נוספות, עיין בסעיף השאלות הנפוצות למטה.
שאלות נפוצות על שינוי פורמט תאריך ב-Google Sheets
לא, השינוי בהגדרות יחול רק על הגיליון האלקטרוני המסוים עליו אתה עובד.
אתה יכול להזין את הפונקציה TODAY() בתא והיא תחזיר את התאריך הנוכחי. אתה יכול גם לבדוק את המדריך הזה כדי לדעת כיצד להוסיף תאריכים אוטומטית ב-Google Sheets.
המר תאריכים בקלות
אנו מעריכים את הקביעה מראש של פורמטי התאריך ש-Google Sheets מספק. לפיכך, זה מקל על שינוי תבניות התאריך ב-Google Sheets. עם זאת, אנו מרגישים שלגליונות אלקטרוניים יש עקומת למידה גבוהה. אבל בהתחשב בעלייה מוצרי AI לאחרונה, אנו עשויים לקוות לכלי גיליון אלקטרוני אינטואיטיבי וקל יותר לשימוש!
אתה יכול גם לבדוק מדריך שימושי אחר לשימוש בעיצוב מותנה ב-Google Sheets.
עודכן לאחרונה ב-14 במרץ, 2023
המאמר לעיל עשוי להכיל קישורי שותפים שעוזרים לתמוך ב-Guiding Tech. עם זאת, זה לא משפיע על שלמות העריכה שלנו. התוכן נשאר חסר פניות ואותנטי.