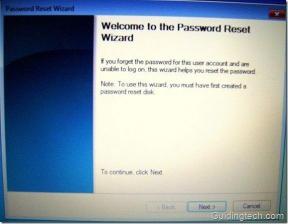3 דרכים להוסיף או להסיר קווי רשת ב-Google Sheets
Miscellanea / / April 03, 2023
קווי רשת עוזרים להבחין ולהפריד בין תאים ב-Google Sheets. זה יכול להיות מועיל אם אתה עובד על טבלאות גדולות או נתחים גדולים של נתונים. אז תן לנו להסתכל על 3 דרכים קלות שאתה יכול להוסיף או להסיר קווי רשת ב-Google Sheets.

כפי שהשם מרמז, קווי רשת עוזרים ליצור רשת סביב תא הטבלה, מה שהופך כל אחד מהם לבלוט מהאחרים. עם זאת, זה יכול בסופו של דבר גם לקלקל את המראה הכללי של המסמך שכן קווי רשת יכולים לגרום למסמך להיראות עמוס. אם גם אתה מתמודד עם בעיה זו, המשך לקרוא בזמן שאנו דנים בפירוט כיצד להוסיף או להסיר קווי רשת ב-Google Sheets.
הערה: ודא שאתה מחובר לחשבון Google שלך לפני שתתחיל.
1. הוסף או הסרה של קווי רשת של Google Sheets מתפריט תצוגה
הדרך הקלה ביותר להסיר או להוסיף קווי רשת מ-Google Sheets היא באמצעות תפריט התצוגה. פשוט סמן או בטל את הסימון של אפשרות קווי הרשת כדי להסתיר או להפוך אותם לגלויים. הנה איך לעשות את זה.
שלב 1: עבור אל Google Sheets ופתח את גיליון העבודה הרלוונטי.
שלב 2: לחץ על הצג בשורת התפריטים.
שלב 3: לחץ על הצג מהאפשרויות ובחר קווי רשת.

זה יציג את כל קווי הרשת הרלוונטיים בקובץ Google Sheets שלך. כעת, אם ברצונך להשבית קווי רשת אלה, בצע שוב את השלבים לעיל, ובטל את הסימון באפשרות Gridlines מתפריט התצוגה. פעולה זו תסיר קווי רשת מכל גליון העבודה.
עֵצָה: אם אתה רוצה שקווי רשת יהיו גלויים רק עבור חלק מסוים בגיליון שלך, אתה יכול להוסיף גבולות לאזורים אלה במקום זאת. פשוט בחר את טווח התאים הספציפי > לחץ על סמל הגבולות.
2. הצג או היפטר מקווי רשת ב-Google Sheets עם סקריפט של Apps
סקריפט Apps מאפשר לך לכתוב פקודות פונקציות מותאמות אישית עבור Google Sheets. אתה יכול גם להשתמש בו כדי לשלב את הגיליון שלך עם שירותי Google אחרים כמו Docs, Calendar וכו'. וכך, באמצעות Apps Script, הצג או היפטר מקווי רשת ב-Google Sheets באמצעות פקודת אמת או שקר פשוטה. בצע את השלבים הבאים כדי ליצור אחד עבור גליון העבודה שלך.
הערה: פקודת Apps Script זו תהיה קשורה למסמך עבורו היא נוצרה. אם ברצונך להשתמש בפקודה זו עבור גיליונות אחרים, עליך ליצור אותה שוב באמצעות תפריט Apps Script של גיליון זה.
שלב 1: פתח את קובץ Google Sheets ולחץ על הרחבות.
שלב 2: לאחר מכן, לחץ על Apps Script.

שלב 3: לאחר פתיחת חלון Apps Script, העתק והדבק את הסקריפט שלהלן בקטע עורך הקוד.
function onEdit (e) { var mySheet = SpreadsheetApp.getActiveSpreadsheet().getActiveSheet(); var myRange = e.range; var mySheetName = mySheet.getSheetName(); var myStatus = myRange.getValue(); var currRow = myRange.getRow(); var currCol = myRange.getColumn(); if ( currRow 1 && currCol 1 ) { mySheet.setHiddenGridlines (myStatus); }; };
שלב 4: לאחר מכן, לחץ על שמור פרויקט והפעל אותו.

שלב 5: כעת, חזור לגיליון העבודה שלך, ובסוג התא A1 נָכוֹן כדי להסתיר את קווי הרשת.
הערה: כדי להיפטר מקווי רשת, הקלד שֶׁקֶר במקום זאת.
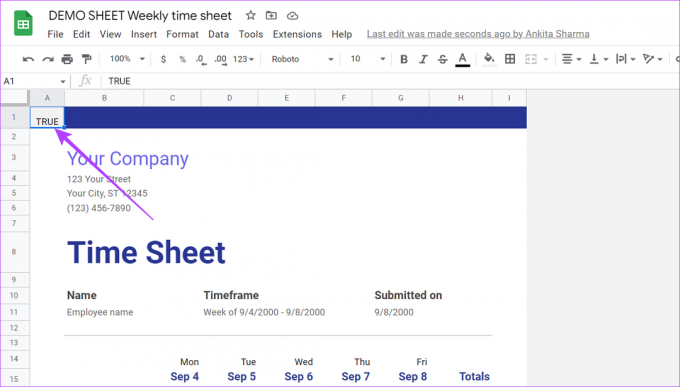
באמצעות שיטה זו, תוכל להפעיל אוטומטית את Google Sheets כדי להציג או להיפטר מקווי רשת ב-Google Sheets.
3. הצג או הסתר קווי רשת בעת הדפסת גיליון ב-Google Sheets
אמנם קווי רשת ב-Google Sheets יכולים לעזור כשאתה עובד, אבל ייתכן שלא תרצה שהם יהיו גלויים לאחר שהגיליון יסתיים ומוכן להדפסה. כאן עשויות להיות שימושיות בהגדרות ההדפסה של גיליון Google.
אז תן לנו להסתכל איך אתה יכול להסתיר, או אם נדרש, להציג קווי רשת ב-Google Sheets באמצעות תפריט הגדרות ההדפסה.
הערה: השלבים הבאים יסירו קווי רשת מ-Google Sheets בלבד. אם הוספת גבולות לתאים, תצטרך לחזור לגליון העבודה הראשי ולהסיר אותם לפני הדפסת הגיליון.
שלב 1: פתח את הגיליון הרלוונטי ולחץ על קובץ.
שלב 2: גלול מטה ולחץ על אפשרות ההדפסה.
לחלופין, תוכל גם להשתמש בקיצור המקלדת Control + P (Windows) או Command + P (Mac) כדי לפתוח את הגדרות ההדפסה.

שלב 3: לחץ על הכרטיסייה עיצוב בסרגל הגדרות ההדפסה.
שלב 4: כאן, בטל את הסימון באפשרות הצג קווי רשת.

שלב 5: לאחר מכן, לחץ על הבא.
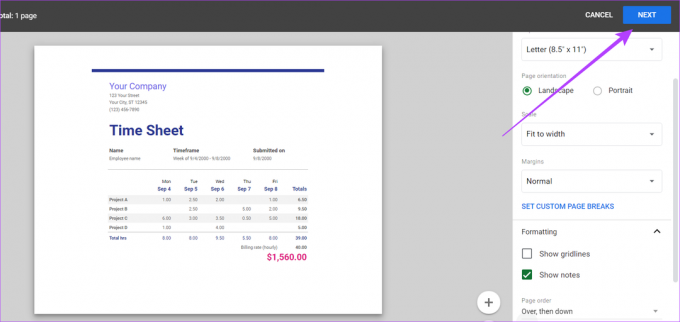
לאחר שהדבר נעשה, עקוב אחר ההוראות שעל המסך כדי לסיים את הדפסת הגיליון ללא קווי רשת.
מצד שני, אם אתה רוצה קווי רשת יהיו גלויים, פשוט בצע את השלבים שהוזכרו לעיל, ולאחר שתפתח את הכרטיסייה עיצוב, סמן את האפשרות הצג קווי רשת. זה יאפשר לקווי הרשת להיות גלויים בזמן הדפסת קובץ ה-Google Sheets.
עֵצָה: אתה יכול גם לבדוק את המאמר שלנו כדי לתקן בעיות בעת הדפסת קובצי Google Sheets.
שאלות נפוצות לשימוש בקווי רשת ב-Google Sheets
קווי רשת יכולים להיעלם ב-Google Sheets אם הם כבויים או אם מוחל גבול לבן על הגיליון. כדי לתקן זאת, תוכל להפעיל קווי רשת או להסיר את הגבול הלבן ולבדוק אם קווי רשת גלויים שוב ב-Google Sheets.
כדי להוסיף קווי רשת באמצעות אפליקציית Google Sheets לנייד, פתח את הגיליון הרלוונטי והקש על שם גליון העבודה. לאחר מכן גלול בין האפשרויות והפעל את המתג עבור קווי רשת. זה יוסיף קווי רשת לכל הגיליון.
אם אינך רוצה שיופיעו קווי רשת בכל גליון העבודה, הוספת גבולות לטבלה יכולה לתת מראה של קווי רשת. לחץ על מאפייני טבלה והפעל גבולות מאפשרויות התפריט.
נהל קווי רשת ב-Google Sheets
אנו מקווים שמאמר זה עזר לך להבין טוב יותר את קווי הרשת של Google Sheets וכיצד ניתן להוסיף או להסיר אותם בגיליון עבודה. אתה יכול גם לעיין במאמר אחר שלנו כדי לדעת יותר עליו כיצד ניתן לעצב טבלאות ב-Google Sheets.
עודכן לאחרונה ב-01 במרץ, 2023
המאמר לעיל עשוי להכיל קישורי שותפים שעוזרים לתמוך ב-Guiding Tech. עם זאת, זה לא משפיע על שלמות העריכה שלנו. התוכן נשאר חסר פניות ואותנטי.