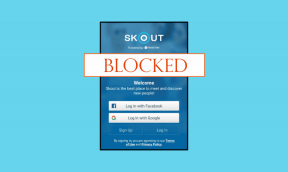4 הדרכים הטובות ביותר להכנסת PDF ב-Microsoft PowerPoint ב-Windows 11
Miscellanea / / April 03, 2023
Microsoft PowerPoint מציעה מספר תכונות ליצירת מצגות משפיעות. לדוגמה, אתה יכול הוסף כיתובים לסרטון במצגת PowerPoint שלך כדי שהקהל שלך יבין טוב יותר את ההקשר. תכונה נהדרת נוספת היא הוספת קובץ PDF למצגת שלך.

תוכל לספק מידע נוסף בשקופית/ים שלך על ידי הכללת קובץ PDF. אם אתה מעוניין להשתמש בתכונה זו, פוסט זה יציג את השלבים להוספת PDF ל-Microsoft PowerPoint במחשב Windows שלך. ה-PowerPoint עבור Microsoft 365, PowerPoint 2021, 2019, 2016 ו-2013 תומכים בתכונה.
לפני שמתחילים
אנו ממליצים לבדוק אם אתה משתמש בגרסה המעודכנת של PowerPoint במחשב Windows 11 שלך. זה יעזור לצרף את הגרסאות העדכניות ביותר של ה-PDF למצגת שלך ללא שיהוקים.
1. הוסף PDF ל-Powerpoint כתמונה
השיטה הראשונה להוספת קובץ PDF למצגת PowerPoint שלך היא פשוט על ידי הוספתו כתמונה. זה יהיה שימושי כאשר קובץ ה-PDF שלך מכיל מסמך בודד, או שאתה רוצה להתמקד בחלק בודד של קובץ ה-PDF שלך שמכיל הרבה עמודים.
שלב 1: פתח את קובץ ה-PDF שלך וגלול אל החלק שברצונך להדגיש במצגת PowerPoint שלך.
שלב 2: מבלי למזער את חלון קובץ ה-PDF, לחץ על סמל חיפוש Windows בשורת המשימות, הקלד פאואר פוינט, והקש Enter.

שלב 3: פתח את קובץ ה-PowerPoint שבו ברצונך לכלול את ה-PDF.
שלב 4: לחץ על הוספה בצד ימין למעלה.

שלב 5: בחר תמונות.

שלב 6: לחץ על צילום מסך.

שלב 7: סמן את אפשרות Windows זמין. זה יציג תצוגה מקדימה של חלון קובץ ה-PDF שלך.
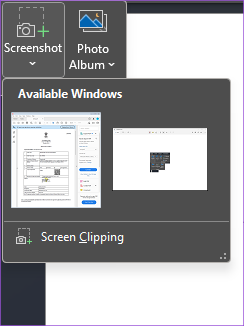
שלב 8: לחץ על גזירת מסך.

כעת תראה גרסה אטומה של קובץ ה-PDF שלך עם מצביע העכבר מוצג כסמל פלוס.
שלב 9: לחץ וגרור כדי לצלם צילום מסך של ה-PDF שלך.
כשתפסיק ללחוץ, תמונת ה-PDF שלך תופיע בשקופית של PowerPoint.

אתה יכול לבחור את התמונה כדי לשנות את גודלה.
2. הוסף PDF ל-Powerpoint כאובייקט
השיטה הבאה היא להוסיף את קובץ ה-PDF שלך כאובייקט, כלומר, אלמנט חזותי או סמל שייראה בשקופית ה-PowerPoint שלך. להלן השלבים.
שלב 1: לחץ על סמל חיפוש חלון בשורת המשימות, הקלד פאואר פוינט, והקש Enter.

שלב 2: פתח את קובץ המצגת שבו ברצונך להוסיף את ה-PDF כאובייקט.
שלב 3: לחץ על הוספה בצד שמאל למעלה.

שלב 4: לחץ על אובייקט בכרטיסייה הוספה.

שלב 5: בחלון האובייקט, בחר 'מסמך הגדרות אבטחה של Adobe Acrobat' תחת סוג אובייקט.

שלב 6: לחץ על צור מקובץ בצד שמאל.

שלב 7: לחץ על עיון כדי לבחור את קובץ ה-PDF שלך.

שלב 8: לאחר שתצרף את קובץ ה-PDF, לחץ על 'הצג כסמל' בצד ימין.

אתה יכול גם לשנות את הסמל של קובץ ה-PDF שלך בשקופית של PowerPoint.

שלב 9: לחץ על אישור בצד ימין למטה כדי לאשר.
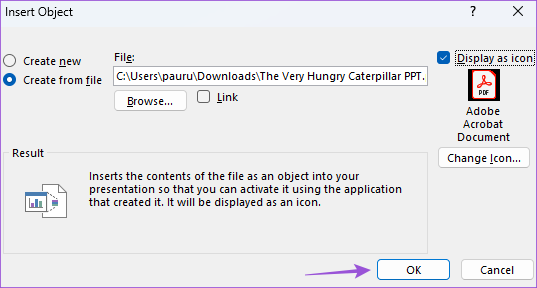
סמל קובץ ה-PDF שלך יהיה גלוי בשקופית PowerPoint שבחרת.

3. הוסף PDF ל-PowerPoint כקישור
זוהי דרך נוספת לקשר את קובץ ה-PDF שלך שהוכנס כאובייקט בשקופית PowerPoint. פעולה זו תפתח את הקובץ שלך בחלון נפרד במחשב Windows שלך.
להלן השלבים:
שלב 1: לחץ על סמל חיפוש חלון בשורת המשימות, הקלד פאואר פוינט, והקש Enter.

שלב 2: פתח את קובץ ה- PPT שבו הוספת את ה-PDF שלך כאובייקט.
שלב 3: לחץ על סמל קובץ ה-PDF בשקופית שלך.

שלב 4: לחץ על פעולה בכרטיסייה הוספה.

שלב 5: בחר בכרטיסייה 'לחץ על העכבר' או 'Mouse Over'.

לחיצת עכבר תפתח את ה-PDF לאחר לחיצה על הכריכה שלו. Mouse Over יפתח את ה-PDF כאשר תרחף עם הסמן על הסמל.
שלב 6: בחר פעולת אובייקט ובחר פתח מהתפריט הנפתח.

שלב 7: לחץ על אישור בצד ימין למטה כדי לאשר.

4. הוסף PDF ל-PowerPoint כשקופית
אתה גם מקבל את האפשרות להוסיף את קובץ ה-PDF שלך כשקופית במצגת PowerPoint שלך. לשם כך, תחילה עליך להמיר את ה-PDF שלך לקובץ PowerPoint במחשב Windows שלך. הנה איך לעשות את זה.
שלב 1: פתח את אתר SmallPDF בדפדפן במחשב Windows 11 שלך.
בקר ב- SmallPDF
שלב 2: בחר את קובץ ה-PDF שלך והמר אותו לפורמט PowerPoint.

שלב 3: לאחר הורדת קובץ PowerPoint שהומר מהדפדפן, פתח אותו במחשב Windows 11.
שלב 4: עבור ללשונית Slide בצד שמאל ובחר את השקופיות שברצונך להעתיק על ידי לחיצה על Shift + עכבר.

שלב 5: הקש Control + C כדי להעתיק את השקופיות.
שלב 5: פתח את קובץ מצגת PowerPoint שבו ברצונך להוסיף את ה-PDF שלך כשקופית.

שלב 6: בחר את השקופית שאחריה תרצה להדביק את השקופיות שנבחרו.
שלב 7: הקש Control + V כדי להדביק את השקופיות.
השקופיות מקובץ ה-PDF שלך יודבקו כעת במצגת PowerPoint המקורית שלך.
הכנס קובץ PDF ל-PPT
שלבים אלה יעזרו לך להוסיף PDF למצגת PowerPoint שלך. אתה יכול גם לקרוא את הפוסט שלנו על כיצד להוסיף סיסמה לקובץ PowerPoint שלך ב-Windows.
עודכן לאחרונה ב-31 בינואר, 2023
המאמר לעיל עשוי להכיל קישורי שותפים שעוזרים לתמוך ב-Guiding Tech. עם זאת, זה לא משפיע על שלמות העריכה שלנו. התוכן נשאר חסר פניות ואותנטי.
נכתב על ידי
Paurush Chaudhary
ביטול המסתורין של עולם הטכנולוגיה בצורה הפשוטה ביותר ופתרון בעיות יומיומיות הקשורות לסמארטפונים, מחשבים ניידים, טלוויזיות ופלטפורמות הזרמת תוכן.