מה זה אפס את המחשב הזה ב-Windows 11 ואיך זה עובד
Miscellanea / / April 03, 2023
מלבד מספר כלים לפתרון בעיות, ל-Windows 11 יש אפשרות 'איפוס' לתיקון בעיות עיקריות במחשב שלך. זהו המוצא האחרון שלך לתקן בעיות של Windows בעצמך לפני הזמנת תור במרכז השירות הקרוב. הנה כל מה שאתה צריך לדעת על איפוס מחשב Windows שלך והשלכותיו.
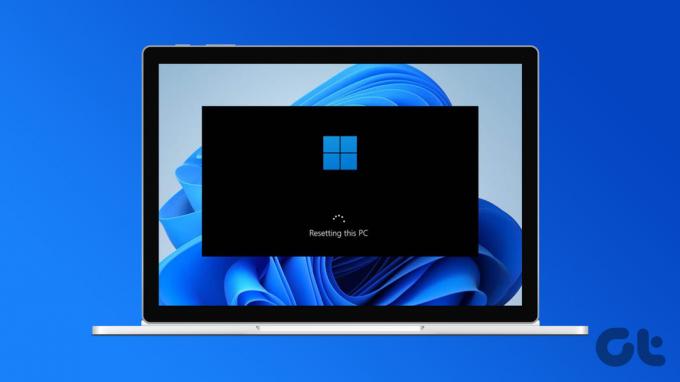
בעוד שרוב הדברים נשארים זהים, יש אובדן מסוים של הגדרות במחשב Windows 11 שלך. בעוד שמיקרוסופט מבטיחה שהאיפוס לא ישנה את הנתונים שלך, עדיף לקחת גיבוי של כל הקבצים והמסמכים לפני שתנסה זאת. לפני שנדבר על איך 'אפס את המחשב הזה' עובד ואיזה אפשרויות אתה יכול לאפס, בואו ללמוד מתי כדאי להשתמש בו (ומתי לא).
מתי כדאי להשתמש באפשרות איפוס
אפס את מחשב Windows 11 שלך מסיבות לגיטימיות במקום מסיבות קטנות כמו עכבר בלוטות' לא עובד, Wi-Fi הפסיק להגיב, או אפליקציות שאינן מורדות מחנות Microsoft. החברה כבר מציעה כלים לפתרון בעיות למצבים כאלה. איפוס המחשב שלך רק עבור בעיות כאלה הוא בעיקר מוגזם.
כאשר המחשב שלך ממשיך להפעיל מחדש באופן אקראי לאחר עדכון Windows גדול, אבטחת Windows לא מצליחה להסיר קבצים מזויפים, אפליקציות ברירת המחדל מתחילות לתפקד משום מקום, ואין לך ברירה אלא לאפס את המחשב ולהתחיל שריטה. הכלי 'אפס מחשב זה' זמין במערכות ההפעלה Windows 8, Windows 10 ו-Windows 11. ל-Windows 7 או Windows XP אין אפשרות זו.
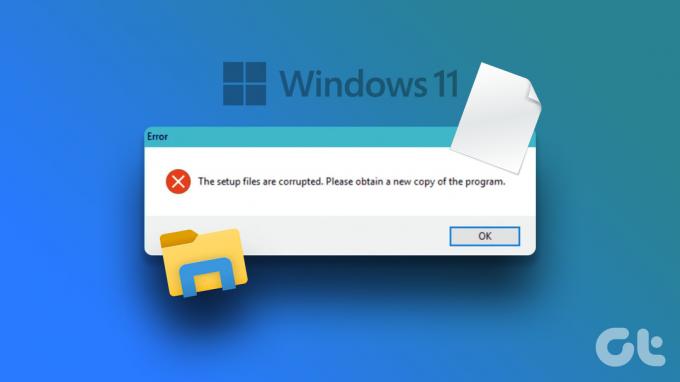
אם אתה נתקל בבעיות בגלישה באינטרנט ב-Windows, ייתכן שהבעיה קשורה לדפדפן האינטרנט המועדף עליך. יהיה עליך לנקות את המטמון בדפדפן Microsoft Edge או Google Chrome ולנסות שוב. איפוס המחשב הוא לא הדרך ללכת.
לפני שאתה משתמש באפשרות האיפוס, עליך תמיד לנתק את כל ההתקנים מהמחשב שלך. ייתכן שהבעיות נובעות מכונן עט או SSD פגום.
ריכזנו רשימה של מצבים שבהם אתה יכול להשתמש באפשרות איפוס המחשב.
- המחשב שלך לא מתפקד היטב, ולא התקנת אפליקציה או שינית את הגדרות המערכת לאחרונה
- אתה חושד שהמכשיר שלך נדבק
- המחשב שלך לא עובד טוב לאחר העדכון האחרון
כיצד לאפס את מחשב Windows 11 שלך
מיקרוסופט מציעה כמה אפשרויות לאיפוס מחשב Windows שלך. הנה איך אתה יכול להשתמש בו.
שלב 1: פתח את תפריט ההגדרות של Windows 11 (השתמש במקשי Windows + I).
שלב 2: בחר 'מערכת' בסרגל הצד השמאלי.

שלב 3: פתח את תפריט 'שחזור'.
שלב 4: לחץ על 'אפס מחשב זה' תחת אפשרויות השחזור.
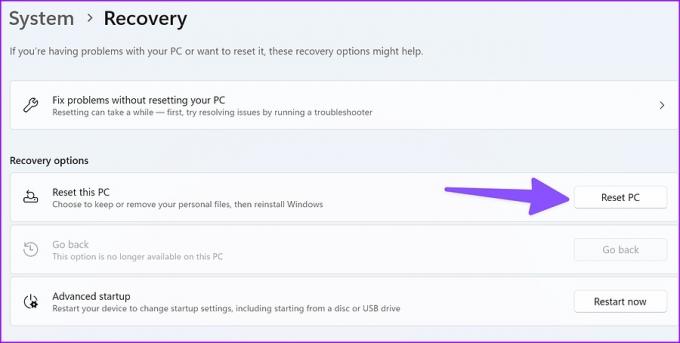
יש לך שתי אפשרויות לבחירה.

שמור על הקבצים שלי
- מתקין מחדש את מערכת ההפעלה ושומר על הקבצים האישיים שלך ללא פגע.
- מסיר אפליקציות מותקנות.
- מסיר שינויים שביצעת בהגדרות.
- משחזר כל אפליקציות שיצרן המחשב שלך מותקן.
הסר הכל
- מתקין מחדש את מערכת Windows 11 ומסיר את הקבצים האישיים שלך. הקפד לגבות את הנתונים שלך תחילה.
- מסיר אפליקציות שהתקנת.
- מסיר שינויים שביצעת בהגדרות.
- מסיר כל אפליקציות שיצרן המחשב שלך מותקן.
אנו ממליצים להשתמש תחילה באפשרות 'שמור את הקבצים שלי'. בדרך זו, אינך צריך לגבות את הקבצים האישיים שלך לאחסון SSD או ענן. אם האפשרות לא מצליחה לפתור את הבעיה, אתה יכול להסיר הכל ולהתחיל מאפס.
כאשר אתה מתחיל בתהליך האיפוס, המסך שלך עשוי להישחיר למשך זמן מה (בערך 10 דקות עד 15 דקות). בינתיים, ייתכן שהמחשב או המחשב שלך ינסו לאתחל אוטומטית. אל תאלץ להפעיל מחדש את המחשב באופן ידני מכיוון שהוא יגרום לאיפוס להיכשל, וייתכן שתצטרך להתחיל מחדש, אז היה סבלני.
הערה: אם הצפנת את מכשיר Windows שלך, עליך לדרוש את מפתח BitLocker שלך כדי לאפס את המחשב. אם אינך מכיר את מפתח BitLocker שלך, קרא את בלוג התמיכה של Windows כדי ללמוד למצוא את מפתח השחזור של BitLocker.
כפי שהראינו בצילומי המסך למעלה, אתה יכול לבחור לשמור את הקבצים שלך או להסיר אותם בעת איפוס מחשב Windows 11 שלך. הפונקציה מתקינה מחדש את Windows 11, ותוכל לגשת לאותו הדבר מהגדרות, מסך הכניסה, כונן השחזור או מדיית ההתקנה.
מה קורה כשאתה מאפס את המחשב
הנה המצב מאחורי הקלעים כשאתה מאפס את מחשב Windows 11 שלך.
- מחשב Windows שלך מאתחל לתוך סביבת השחזור של Windows (Windows RE).
- Windows RE מפרמט את מחיצות הכונן לפני התקנת מערכת ההפעלה שוב.
- המחשב מאתחל עם עותק חדש של Windows 11.
כאשר אתה בוחר לשמור את הקבצים שלך במהלך תהליך האיפוס, Windows RE שם בצד את הקבצים האישיים שלך ותיקוני הגדרות. לאחר שהמערכת מתקינה את העותק הטרי של Windows, היא מחזירה את הקבצים שלך למקום שבו הם היו ומפעילה מחדש את המערכת.
אולר שוויצרי של כלים לפתרון בעיות
כאשר אתה נתקל בבעיות ביצועים או אחסון, כדאי להשתמש ב-'Storage Sense' ב-Windows 11 כדי לפנות מקום. עליך לאפס את המחשב האישי שלך רק במצבים שדיברנו עליהם לעיל.
עודכן לאחרונה ב-27 באוקטובר, 2022
המאמר לעיל עשוי להכיל קישורי שותפים שעוזרים לתמוך ב-Guiding Tech. עם זאת, זה לא משפיע על שלמות העריכה שלנו. התוכן נשאר חסר פניות ואותנטי.
נכתב על ידי
פרק שאה
פרת' עבד בעבר ב-EOTO.tech כשסיקר חדשות טכנולוגיות. כרגע הוא עובד עצמאי ב-Guiding Tech וכותב על השוואת אפליקציות, מדריכים, טיפים וטריקים לתוכנה וצולל עמוק לתוך פלטפורמות iOS, Android, macOS ו-Windows.


