5 הדרכים המובילות לאתחל כונן USB ב-Windows 11
Miscellanea / / April 03, 2023
עיצוב כונן USB עשוי להיראות קל מכיוון שאתה יכול ללחוץ על כפתור המחיקה כדי למחוק את כל הקבצים שכונן ה-USB עשוי לאחסן. עם זאת, לפעמים ייתכן שיהיה עליך לפרמט את כונן ה-USB שלך כדי למנוע תוכנות זדוניות שאורבות עליו, תקן מחיצות פגומות או בחר מערכת קבצים תואמת המאפשרת לכונן ה-USB שלך לעבוד ב-Windows ו-macOS.

ישנן מספר דרכים לאתחל כונן USB במחשב שלך. ריכזנו את הדרכים המובילות לאתחל כונן USB במחשב Windows 11 שלך.
1. פרמט כונן USB באמצעות סייר הקבצים
סייר הקבצים מציע דרך מהירה וישירה לאתחל כונני USB במחשב Windows 11 שלך. עם זאת, סייר הקבצים צריך לזהות תחילה את כונן ה-USB שלך כדי לאתחל אותו. בצע את השלבים הבאים כדי לאתחל את כונן ה-USB שלך באמצעות סייר הקבצים:
שלב 1: הקש על מקשי Windows + E כדי לפתוח את סייר הקבצים ולחץ על מחשב זה בעמודה השמאלית.
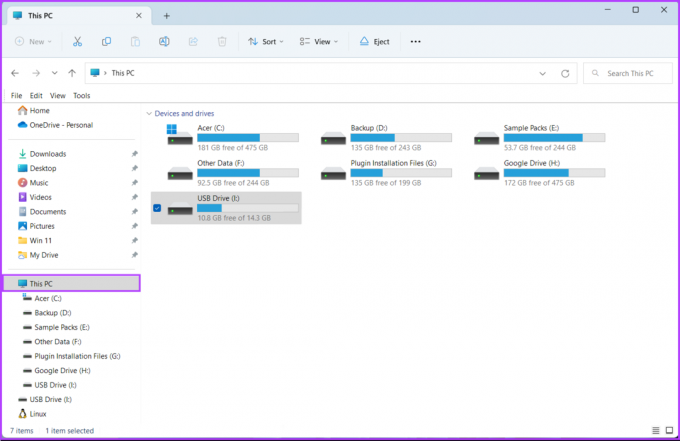
שלב 2: מהחלונית הימנית, לחץ לחיצה ימנית על כונן ה-USB שברצונך לאתחל ובחר עיצוב מהתפריט ההקשר שנפתח.

שלב 3: לחץ על התפריט הנפתח "מערכת קבצים" ובחר באחד מהפורמטים של מערכת הקבצים:
- בחר NTFS כדי להשתמש בכונן ה-USB רק ב-Windows.
- בחר exFAT כדי להשתמש בכונן גם ב-Windows וגם ב-macOS.
- לכו על FAT32 כדי להשתמש בו בין פלטפורמות שונות, אך גודל הקובץ המרבי להעברה יהיה 4GB בלבד.
בינתיים, אם אינך בטוח לגבי מערכת הקבצים, לחץ על הלחצן 'שחזר ברירות מחדל של מכשיר' לפני שתמשיך לשלב הבא.
.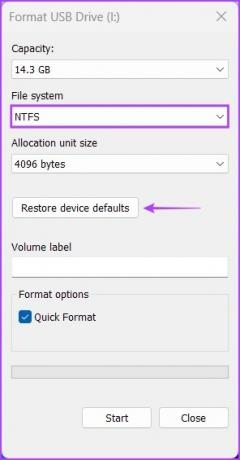
שלב 5: לחץ על תיבת הטקסט מתחת לתווית נפח והקלד שם עבור כונן ה-USB. לאחר מכן, לחץ על התחל.
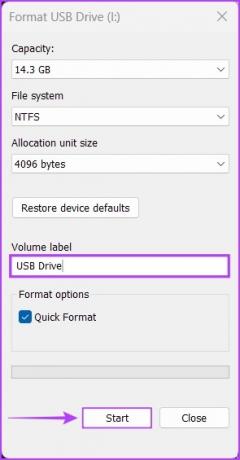
שלב 6: לחץ על אישור כאשר מופיעה תיבת דו-שיח לאישור.
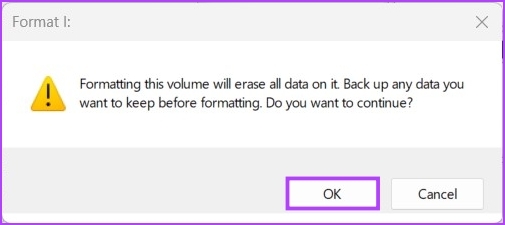
2. פרמט כונן USB באמצעות אפליקציית ההגדרות
שלא כמו האיטרציות הקודמות שלה, אפליקציית ההגדרות החדשה והמשופרת שנמצאת ב-Windows 11 מקלה על ביצוע פעולות הקשורות לאחסון. בין אם זה יצירת מחיצות או עיצוב כונן, ה אפליקציית הגדרות חדשה ומעוצבת ב-Windows 11 יכול לעשות הכל.
כך תוכל לפרמט כונן USB באמצעות אפליקציית ההגדרות במחשב Windows 11 שלך:
שלב 1: הקש על מקשי Windows + I כדי לפתוח את אפליקציית ההגדרות. לחץ על מערכת בעמודה השמאלית ולחץ על אחסון בחלונית הימנית.
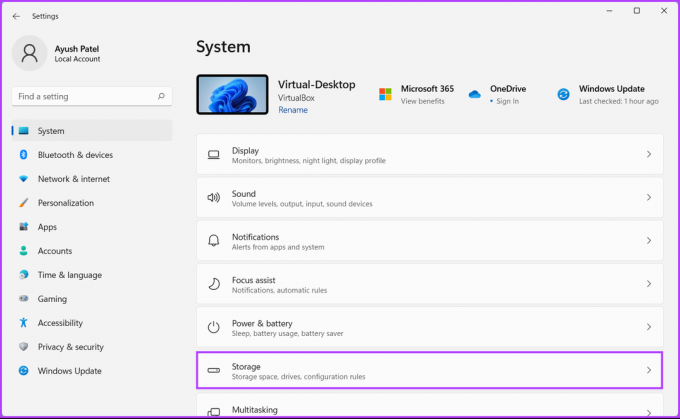
שלב 2: ממסך האחסון, לחץ על 'הגדרות אחסון מתקדמות'.

שלב 3: מהתפריט הנפתח 'הגדרות אחסון מתקדמות', לחץ על 'דיסקים ואמצעי אחסון'.
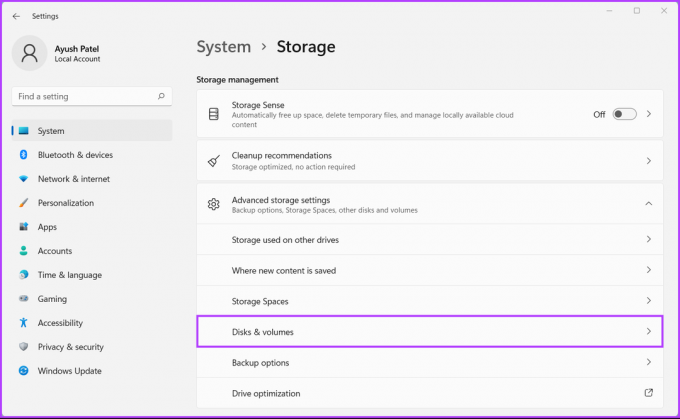
שלב 4: לאחר מכן, לחץ על החץ הנפתח לצד כונן ה-USB שברצונך לאתחל.
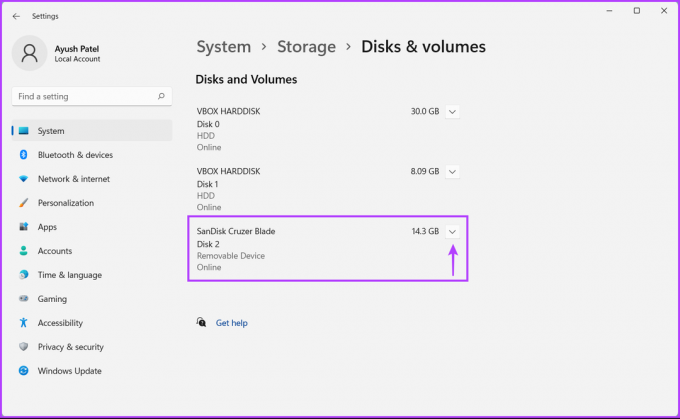
שלב 5: לחץ על האות של כונן ה-USB, במקרה שלנו זה USB (F:). לאחר מכן לחץ על כפתור המאפיינים שמופיע ממש מתחתיו.

שלב 6: לחץ על כפתור הפורמט כפי שמסומן בתמונה למטה.
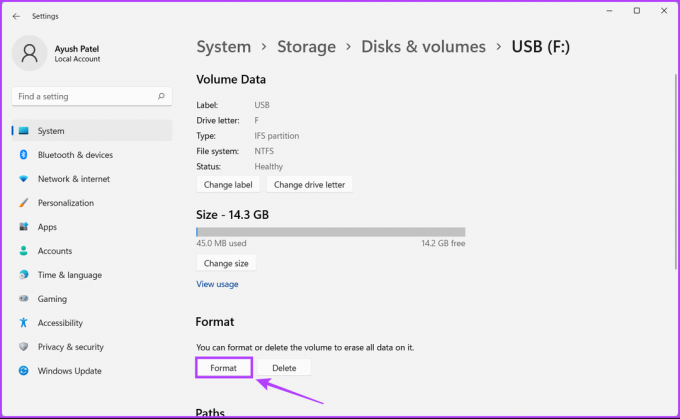
שלב 7: כאשר מופיעה תיבת דו-שיח של עיצוב נפח, הזן שם לכונן שלך והשתמש בתפריט הנפתח של מערכת הקבצים כדי לבחור שם. לאחר מכן, לחץ על עיצוב.
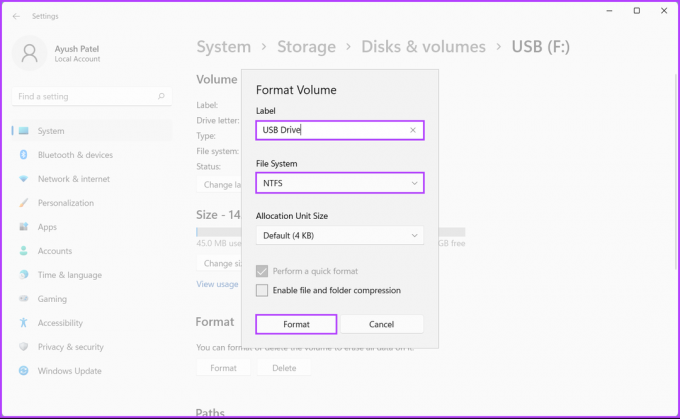
כלי השירות לניהול דיסקים שימושי לניהול מחיצות, שינוי אותיות כונן וביצוע משימות אחרות הקשורות לאחסון, כגון פורמט כל כונן פנימי או חיצוני המחובר למחשב Windows 11 שלך.
כך תוכל לפרמט כונן USB באמצעות כלי השירות לניהול דיסקים במחשב Windows 11 שלך:
שלב 1: הקש על מקשי הקיצור של Windows + X כדי לפתוח את התפריט Power User ולחץ על ניהול דיסקים.

שלב 2: חפש את כונן ה-USB הנשלף שברצונך לאתחל ולחץ עליו באמצעות לחצן העכבר הימני. בתפריט ההקשר שמופיע, לחץ על עיצוב.
בדוק את הקיבולת ואות הכונן של כונן ה-USB לפני הפרמוט כדי לוודא שבחרת בכונן הנכון.

שלב 3: בתיבת הדו-שיח עיצוב, לחץ על תווית עוצמת הקול כדי להקליד שם עבור כונן ה-USB, בחר מערכת קבצים ולחץ על אישור. לחלופין, תוכל להשאיר את התיבה של 'בצע פורמט מהיר' מסומנת כדי לאפשר ל-Windows לסיים את התהליך במהירות.

שלב 4: לחץ על אישור כאשר מופיעה תיבת דו-שיח לאישור.

לאחר מכן המחשב שלך יפמט את כונן ה-USB הנבחר.
4. פרמט כונן USB באמצעות שורת הפקודה
שורת הפקודה היא ללא ספק אחד ממשק שורת הפקודה המגוון ביותר (CLI) המובנה ב-Windows. אתה יכול להשתמש בו כדי לעבד קבצי אצווה, לתקן קבצי מערכת פגומים או לבצע משימות ניהול מתקדמות כגון תיקון בעיות הקשורות למפתחות הפעלה, אתחול המחשב למצב בטוח, וכו ' אתה יכול גם להשתמש בו כדי לאתחל כל כונן פנימי או חיצוני המחובר למחשב Windows 11 שלך.
כך תוכל להשתמש בשורת הפקודה כדי לאתחל כונן USB במחשב Windows 11 שלך:
שלב 1: הקש על מקשי Windows + S כדי להפעיל את Windows Search והקלד שורת פקודה. מהתוצאות עבור שורת הפקודה, לחץ על 'הפעל כמנהל'.

שלב 2: כאשר מופיעה הנחיה בקרת חשבון משתמש (UAC), לחץ על כן.

שלב 3: הקלד את הפקודה הבאה והקש Enter כדי להפעיל את כלי השירות Diskpart:
Diskpart

שלב 4: הקלד את הפקודה הבאה והקש Enter כדי להציג רשימה של הכוננים הזמינים:
רשימת דיסק
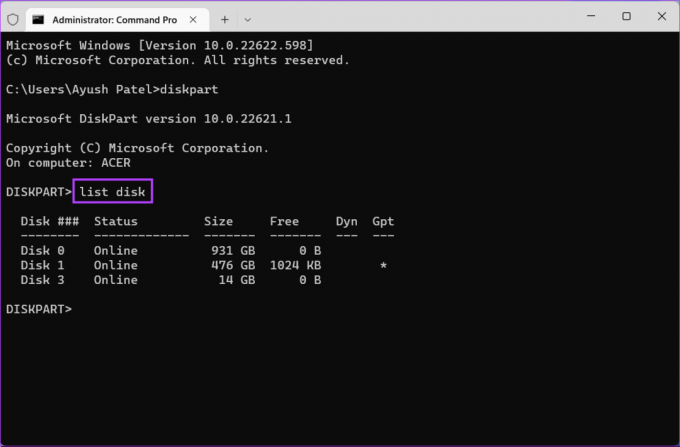
שלב 5: הקלד את הפקודה הבאה והקש Enter כדי לבחור את כונן ה-USB שברצונך לאתחל:
בחר דיסק 3
החלף את '3' במספר של כונן ה-USB שלך. ייתכן לכונן ה-USB שלך יש מספר דיסק אחר.
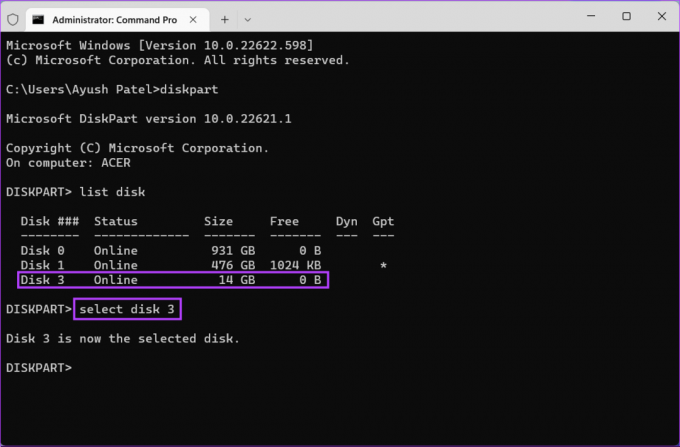
שלב 6: הקלד את הפקודה הבאה והקש Enter כדי למחוק את כל מחיצות האחסון.
לְנַקוֹת

שלב 7: הקלד את הפקודה הבאה והקש Enter כדי ליצור מחיצה ראשית.
צור מחיצה ראשית

שלב 8: הקלד את הפקודה הבאה והקש Enter כדי לבצע עיצוב מהיר.
אם ברצונך לשנות את מערכת הקבצים עבור כונן ה-USB שלך, החלף את 'NTFS' ב-exFAT או FAT32. בינתיים, אם אתה רוצה לשנות את תווית הכונן, החלף את 'USB' במשהו אחר (רווחים אינם נתמכים).
פורמט fs=NTFS label=USB מהיר
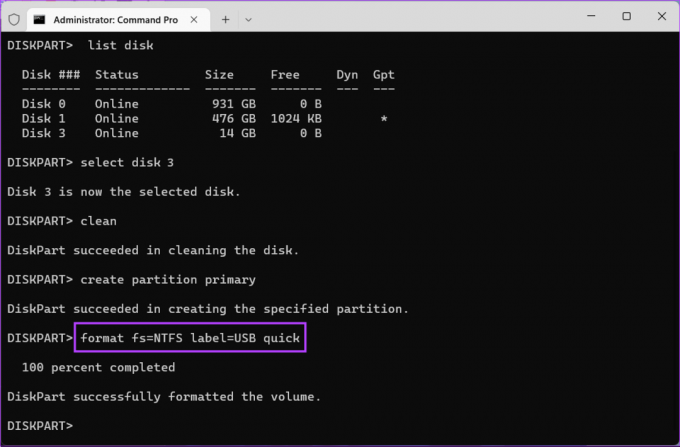
שלב 9: הקלד את הפקודה הבאה והקש Enter כדי להקצות אות כונן אקראית לכונן ה-USB המעוצב.
לְהַקְצוֹת
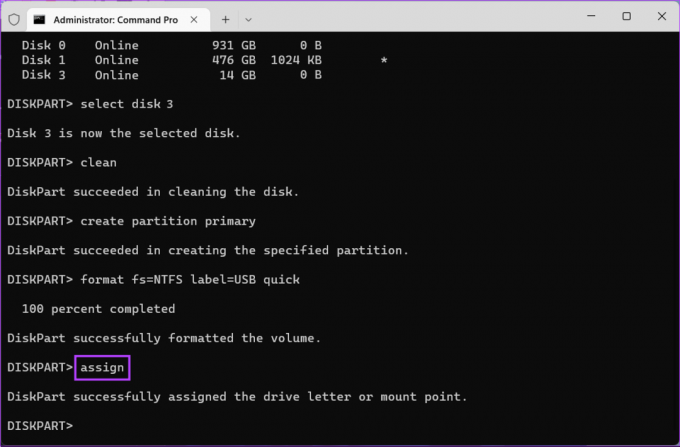
5. פרמט כונן USB באמצעות Windows PowerShell
מלבד שורת הפקודה, אתה יכול גם להשתמש ב- Windows PowerShell כדי לבצע כמעט את כל המשימות הניהוליות במחשב שלך. כך תוכל להשתמש ב-Windows PowerShell כדי לאתחל כל כונן USB המחובר למחשב Windows 11 שלך:
שלב 1: הקש על מקשי Windows + S כדי לפתוח את Windows Search והקלד Windows PowerShell. לאחר מכן, מתוך התוצאות עבור שורת הפקודה, לחץ על 'הפעל כמנהל'.

שלב 2:כאשר מופיעה הנחיה בקרת חשבון משתמש (UAC), לחץ על כן.

שלב 3: הקלד את הפקודה הבאה והקש Enter כדי להציג רשימה של הכוננים המחוברים.
Get-Disk

שלב 4: הקלד את הפקודה הבאה והקש Enter כדי לבחור את כונן ה-USB שלך ולמחוק את כל הנתונים וקובצי התצורה שלו.
אל תשכח להחליף את '3' במספר של כונן ה-USB שלך. ייתכן לכונן ה-USB שלך יש מספר דיסק אחר.
Get-Disk 2 | Clear-Disk -RemoveData

שלב 5: הקלד את האות הבאה והקש Enter כדי לאשר את החלטתך לנקות את כל הנתונים וקובצי התצורה בכונן ה-USB שלך.
י

שלב 6: הקלד את הפקודה הבאה והקש Enter כדי ליצור מחיצת כונן.
מחיצה חדשה -DiskNumber 2 -UseMaximumSize
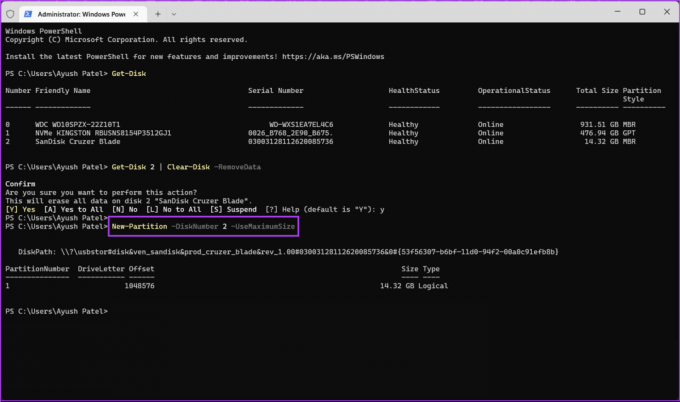
שלב 7: הקלד את הפקודה הבאה והקש Enter כדי להתחיל בעיצוב מהיר, בחר מערכת קבצים והקצה תווית כונן.
אם ברצונך לשנות את מערכת הקבצים עבור כונן ה-USB שלך, החלף את 'NTFS' ב-exFAT או FAT32. בינתיים, אם אתה רוצה לשנות את תווית הכונן, החלף את 'USB' במשהו אחר (רווחים אינם נתמכים).
Get-Partition -DiskNumber 2 | Format-Volume -FileSystem NTFS -NewFileSystemLabel USB

שלב 8: הקלד את הפקודה הבאה והקש Enter כדי להקצות אות כונן.
Get-Partition -DiskNumber 2 | Set-Partition -NewDriveLetter E
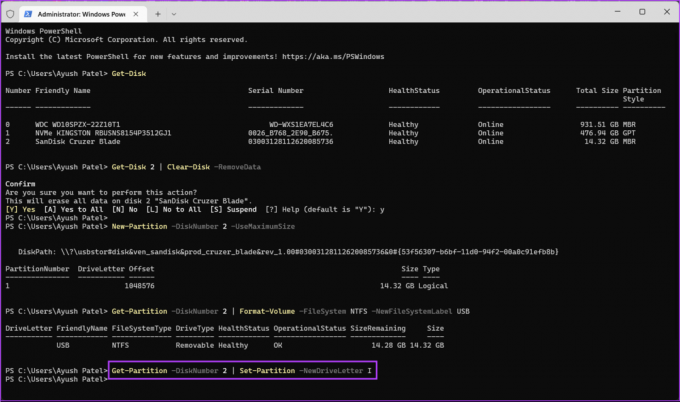
מחק בבטחה כל כונן USB ב-Windows 11
זה הכל. אתה יכול לפרמט בבטחה כונן USB המחובר למחשב Windows 11 שלך באמצעות כל אחת מהשיטות לעיל. הדבר הטוב ביותר בשיטות אלה הוא שאינך צריך לבזבז את זמנך היקר בהורדת אפליקציות או תוכניות של צד שלישי כדי לעשות זאת.
עודכן לאחרונה ב-28 בספטמבר, 2022
המאמר לעיל עשוי להכיל קישורי שותפים שעוזרים לתמוך ב-Guiding Tech. עם זאת, זה לא משפיע על שלמות העריכה שלנו. התוכן נשאר חסר פניות ואותנטי.
האם ידעת
בימים הראשונים של זום, אריק יואן היה דוא"ל אישי לכל משתמש בודד שיבטל מנוי של זום.



