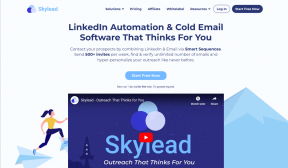8 דרכים להפעיל את PowerShell כמנהל מערכת ב-Windows 11
Miscellanea / / April 03, 2023
לביצוע משימות ספציפיות עם הרשאות מנהל, לעתים קרובות יש צורך להפעיל את PowerShell כמנהל מערכת. PowerShell עוזר לך לבצע מספר משימות במחשב Windows שלך כגון הסרת התקנה של תוכנית, ניהול משתמשים וקבוצות, גישה למפתחות רישום, ניהול הגדרות רשת וכו'. במאמר זה נראה לך 8 דרכים להפעיל את PowerShell כמנהל מערכת ב-Windows 11.
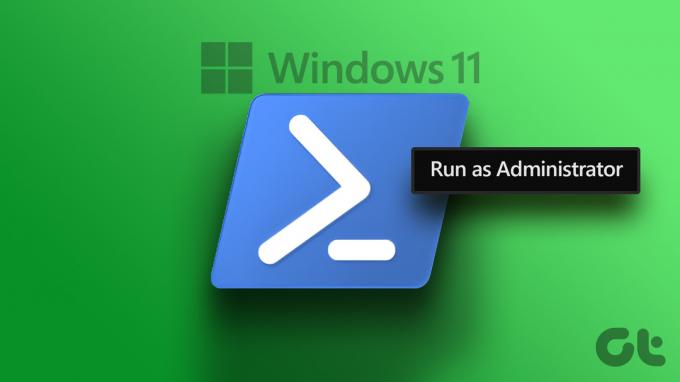
הפעלת PowerShell עם הרשאות אדמין יכולה להיות שימושית במצבים מסוימים שבהם אתה צריך לפתור בעיות או לתקן בעיות במחשב שלך שלמשתמשים רגילים לא תהיה הרשאה לתקן. לדוגמה, ייתכן שתצטרך לגשת ליומני מערכת או לשירותי פתרון בעיות. עם זה מחוץ לדרך, בואו נתחיל עם המאמר.
1. פתח את Powershell כמנהל באמצעות Windows Search
אחת הדרכים הקלות והנפוצות ביותר לפתוח ולהפעיל את PowerShell כמנהל מערכת ב-Windows 11 היא באמצעות תכונת החיפוש של Windows. בצע את השלבים הבאים.
שלב 1: הקש על מקש Windows במקלדת והקלד פגז כוח בתיבת החיפוש.
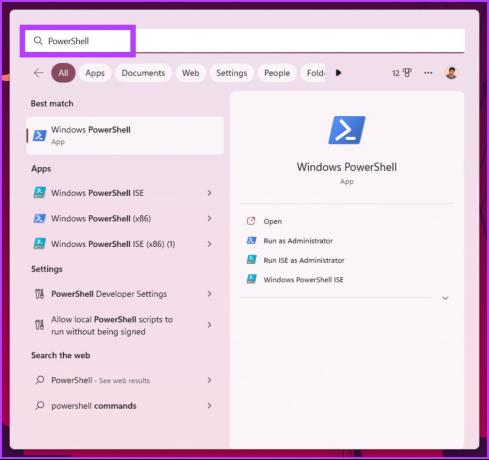
שלב 2: לחץ על 'הפעל כמנהל' מהחלונית הימנית.
הערה: לחלופין, תוכל גם ללחוץ באמצעות לחצן העכבר הימני על PowerShell בחלונית השמאלית ולבחור 'הפעל כמנהל'.

תקבל הנחיה של UAC המבקשת את הסכמתך; לחץ על כן.
זהו זה. ה- PowerShell ייפתח כמנהל מערכת. אם אתה לא רוצה להשתמש ב- חיפוש Windows תכונה כדי למצוא ולפתוח את PowerShell, אתה יכול לעשות את אותו הדבר בעזרת תפריט ההקשר של Windows. המשך לקרוא.
2. כיצד להפעיל את Powershell כמנהל באמצעות WinX
שיטה זו הרבה יותר קלה מתכונת החיפוש של Windows. עם זאת, זה לא בשימוש נרחב. בצע את השלבים המוזכרים להלן.
שלב 1: הקש על 'מקש Windows + X' במקלדת שלך.
שלב 2: מתפריט ההקשר, בחר מסוף (אדמין).

שלב 3: בהנחיית UAC, לחץ על כן.
הנה לך. הפעלת את PowerShell במצב מנהל מערכת. אם אתה נחת על שורת פקודה כלשהי או בכל מסוף אחר, לחץ על סמל Chevron (חץ) בחלק העליון של הכרטיסייה ובחר PowerShell. נשמע מסובך מדי? קפוץ לשיטה הבאה.
3. הפעל את סקריפט Powershell כמנהל מתפריט התחל
השלבים של שיטה זו הם פשוטים ופשוטים. אנחנו נשתמש כלי Windows לביצוע שיטה זו. עקוב אחר ההוראות למטה.
שלב 1: הקש על מקש Windows במקלדת ולחץ על כל האפליקציות.

שלב 2: גלול מטה ולחץ על Windows Tools.

שלב 3: בחלון כלי Windows, גלול מטה ולחץ באמצעות לחצן העכבר הימני על Windows PowerShell. מתפריט ההקשר, בחר 'הפעל כמנהל.'

שלב 4: בהודעה, לחץ על כן.
הנה לך. כעת תוכל לעבוד על PowerShell עם הרשאות מנהל. אם אתה רוצה לדעת דרך אחרת, קפוץ לשיטה הבאה.
4. השתמש במנהל המשימות כדי להפעיל את Powershell כמנהל
מנהל המשימות משמש בדרך כלל לניהול אפליקציות, אך ניתן להשתמש בו גם להפעלת משימה חדשה, כלומר יש לו פוטנציאל לפתוח את PowerShell. בצע את השלבים הבאים.
שלב 1: הקש 'Ctrl + Shift + Esc' במקלדת כדי לפתוח את מנהל המשימות.
הערה: אתה יכול גם לחפש את מנהל המשימות באמצעות Windows Search.

שלב 2: לחץ על הלחצן 'הפעל משימה חדשה'.

זה יפתח תיבת דו-שיח 'צור משימה חדשה'.
שלב 3: סוג פגז כוח בשדה הטקסט, סמן את התיבה שליד 'צור משימה זו עם הרשאות ניהול' ולחץ על אישור.
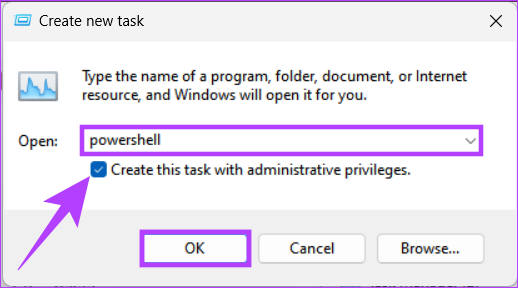
הנה לך. זה יפתח את PowerShell עם הרשאות ניהול ללא צורך לעבור סיבוכים.
5. כיצד לפתוח את Powershell כמנהל שימוש בתיבת הפקודה הפעלה
לאחר חיפוש Windows, אחת הדרכים הנפוצות ביותר לגשת ל- PowerShell עם הרשאות מנהל היא שימוש בפקודת ההפעלה. עקוב אחר ההוראות שלהלן.
שלב 1: הקש על 'מקש Windows + R' במקלדת כדי לפתוח את תיבת הדו-שיח 'הפעלה'.
הערה: לחלופין, תוכל ללחוץ על מקש Windows במקלדת ולהקליד לָרוּץ.
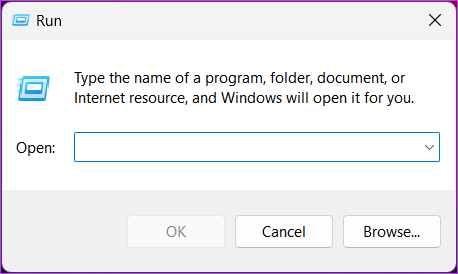
שלב 2: סוג פגז כוח ולחץ על אישור.
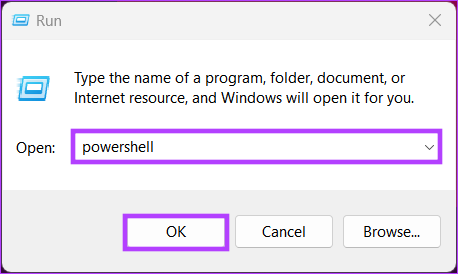
פעולה זו תפתח את Windows PowerShell עם הזכויות של המשתמש הנוכחי.
שלב 3: כדי לעבור ממצב רגיל (משתמש נוכחי) למצב מנהל, הקלד את הפקודה למטה והקש Enter.
Start-Process powershell -Verb runAs

בהנחיית UAC, לחץ על כן.
זהו זה. פתחת את Windows PowerShell עם הרשאות ניהול. אם השלבים שלעיל נראים מסובכים, עבור לשלב הבא.
6. כיצד להפעיל את Powershell כמנהל מ-Cmd
יש הרבה דברים שנעשו באמצעות שורת הפקודה, כולל פתיחת PowerShell. בצע את השלבים הבאים.
שלב 1: הקש על מקש Windows, הקלד שורת פקודה ולחץ על 'הפעל כמנהל'.
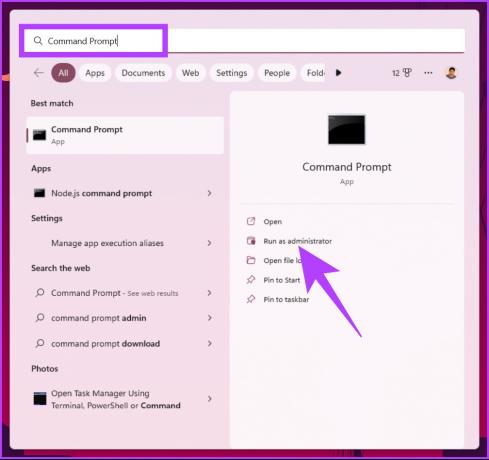
בהודעה, לחץ על כן.
שלב 2: בחלון שורת הפקודה, הקלד פגז כוח והקש Enter.
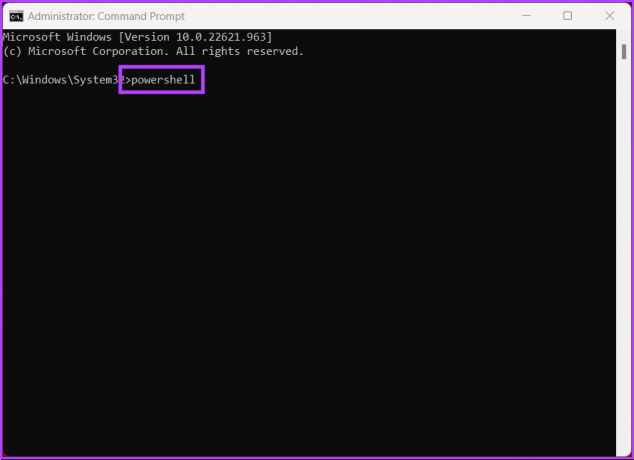
עֵצָה: אם אתה מבולבל, עיין במדריך שלנו כדי להבין את ההבדל בין שורת הפקודה ל- Powershell.
זהו זה. פתחת בהצלחה את PowerShell עם הרשאות ניהול. אם השלבים ארוכים עבורך, עבור לשיטה הבאה.
7. כיצד ליצור קיצור דרך לניהול PowerShell בשולחן העבודה שלך
אם השיטות הנ"ל ארוכות ומייגעות עבורך, שיטה זו יכולה להיות החנות האחת שלך. לאחר שתגדיר הכל, תוכל ללחוץ פעמיים ולפתוח את PowerShell כמנהל. נתחיל עם השלבים.
שלב 1: לחץ לחיצה ימנית על שולחן העבודה של Windows, עבור אל חדש ובחר באפשרות קיצור דרך.

שלב 2: בחלון צור קיצור דרך, הקלד את הנתיב שלהלן ולחץ על הבא.
הערה: בחר את גרסת הסיביות שבה פועל Windows שלך.
עבור מערכת הפעלה של Windows 32 סיביות
C:\Windows\System32\WindowsPowerShell\v1.0
עבור מערכת ההפעלה Windows 64 סיביות
C:\Windows\SysWOW64\WindowsPowerShell\v1.0
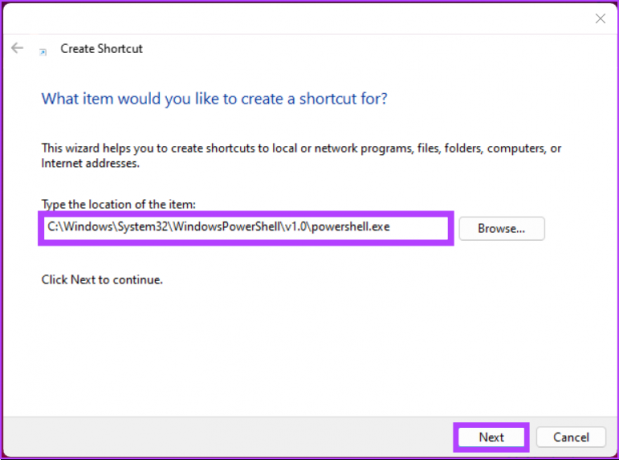
שלב 3: במסך הבא, תן שם לקיצור הדרך ולחץ על סיום.
דוגמא: מנהל PowerShell
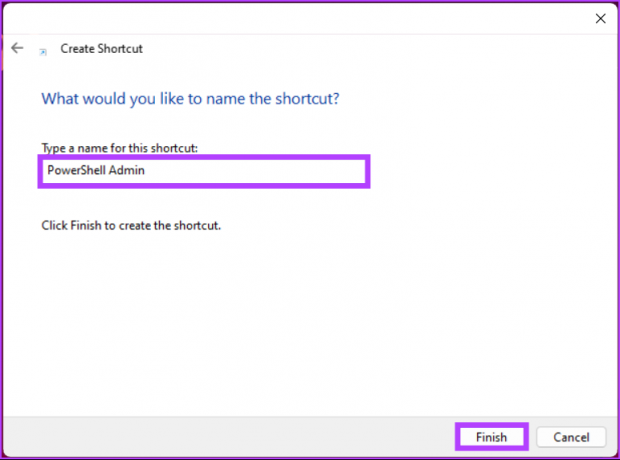
שלב 4: כעת, לחץ לחיצה ימנית על קיצור הדרך החדש שנוצר ובחר באפשרות מאפיינים מתפריט ההקשר.

שלב 5: בלשונית קיצור דרך, לחץ על הלחצן מתקדם.
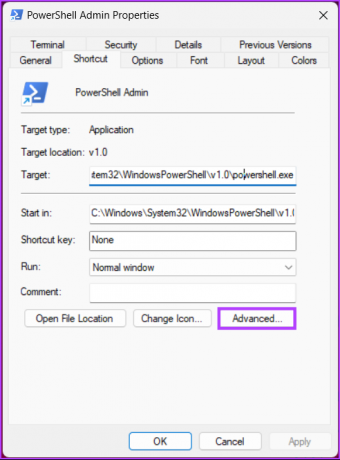
שלב 6: במאפיינים המתקדמים, סמן את האפשרות 'הפעל כמנהל' ולחץ על אישור.
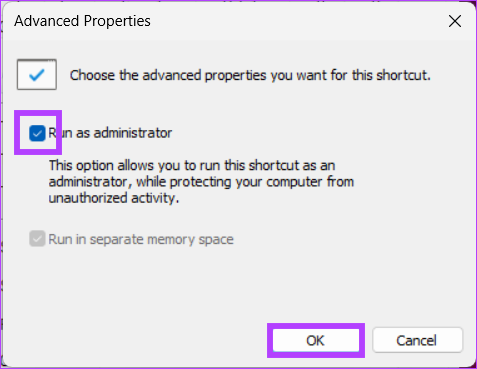
שלב 7: לבסוף, לחץ על החל ולאחר מכן על אישור.
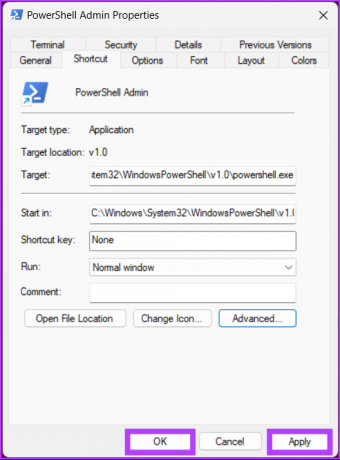
זהו זה. יצרת בהצלחה קיצור דרך PowerShell שבכל פעם שהוא נפתח, ייפתח עם הרשאות מנהל. זה אמר אניאם אתה כבר עובד על PowerShell וברצונך לעבור מזכויות משתמש נוכחיות לזכויות מנהל, קפוץ לשיטה הבאה.
8. עבור מ-PowerShell ל-PowerShell Admin
לפעמים, אתה מתחיל להוסיף פקודות רק כדי להבין שפתחת את PowerShell ללא הרשאות מנהל. יש לך שתי אפשרויות: סגור את Windows ופתח את PowerShell עם זכויות מנהל או בצע את השלבים שלהלן כדי לעבור להרשאות מנהל עם פקודה בלבד.
פשוט הקלד את הפקודה למטה והקש Enter.
Start-Process powershell -Verb runAs

הפקודה לעיל תפתח מופע חדש של PowerShell עם הרשאות אדמין, ותוכל להמשיך בעבודתך מבלי להתחיל מחדש. אם יש לך שאלות כלשהן, עיין בסעיף השאלות הנפוצות למטה.
שאלות נפוצות על הפעלת PowerShell כמנהל מערכת ב-Windows 11
Windows PowerShell אינו פועל במצב מנהל כברירת מחדל. כאשר אתה מפעיל את PowerShell, הוא פועל עם ההרשאות של המשתמש המחובר כעת.
ישנן מספר דרכים שבהן תוכל לקבוע אם PowerShell פועל כמנהל מערכת. אתה יכול לעשות זאת על ידי בדיקת כותרת חלון PowerShell או מדיניות הביצוע של PowerShell. אחת הדרכים הקלות ביותר לקבוע זאת היא על ידי בדיקת הפקודה בקרת חשבון משתמש (UAC).
גישה מהירה ל-PowerShell עם זכויות אדמין
בין אם אתה משתמש גדול או צריך לפתוח את PowerShell כדי לנהל מערכת או לבצע כמה משימות ספציפיות, הפעלתה כמנהל מערכת יכולה לעזור לך להפיק את המרב מהכלי. עכשיו כשאתה יודע איך לגשת ל-PowerShell כמנהל, אולי תרצה גם לדעת כיצד להפוך משתמש למנהל מערכת ב-Windows 11 בִּמְהִירוּת.
עודכן לאחרונה ב-16 בינואר, 2023
המאמר לעיל עשוי להכיל קישורי שותפים שעוזרים לתמוך ב-Guiding Tech. עם זאת, זה לא משפיע על שלמות העריכה שלנו. התוכן נשאר חסר פניות ואותנטי.