כיצד להשתמש ב-FaceTime באנדרואיד ו-Windows
Miscellanea / / April 03, 2023
FaceTime היא דרך מצוינת להתחבר עם חברים ובני משפחה באמצעות שיחות וידאו. אתה יכול השתמש ב-SharePlay ב-FaceTime באייפון ובאייפד שלך. אמנם זה עובד גם ב-Mac, אבל זה לא אומר שמשתמשי אנדרואיד ו-Windows יהיו מקופחים. למרבה המזל, FaceTime ניתן לשימוש אפילו באנדרואיד ו-Windows. כמובן, עם זאת יש מלכוד.

בפוסט זה נראה כיצד להשתמש ב-FaceTime ב-Android וב-Windows PC. שים לב שה-iPhone צריך להפעיל לפחות iOS 15 ואילך, וה-iPad צריך להפעיל את iPadOS 15 ואילך כדי לתמוך בפונקציונליות זו. משתמשי Mac צריכים להיות בעלי macOS Monterey ומעלה. זה מיועד להפעלת קישור FaceTime בין המכשיר של אפל לטלפון אנדרואיד או מחשב Windows. שים לב שאינך יכול ליזום שיחת FaceTime ממחשב אנדרואיד או Windows.
כיצד להשתמש ב-FaceTime באנדרואיד
לפני שמתחילים עם השלבים, הנה נקודות חשובות שכדאי לזכור:
- משתמשי אנדרואיד אינם יכולים ליזום שיחת FaceTime מהמכשירים שלהם. רק משתמש iPhone או iPad יכול לשתף קישור שיחת FaceTime לטלפון אנדרואיד. תצטרך להקיש על הקישור כדי להצטרף לשיחה.
- עליך לוודא שהגרסה העדכנית ביותר של Google Chrome או Microsoft Edge מותקנת בטלפון האנדרואיד שלך.
נתחיל עם השלבים ליצירת קישור שיחה ל-FaceTime.
שלב 1: פתח את אפליקציית FaceTime באייפון שלך.

שלב 2: הקש על צור קישור בפינה השמאלית העליונה.

כאשר הקישור FaceTime נוצר, iPhone יבקש ממך לשתף אותו באמצעות אפליקציות שונות. ניתן גם להעתיק את הקישור ולשתף אותו בנפרד. אולי תרצה לשלוח לו טקסט דרך אפליקציית ההודעות.
שלב 3: הקש על הודעות.

שלב 4: הזן את השם או המספר של איש הקשר שלך באמצעות טלפון אנדרואיד ושלח את הקישור.

למרות שהקישור של FaceTime משותף, הודעת הטקסט האומרת 'הצטרף ל-FaceTime שלי' לא נשלחת. אתה יכול להקיש על סמל 'i' כדי לנסות לשלוח אותו לפי בחירתך.
שלב 5: בטלפון אנדרואיד, הקש על אפליקציית ההודעות.

שלב 6: פתח את הודעת הטקסט והקש על קישור FaceTime.

שלב 7: כאשר הקישור נפתח בדפדפן Google Chrome או Microsoft Edge, הקלד את שמך והקש על המשך כדי להצטרף לשיחה.

שלב 8: הקש על אפשר כדי לאפשר גישה למצלמה ולמיקרופון.
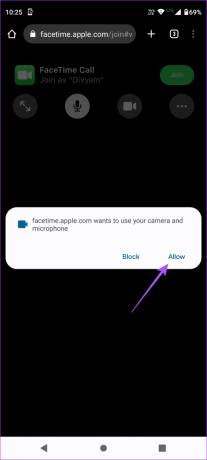
שלב 9: בחר את הבחירה שלך כדי לאפשר לדפדפן להקליט וידאו.

שלב 10: בחר את הבחירה שלך כדי לאפשר לדפדפן להקליט אודיו.

שלב 11: הקש על הצטרף בפינה השמאלית העליונה.

שלב 12: באייפון שלך, הקש על הודעת FaceTime שאומרת 'מישהו ביקש להצטרף'.

שלב 13: הקש על הצטרף בפינה השמאלית העליונה.

שלב 14: הקש על סמל 'i' בפינה השמאלית העליונה.

שלב 15: הקש על סמל הסימון הירוק כדי לאפשר למשתמש אנדרואיד להצטרף לשיחה.

שלב 16: הקש על סיום בפינה השמאלית העליונה כדי להתחיל את השיחה.

אם ברצונך לצאת מהשיחה בטלפון האנדרואיד שלך, הקש על עזוב בפינה השמאלית העליונה.

כיצד להשתמש ב-FaceTime במחשב Windows
השימוש ב-FaceTime במחשב Windows קל באותה מידה. רק משתמש iPhone, iPad או Mac יכול לשתף את קישור שיחת FaceTime במחשב Windows שלך. יהיה עליך להשתמש בגרסאות המעודכנות של Google Chrome או דפדפן Microsoft Edge במחשב.
אנחנו גם ממליצים בודק את מהירות האינטרנט שלך כך שלא יהיה פיגור במהלך שיחת הווידאו. הנה איך לשתף קישור שיחה של FaceTime באמצעות Mac.
שלב 1: ב-Mac, הקש Command + מקש רווח כדי לפתוח את Spotlight Search, הקלד FaceTime, ולחץ על Return.
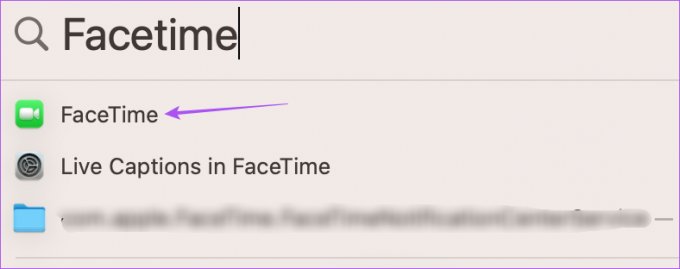
שלב 2: לחץ על צור קישור בפינה השמאלית העליונה.
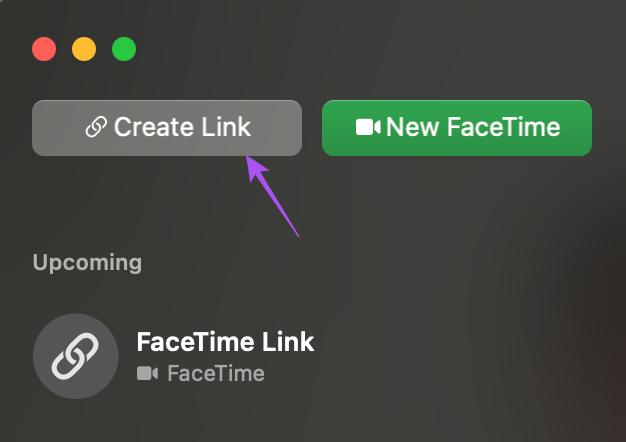
שלב 3: בחר אפליקציה לשיתוף הקישור או הקש על העתק קישור כדי לשתף אותו בדוא"ל.

שלב 4: במחשב Windows, פתח את האפליקציה או את האימייל שבו קיבלת את הקישור של FaceTime.

שלב 5: לחץ על הקישור כדי לפתוח את מסך השיחות בדפדפן שלך.
שלב 6: הקלד את שמך ולחץ על המשך.

שלב 7: לחץ על אפשר בפינה השמאלית העליונה כדי לאפשר גישה למצלמה ולמיקרופון עבור הדפדפן שלך.

שלב 8: לחץ על הצטרף בפינה השמאלית התחתונה.

שלב 9: ב-Mac, לחץ על הודעת FaceTime שאומרת 'מישהו ביקש להצטרף'.
שלב 10: לחץ על הצטרף בתחתית התפריט השמאלי.

שלב 11: לחץ על סמל החץ הירוק בצד שמאל כדי לאפשר למשתמשי Windows להצטרף לשיחה.

לאחר שהשיחה מתחילה, תוכל ללחוץ על סמל העזיבה בפינה השמאלית התחתונה של מחשב Windows כדי לעזוב את השיחה.

אין אייפון? אין בעיה!
אפשר להצטרף לשיחת FaceTime ממחשב Android או Windows שלך. אתה יכול להצטרף לקנס עם החברים שלך שבבעלותם iPhone, iPad או Mac כדי להתחיל שיחת FaceTime. עם גרסת הדפדפן העדכנית ביותר של Microsoft Edge או Google Chrome, ההצטרפות לשיחת FaceTime תמיד תהיה חלקה. במקרה שנתקלת בבעיה באייפון, בדוק את הפוסט שלנו לגבי מתי FaceTime לא מתחבר באייפון שלך.
עודכן לאחרונה ב-09 בינואר, 2023
המאמר לעיל עשוי להכיל קישורי שותפים שעוזרים לתמוך ב-Guiding Tech. עם זאת, זה לא משפיע על שלמות העריכה שלנו. התוכן נשאר חסר פניות ואותנטי.
נכתב על ידי
Paurush Chaudhary
ביטול המסתורין של עולם הטכנולוגיה בצורה הפשוטה ביותר ופתרון בעיות יומיומיות הקשורות לסמארטפונים, מחשבים ניידים, טלוויזיות ופלטפורמות הזרמת תוכן.



