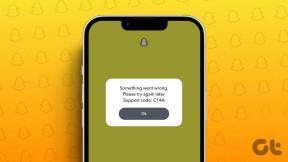6 התיקונים הטובים ביותר לשיתוף מסך לא עובד ב-Google Meet ב-Mac
Miscellanea / / April 03, 2023
Google Meet מאפשר לך להתחבר לאנשי הקשר האישיים והמקצועיים שלך באמצעות שיחות וידאו. אתה יכול גם לשתף את המסך של ה-Mac שלך כדי לשתף פעולה עם עמיתיך. אתה מקבל את האפשרות לשתף חלון בודד או את כל המסך שלך.

אבל חלק מהמשתמשים לא יכולים לשתף את המסך של ה-Mac שלהם בזמן צ'אט ב-Google Meet. אם גם אתה מתמודד עם אותו הדבר, אנו מביאים לך את הדרכים הטובות ביותר לתקן את שיתוף המסך שלא עובד ב-Google Meet ב-Mac שלך.
1. תבדוק את חיבור האינטרנט שלך
מכיוון שאיכות שיחות הווידאו שלך ב-Google Meet תלויה לחלוטין בחיבור האינטרנט שלך, תצטרך לבדוק תחילה את מהירות האינטרנט שלך. מהירות אינטרנט איטית היא גם אחת הסיבות לכך שאתה עלול לחוות עיכובים במהלך מצגת Google Meet. אתה יכול להריץ בדיקת מהירות ב-Mac שלך אם אינך יכול לשתף את המסך שלך. אתה יכול גם לכבות את המצלמה ולבדוק אם זה עוזר לשפר את האיכות בזמן שיתוף המסך.
2. בדוק את הגדרות הפרטיות של ה-Mac שלך
אם מהירויות האינטרנט שלך תקינות, עליך לבדוק את הגדרות הפרטיות של ה-Mac שלך. כדי להשתמש בשיתוף מסך ב-Google Meet ב-Mac שלך, תצטרך לאפשר לדפדפן להקליט את המסך שלך. אם אתה עדיין מתמודד עם הבעיה, הנה כיצד לבדוק ולהפעיל את הרשאות הקלטת המסך.
שלב 1: הקש על מקשי Command + מקש רווח כדי לפתוח את Spotlight Search, הקלד הגדרות מערכת, ולחץ על Return.

שלב 2: גלול מטה ולחץ על פרטיות ואבטחה בצד שמאל.

שלב 3: גלול מטה ולחץ על הקלטת מסך.

שלב 4: בדוק אם הדפדפן שלך הותר להקלטת מסך.

אם לא, לחץ על המתג שליד שם הדפדפן שלך כדי לאפשר גישה.
שלב 5: סגור את החלון ופתח את Google Meet בדפדפן כדי לבדוק אם הבעיה נפתרה.
3. בדוק את הגדרות שיתוף המסך בספארי
הפתרון שהוזכר לעיל חל על דפדפני צד שלישי כמו Google Chrome, Firefox ו-Microsoft Edge. אבל אם אתה משתמש ב-Safari עבור Google Meet ב-Mac שלך, בדוק את הגדרות האתר עבור Google Meet אם שיתוף המסך עדיין לא עובד.
שלב 1: הקש על מקשי Command + מקש רווח כדי לפתוח את Spotlight Search, הקלד ספארי, ולחץ על Return.

שלב 2: לחץ על Safari בפינה השמאלית העליונה.

שלב 3: בחר הגדרות.

שלב 4: לחץ על הכרטיסייה אתרים.

שלב 5: לחץ על שיתוף מסך מהתפריט השמאלי.

ודא ש-Google Meet נפתח בכרטיסייה.
שלב 6: לחץ על התפריט הנפתח לצד Google Meet אם 'דחה' נבחרה.

שלב 7: בחר שאל.

שלב 8: בחלון Google Meet, לחץ על הצג עכשיו (מלבן עם סמל חץ כלפי מעלה).

שלב 9: בחר 'אפשר שיתוף חלון' או 'אפשר שיתוף מסך'.

4. בדוק את הגדרות Google Meet Host
במקרה שאתה משתמש ב-Google Meet כמארח כדי לנהל מפגש מקוון ומישהו שמשתתף ב שיחה לא יכולה לשתף את המסך שלה, תצטרך לבדוק את הגדרות המארח עבור Google Meet שלך חֶשְׁבּוֹן.
שלב 1: פתח את Google Meet בדפדפן אינטרנט.
בקר ב-Google Meet
שלב 2: לאחר שתתחיל פגישה, לחץ על סמל Host Controls בפינה השמאלית התחתונה.

שלב 3: לחץ על המתג שליד ניהול מארח כדי להפעיל את התכונה.

שלב 4: ודא שהאפשרות של שתף מסך מופעלת עבור כל מי שמשתתף בפגישה.

שלב 5: סגור את החלון ובדוק אם הבעיה נפתרה.
5. אפשר האצת חומרה
כדי להאיץ את ביצועי הדפדפן שלך ולטפל ביעילות במשימות עתירות גרפיקה, תצטרך להפעיל האצת חומרה עבור הדפדפן שלך. זה ישים גם אם אתה עדיין לא יכול לשתף את המסך שלך ב-Google Meet ב-Mac שלך. להלן השלבים לבדיקה והפעלה של האצת חומרה לפי הדפדפן שלך.
הפעל בספארי
האצת חומרה מופעלת כברירת מחדל ב-Safari ב-macOS Catalina 10.15 ומעלה. אם ה-Mac שלך פועל על גרסה ישנה יותר, הנה כיצד להפעיל תכונה זו.
שלב 1: הקש על מקשי Command + מקש רווח כדי לפתוח את Spotlight Search, הקלד ספארי, ולחץ על Return.

שלב 2: לחץ על Safari בפינה השמאלית העליונה ובחר הגדרות.

שלב 3: לחץ על הכרטיסייה מתקדם.

שלב 4: לחץ על המתג שליד 'השתמש בהאצת חומרה' כדי להפעיל את התכונה.
שלב 5: סגור את חלון ההגדרות ובדוק אם הבעיה נפתרה.
הפעל בגוגל כרום
שלב 1: הקש על מקשי Command + מקש רווח כדי לפתוח את Spotlight Search, הקלד גוגל כרום, ולחץ על Return.

שלב 2: לחץ על שלוש הנקודות האנכיות בפינה השמאלית העליונה ובחר הגדרות.

שלב 3: הקלד האצת חומרה בסרגל החיפוש.

שלב 4: הפעל את המתג ליד 'השתמש בהאצת חומרה כאשר זמין'.

שלב 5: פתח את Google Meet בכרטיסייה חדשה ובדוק אם הבעיה נפתרה.
הפעל בפיירפוקס
שלב 1: הקש על מקשי Command + מקש רווח כדי לפתוח את Spotlight Search, הקלד פיירפוקס, ולחץ על Return.

שלב 2: לחץ על סמל תפריט ההמבורגר בפינה השמאלית העליונה ובחר הגדרות מתפריט ההקשר.

שלב 3: גלול מטה והפעל את האפשרות 'השתמש בהאצת חומרה כאשר זמינה'.

שלב 4: פתח את Google Meet בכרטיסייה חדשה ובדוק אם הבעיה נפתרה.
6. עדכן את דפדפן האינטרנט שלך
גרסה ישנה יותר של דפדפן האינטרנט שלך עשויה בסופו של דבר להיות הסיבה לכך ששיתוף המסך לא עובד ב-Google Meet ב-Mac שלך. הנה איך לעדכן את הדפדפן המתאים שלך.
עדכן את Safari
שלב 1: הקש על מקשי Command + מקש רווח כדי לפתוח את Spotlight Search, הקלד חפש עדכוני תוכנה, ולחץ על Return.

שלב 2: אם קיים עדכון זמין, הורד והתקן אותו.
שלב 3: פתח את Google Meet ב-Safari ובדוק אם הבעיה נפתרה.
בקר ב-Google Meet
עדכן את גוגל כרום
שלב 1: הקש על מקשי Command + מקש רווח כדי לפתוח את Spotlight Search, הקלד גוגל כרום, ולחץ על Return.

שלב 2: לחץ על שלוש הנקודות האנכיות בפינה השמאלית העליונה ובחר הגדרות מתוך ההקשר.

שלב 3: לחץ על אודות Chrome בצד ימין למטה.

שלב 4: אם קיים עדכון זמין, הורד והתקן אותו.
שלב 5: לאחר מכן, פתח את Google Meet ובדוק אם הבעיה נפתרה.
בקר ב-Google Meet
עדכן את Firefox
שלב 1: הקש על מקשי Command + מקש רווח כדי לפתוח את Spotlight Search, הקלד פיירפוקס, ולחץ על Return.

שלב 2: לחץ על סמל תפריט ההמבורגר בפינה השמאלית העליונה ובחר הגדרות.

שלב 3: גלול מטה ולחץ על בדוק אם יש עדכונים.

שלב 4: התקן את העדכון אם אחד זמין.
שלב 5: לאחר מכן, פתח את Google Meet בכרטיסייה חדשה ובדוק אם הבעיה נפתרה.
בקר ב-Google Meet
שתף מסך ב-Google Meet
הפתרונות האלה יעזרו לך או למשתתפים בשיחת Google Meet שלך לשתף את המסכים שלהם. קרא עוד על הטיפים והטריקים השונים עבור משתף את המסך שלך ב-Google Meet.
עודכן לאחרונה ב-16 במרץ, 2023
המאמר לעיל עשוי להכיל קישורי שותפים שעוזרים לתמוך ב-Guiding Tech. עם זאת, זה לא משפיע על שלמות העריכה שלנו. התוכן נשאר חסר פניות ואותנטי.
נכתב על ידי
Paurush Chaudhary
ביטול המסתורין של עולם הטכנולוגיה בצורה הפשוטה ביותר ופתרון בעיות יומיומיות הקשורות לסמארטפונים, מחשבים ניידים, טלוויזיות ופלטפורמות הזרמת תוכן.