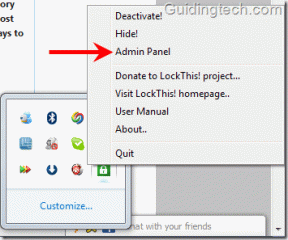6 הדרכים המובילות לתקן את סרגל הכלים של Excel שלא עובד ב-Windows
Miscellanea / / April 03, 2023
סרגל הכלים של Microsoft Excel נותן לך גישה למגוון של פקודות וכלים נפוצים לשיפור הפרודוקטיביות ו לפשט משימות מורכבות. עם זאת, לפעמים סרגל הכלים של Excel לא מצליח לעבוד כמצופה או נראה אפור. זה עלול להיות מבלבל ואם זה קורה לך לעתים קרובות, אתה יכול לתקן את זה.

תיקון סרגל הכלים של Excel יכול להיות פשוט כמו הפעלה מחדש של התוכנית או זיהוי התוספת הבעייתית של Excel. להלן, פירטנו את כל הפתרונות האפשריים לתיקון בעיית סרגל הכלים של Excel לא עובד במחשבי Windows 10 או 11. אז, בואו נסתכל.
1. הפעל מחדש את Microsoft Excel
סרגל הכלים של Microsoft Excel עשוי להפסיק להגיב אם אחד מהתהליכים שלו נתקל בבעיות במהלך הריצה. אם זו רק תקלה חד פעמית, תוכל לפתור אותה על ידי סגירה מלאה של Microsoft Excel באמצעות מנהל המשימות ופותחים אותו שוב. להלן השלבים לאותו הדבר.
שלב 1: הקש על קיצור Ctrl + Shift + Esc במקלדת כדי לפתוח את מנהל המשימות.
שלב 2: בלשונית תהליכים, לחץ לחיצה ימנית על Microsoft Excel ובחר סיים משימה מתפריט ההקשר.
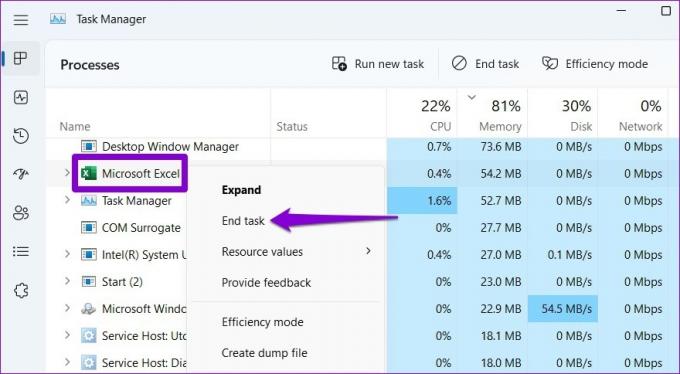
פתח מחדש את Microsoft Excel לאחר מכן ובדוק אם סרגל הכלים עובד.
2. אפס התאמות אישיות של סרגל הכלים
ב-Microsoft Excel, אתה יכול להתאים אישית את סרגל הכלים כדי להגיע במהירות לפקודות הנפוצות שלך. עם זאת, בעיית הפעלה עם העדפות מותאמות אישית אלה עלולה לגרום לסרגל הכלים של Excel לא להגיב במחשב שלך. אתה יכול לאפס את ההתאמה האישית של סרגל הכלים ב-Excel כדי לראות אם זה פותר את הבעיה.
שלב 1: פתח את Microsoft Excel ולחץ על תפריט הקובץ בחלק העליון.

שלב 2: בחר אפשרויות בסרגל הצד השמאלי.

שלב 3: בכרטיסייה סרגל הכלים של גישה מהירה, לחץ על הלחצן איפוס לצד התאמות אישיות ובחר אפס את כל ההתאמות האישיות.
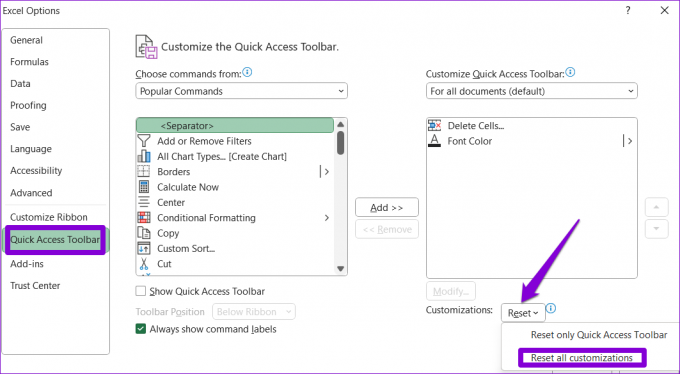
שלב 4: לחץ על כן כדי לאשר.
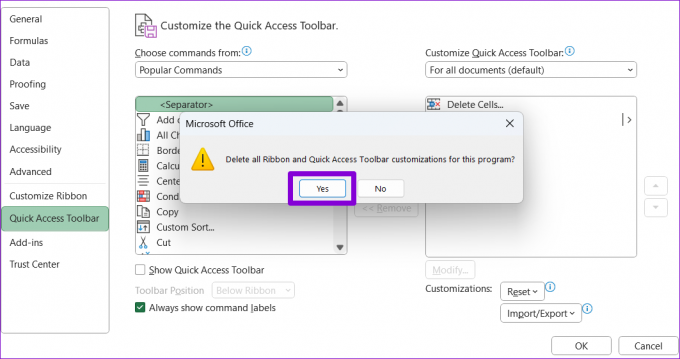
3. שנה את שם קובץ סרגל הכלים של Excel
אם איפוס סרגל הכלים של Excel יתברר כלא יעיל, סביר להניח שקובץ ה-Excel המכיל את הגדרות סרגל הכלים שלך פגום. במקרה כזה, יהיה עליך לשנות את שם קובץ סרגל הכלים של Excel במחשב שלך. זה יאלץ את Excel ליצור קובץ סרגל כלים חדש, ולתקן ביעילות את כל הבעיות.
שלב 1: לחץ לחיצה ימנית על סמל התחל ובחר הפעל מהרשימה.

שלב 2: הקלד את הפקודה הבאה בתיבת הטקסט והקש Enter.
%AppData%\Microsoft\Excel
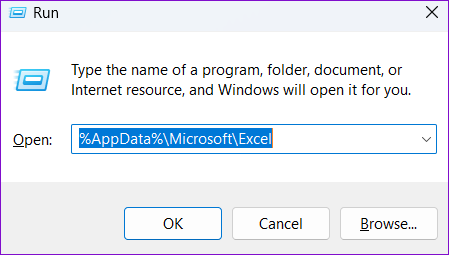
שלב 3: בחלון סייר הקבצים שנפתח, אתה אמור לראות קובץ בשם Excel15.xlb או Excel.xlb, בהתאם לגרסת ה-Office שלך. לחץ לחיצה ימנית עליו ולחץ על סמל שנה שם.
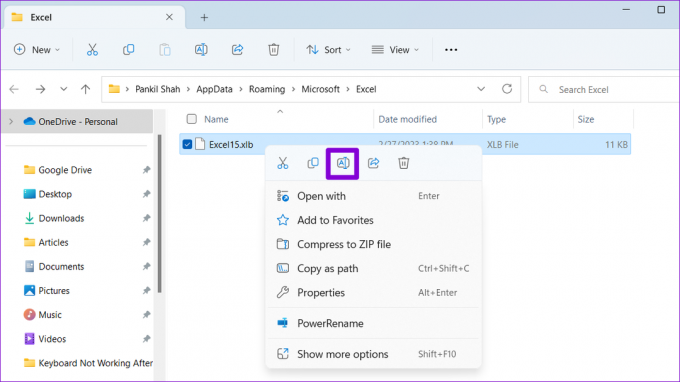
שלב 4: שנה את שם הקובץ ל- OldExcel15.xlb או OldExcel.xlb.

הפעל מחדש את המחשב ולאחר מכן נסה להשתמש שוב בסרגל הכלים.
4. הפעל את Excel במצב בטוח
לפעמים, תוסף Excel לא תקין יכול לגרום לתוכנית להיתקל בבעיות ולהתנהג בצורה מוזרה. אתה יכול לאמת זאת על ידי פתיחת Excel במצב בטוח, המאפשר לו לפעול ללא תוספות.
כדי לפתוח את Excel במצב בטוח, הקש על מקש Windows + קיצור דרך R כדי לגשת לתיבת הדו-שיח הפעלה. סוּג אקסל - בטוח בשדה פתח והקש Enter.

כאשר Excel נפתח במצב בטוח, נסה להשתמש שוב בסרגל הכלים. אם זה עובד כצפוי, זה אומר שאחד מהתוספות גרם לבעיה. כדי למצוא אותו, אתה יכול להשבית את כל התוספות ולהפעיל אותם בנפרד. כך:
שלב 1: ב- Excel, לחץ על תפריט קובץ בפינה השמאלית העליונה.

שלב 2: בחר אפשרויות בפינה השמאלית התחתונה.

שלב 3: בלשונית תוספות, בחר תוספות COM בתפריט הנפתח ניהול ולחץ על כפתור הלך לצדו.

שלב 4: נקה את כל תיבות הסימון כדי להשבית את התוספות שלך ולחץ על אישור.

הפעל מחדש את Excel לאחר השבתת התוספות ולאחר מכן הפעל אותן מחדש אחת אחת. נסה להשתמש ב-Excel לאחר הפעלת כל תוסף כדי לקבוע מי מהם גורם לבעיה. לאחר שזיהית את התוסף הבעייתי, שקול להסיר אותו כדי למנוע בעיות נוספות.
5. עדכן את Microsoft Excel
מיקרוסופט משחררת באופן קבוע עדכונים חדשים עבור כל אפליקציות ה-Office שלה, כולל Excel. שימוש בגרסה מיושנת או לא תואמת של Excel עלול למנוע מהאפליקציה לפעול כהלכה ולגרום לבעיות כאלה. כך תוכל לחפש עדכונים ב- Microsoft Excel.
שלב 1: ב-Microsoft Excel, לחץ על תפריט קובץ בחלק העליון.

שלב 2: עבור ללשונית חשבון. לחץ על אפשרויות עדכון ובחר עדכן עכשיו מהתפריט שנוצר.

המתן עד ש-Excel יתקין את העדכונים האחרונים. לאחר מכן, בדוק אם סרגל הכלים של Excel עובד.
6. הפעל את כלי התיקון של Office
Microsoft מציעה כלי תיקון שימושי לתיקון בעיות באפליקציות Office. כלי זה יכול לסרוק ולתקן באופן אוטומטי בעיות עם Microsoft Excel שעשויות לגרום לסרגל הכלים להפסיק לעבוד. הנה איך להפעיל אותו.
שלב 1: הקש על מקש Windows + קיצור R כדי לפתוח את תיבת הדו-שיח הפעלה.
שלב 2: סוּג appwiz.cpl בתיבה והקש Enter.

שלב 3: בחלון תוכניות ותכונות, אתר ובחר את המוצר של Microsoft Office ברשימה. לאחר מכן, לחץ על הלחצן שנה בחלק העליון.

שלב 4: בחר באפשרות תיקון מהיר ולחץ על תיקון.

אם ה סרגל הכלים של Excel לא מגיב גם לאחר מכן, Microsoft ממליצה לבצע תיקון מקוון. זה יבצע פעולת תיקון מקיפה יותר ואמור לפתור את הבעיה עם סרגל הכלים של Excel.
האץ את הפרודוקטיביות שלך
הפרודוקטיביות שלך נפגעת כאשר סרגל הכלים של Excel מפסיק לעבוד פתאום. אני מקווה שתיקון סרגל הכלים של Excel לא לקח לך זמן רב עם התיקונים המפורטים לעיל.
עודכן לאחרונה ב-22 במרץ, 2023
המאמר לעיל עשוי להכיל קישורי שותפים שעוזרים לתמוך ב-Guiding Tech. עם זאת, זה לא משפיע על שלמות העריכה שלנו. התוכן נשאר חסר פניות ואותנטי.
נכתב על ידי
פאנקיל שאה
פאנקיל הוא מהנדס אזרחי במקצועו שהתחיל את דרכו כסופר ב-EOTO.tech. לאחרונה הוא הצטרף ל-Guiding Tech ככותב עצמאי כדי לכסות הנחיות, הסברים, מדריכי קנייה, טיפים וטריקים עבור אנדרואיד, iOS, Windows ואינטרנט.