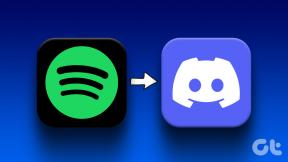כיצד לסדר אלפבית ב-Google Docs באינטרנט ובנייד
Miscellanea / / April 03, 2023
אם אתה עובד על מסמך ארוך ב-Google Docs, ייתכן שתצטרך לסדר את רשימת הפריטים באלפביתי. הזמנה מחדש ידנית שלהם עלולה להיות מייגעת וגוזלת זמן, במיוחד כאשר עוסקים במסמכים גדולים. למרבה המזל, Google Docs מאפשר לך לעשות בדיוק את זה. תוהה איך? מדריך זה יראה לכם כיצד לסדר אלפביתי בכמה שלבים.
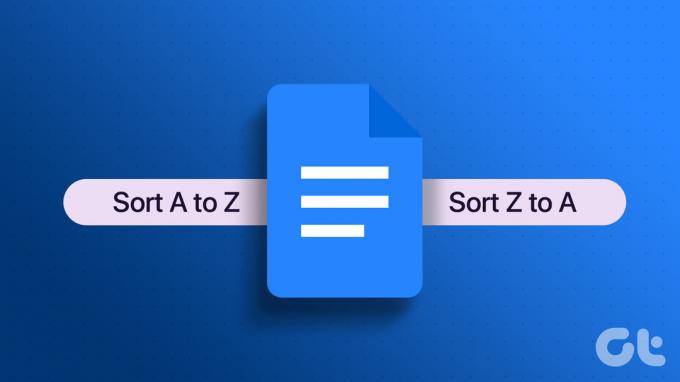
סדר אלפביתי מאפשר לך למיין טקסט או פסקאות נבחרות, כפי שהשם מרמז, לפי אלפביתי. הסדר זה עוזר לך לארגן, למיין ולאתר מידע כדי לעזור לך לנתח את הנתונים במהירות וביעילות. הנה איך לעשות את זה.
כיצד למיין רשימה באלפביתית ב-Google Docs באינטרנט
האלפבית ב-Google Docs מעוות מעט, מכיוון שאין אפשרות מובנית או דרך מקורית. לכן, אנו נשתמש בתוסף ממוינים כדי לארגן את המסמך שלך בסדר אלפביתי.
אם אינך יודע על תוספות, זה דומה לשימוש הרחבות של Chrome. אתה מתקין ונותן לתוסף או, לצורך העניין הזה, לתוסף לעשות את העבודה שלו. חילקנו את השלבים לשני חלקים; ראשית, נדבר על התקנת התוסף, ובחלק השני, נדון כיצד להשתמש בו.
כיצד להתקין את התוסף ממוין פסקה ב-Google Docs
שלב 1: פתח את Google Docs בדפדפן המועדף עליך ב-Windows או Mac.
עבור אל Google Docs

שלב 2: נווט אל המסמך שברצונך לסדר אלפביתי.

שלב 3: בחר הרחבות מהתפריט העליון.
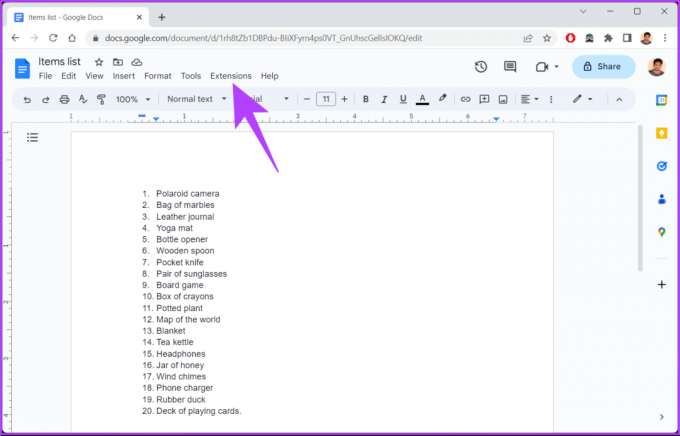
שלב 4: מהתפריט הנפתח, בחר תוספות ובחר 'קבל תוספות'.
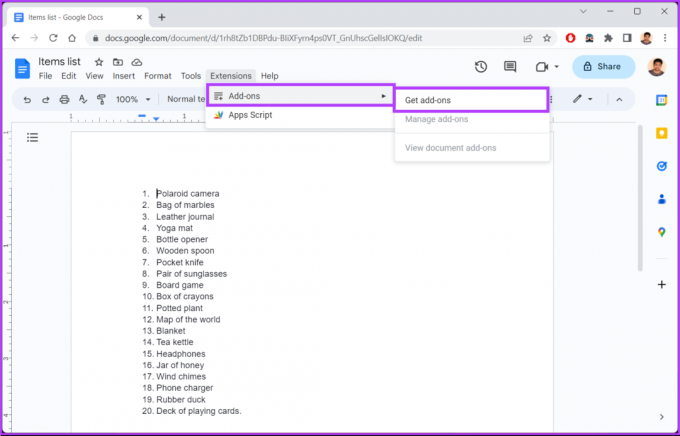
שלב 5: בחלון הקופץ של Google Workspace Marketplace, לחץ על תיבת החיפוש.
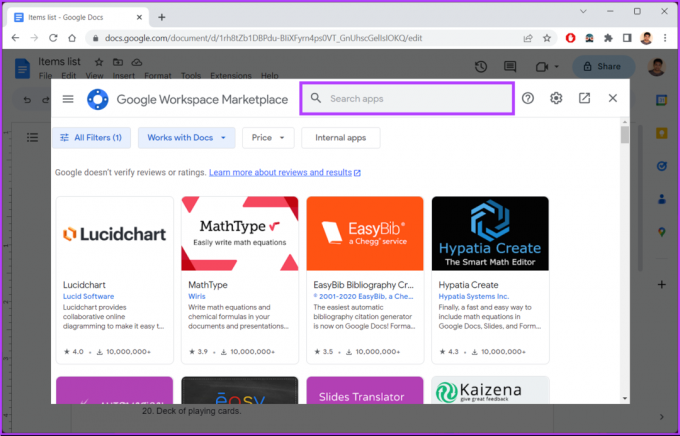
שלב 6: הקלד פסקאות ממוינות ולחץ על תוצאת החיפוש.
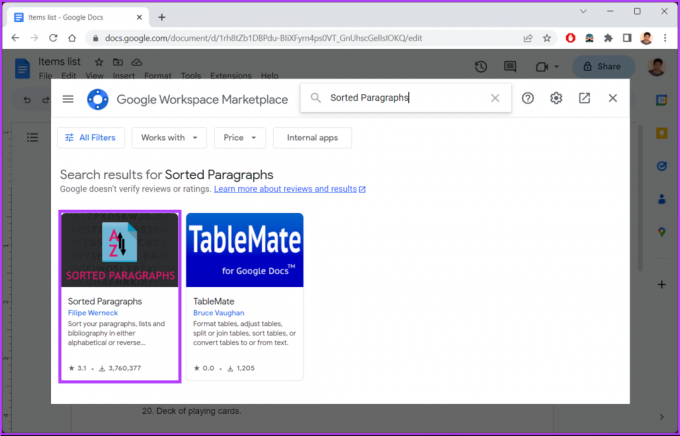
שלב 7: בדף פיסקה ממוינת, לחץ על התקן.
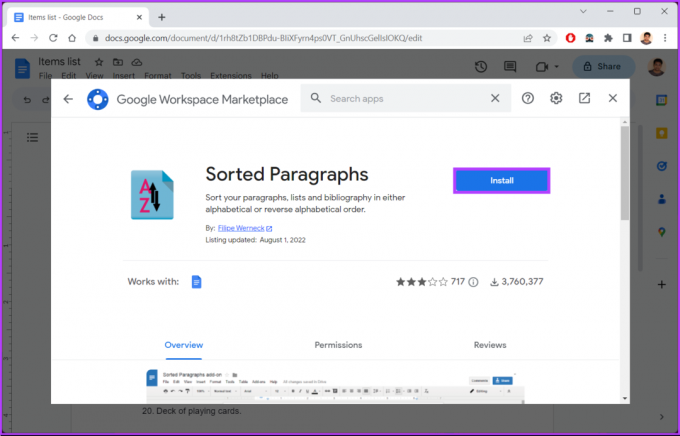
שלב 8: לחץ על המשך בחלון הקופץ 'התכונן להתקנה'.
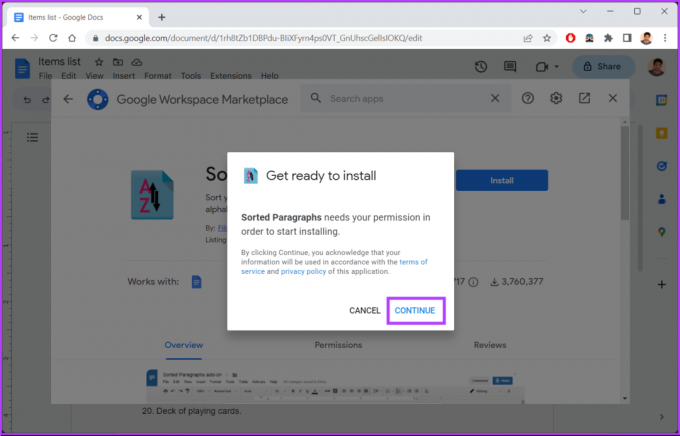
שלב 9: בחר את חשבון Google שלך לאימות ולחץ על אפשר.
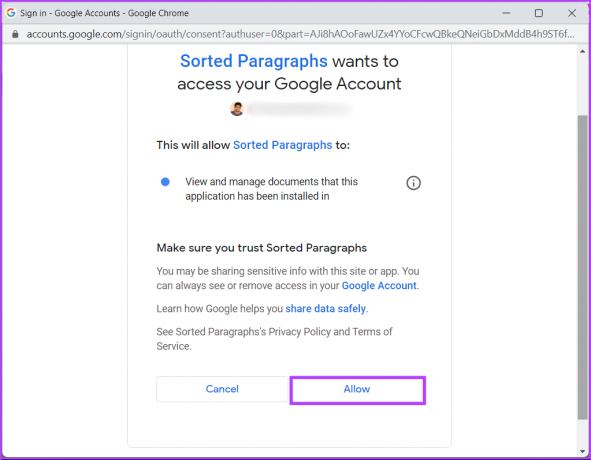
שלב 10: לחץ על בוצע בהנחיית 'פסקאות ממוינות הותקנו!'.
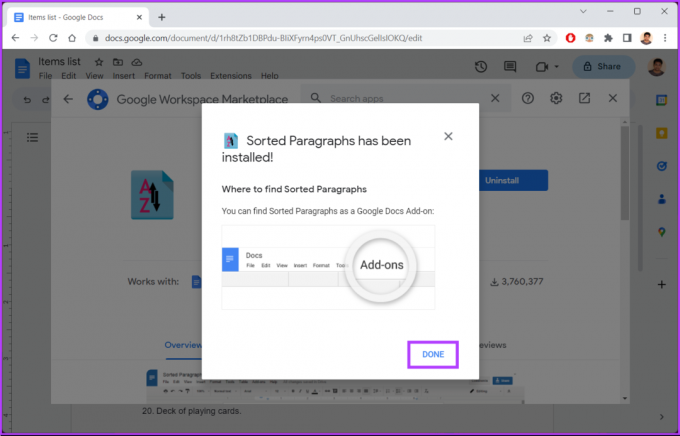
הנה לך. התקנת בהצלחה את התוסף ב-Google Docs שלך. בואו נעבור לאופן השימוש בו.
כיצד לסדר באלפביתי פסקאות ורשימות ב-Google Docs
שלב 1: עבור אל Google Docs ונווט אל המסמך שברצונך לסדר אלפביתי.
עבור אל Google Docs

שלב2: כעת, בחר את הטקסט שברצונך לארגן בסדר אלפביתי.
שלב 3: לחץ על הרחבות.

שלב 4: מהתפריט הנפתח, בחר פסקאות ממוינות ובחר 'מיין א' עד ת' או 'מיין ת' עד א'.

זהו זה. Google Docs ימיין את הנתונים שלך באופן אוטומטי לפי הקלט שלך. אם אין לך גישה לשולחן העבודה ואתה רוצה לסדר פסקאות או מסמכים באלפבית באפליקציית Google Docs לנייד, זה לא אפשרי.
אמנם, אפליקציית Google Docs לנייד תומכת בתוספות, רק בשלושה תוספות זמינות. והתוסף שהזכרנו לעיל אינו זמין נכון לכתיבת המדריך הזה. לכן, אינך יכול למיין את התוכן שלך באמצעות כלי האלפבית באפליקציית Google Docs לנייד.
כיצד למיין את המסמכים שלך בסדר אלפביתי ב-Google Docs
מלבד סדר אלפביתי של התוכן ב-Google Docs, אתה יכול גם למיין את המסמכים שלך בסדר אלפביתי על ידי מיון אותם לפי הכותרת שלהם לגישה מהירה וארגון טוב יותר. אם אתה נמצא על שולחן עבודה, עקוב אחר ההוראות שלהלן.
בשולחן העבודה
הערה: כאשר אתה ממיין את המסמך ב-Google Docs (שולחן עבודה), השינוי לא יבוא לידי ביטוי באפליקציה לנייד.
שלב 1: עבור אל Google Docs מהדפדפן המועדף עליך ב-Windows או Mac.
עבור אל Google Docs

שלב 2: לחץ על כפתור מיין (AZ).

שלב 3: מהתפריט הנפתח, בחר באפשרות כותרת.

הנה לך. מיינת את Google Docs שלך לפי אלפביתי. שלא כמו השימוש בתוסף שהוזכר לעיל, לא ניתן למיין מסמכים בסדר אלפביתי הפוך.
בנייד
הערה: השלבים זהים עבור מכשירי אנדרואיד ו-iOS.
שלב 1: הפעל את אפליקציית Google Docs במכשיר הנייד שלך.
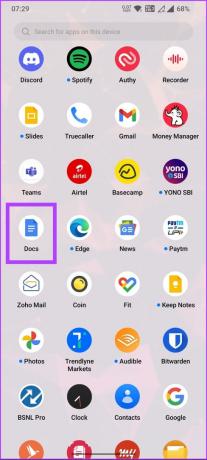
שלב 2: מתחת לתיבה חפש במסמכים, הקש על 'נפתח לאחרונה על ידי.'
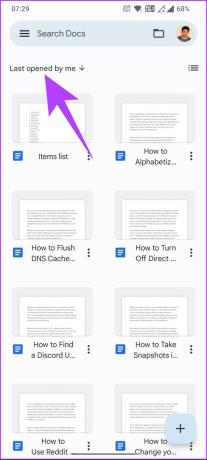
שלב 3: מהגיליון התחתון, בחר מיון לפי שם.
הערה: מיון לפי שם שווה ערך למיון לפי כותרת בשולחן העבודה.
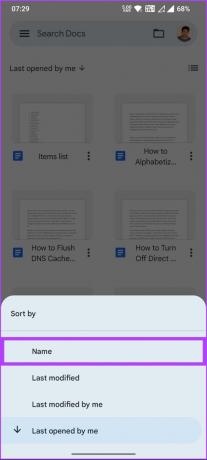
הנה לך. מיינת את Google Docs בנייד לפי כותרת. אם יש משהו שפספסנו להתייחס אליו במאמר, עיין בסעיף השאלות הנפוצות למטה.
שאלות נפוצות על Alphabetize ב-Google Docs
כן אתה יכול. בדיוק כמו סדר אלפביתי של כל רשימה או פסקה ב-Google Docs, אתה יכול לבחור את נקודת התבליט במסמך > בחר הרחבות > מהתפריט הנפתח, בחר פסקאות ממוינות (מותקנים בנפרד) > בחר את המיון שאתה רוצה.
מיון וסינון הן שתי פונקציות שונות ב-Google Docs שעוזרות לארגן ולנתח נתונים. מיון הוא תהליך של סידור נתונים בסדר מסוים על סמך עמודה או סט עמודות שנבחרו. בינתיים, הסינון כולל הסתרה או הצגת שורות ספציפיות של נתונים על סמך קריטריונים ספציפיים.
מיין את הנתונים שלך בסדר אלפביתי
עכשיו, כשאתה יודע איך לסדר את הרשימות באלפביתי ב-Google Docs באינטרנט ובנייד, סדר אלפביתי של הרשימות שלך יכול לעזור להפוך את העבודה שלך למקצועית ומלוטשת יותר. אז קדימה ותנסה. אולי תרצה גם לקרוא כיצד לבצע רווח כפול ב-Google Docs.
עודכן לאחרונה ב-27 במרץ, 2023
המאמר לעיל עשוי להכיל קישורי שותפים שעוזרים לתמוך ב-Guiding Tech. עם זאת, זה לא משפיע על שלמות העריכה שלנו. התוכן נשאר חסר פניות ואותנטי.
נכתב על ידי
Atish Rajasekharan
אטיש הוא בוגר מדעי המחשב וחובב נלהב שאוהב לחקור ולדבר על טכנולוגיה, עסקים, פיננסים וסטארטאפים.