13 דרכים לחבר iPhone ל-Mac ולהחליק את זרימת העבודה שלך
Miscellanea / / April 03, 2023
ה-iPhone וה-Mac שניהם מכשירים חזקים בנפרד. עם זאת, כאשר הם משולבים אתה חווה את הכוח האמיתי של לכידות המערכת האקולוגית. משיתוף קבצים מיידי ועד מסירה חלקה, אתה יכול לחבר את ה-iPhone ל-Mac בדרכים רבות. ומאמר זה נועד לעזור לך ללמוד, להשתמש ולהפיק את המרב מהמערכת האקולוגית של אפל.
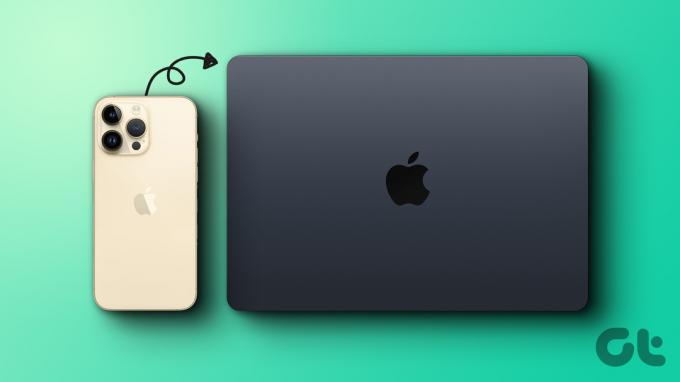
תכונות רבות תורמות לבניית חיבור חלק בין iPhone ו-Mac. ואנחנו יכולים לחלק את כל אלה לשתי קטגוריות מפתח, סנכרון והמשכיות. בהתאם לכך, חילקנו את המאמר לשני חלקים אלה למען הבנה קלה יותר. בואו נתחיל!
כיצד לסנכרן בצורה חלקה תוכן בין Mac לאייפון
בין אם לגיבוי או שימוש בקבצים בין מכשירים, סנכרון תוכן הוא כלי חשוב. ואפל נותנת לך שפע של כלים כדי לשמור על סנכרון ה-iPhone וה-Mac שלך תמיד. בואו נסתכל על כל אחד מהם.
1. חבר iPhone ל-Mac עם USB
שלב 1: חבר את האייפון ל-Mac באמצעות כבל USB.
שלב 2: אם תתבקש, הקש על Trust Computer באייפון.
שלב 3: הפעל את Finder ב-Mac ובחר ב-iPhone בסרגל הצד.
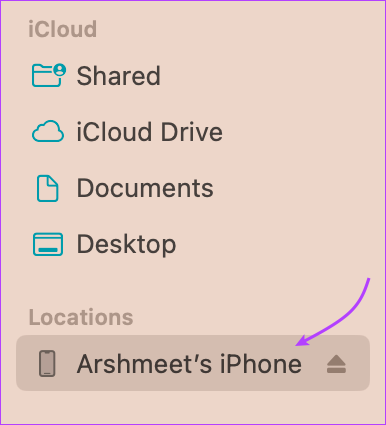
שלב 4: כאן, בחר את סוג הנתונים שברצונך לסנכרן מהסרגל העליון. יש לך את האפשרויות הבאות:
- מוּסִיקָה
- סרטים
- תוכניות טלוויזיה
- פודקאסטים
- ספרים מוקלטים
- ספרים
- תמונות
- קבצים
- מידע
שלב 5: בקטע שנבחר, סמן את התיבה שליד 'סנכרן [סוג תוכן] לאייפון'.

שלב 6: כדי לסנכרן סוגי נתונים אחרים, חזור על שלבים 4 ו-5.
הערה: אם אתה משתמש ב-iCloud Photos או Apple Music, התמונות והמוזיקה יסונכרנו אוטומטית באמצעות iCloud בהתאמה. לפיכך, כאשר אתה לוחץ על הכרטיסייה מוזיקה או תמונות, ייתכן שאפשרות הסנכרון לא תופיע.
שלב 7: לאחר שתהיה מוכן, לחץ על החל כדי לסנכרן תוכן בין iPhone ו-Mac.

שלב 8: לאחר השלמת סנכרון התוכן, לחץ על לחצן הוצא בסרגל הצד של Finder כדי להבטיח הסרה בטוחה של ה-iPhone.
עֵצָה: שימו לב לסרגל בתחתית החלון. זה מראה מקום פנוי באייפון לאחר הסנכרון. אם נגמר לך המקום, עיין במדריך זה לנהל בקלות את אחסון האייפון.
במקביל, אתה יכול גם להפוך את תהליך הסנכרון לאוטומטי. לכן, בכל פעם שה-iPhone מחובר ל-Mac שלך, הוא מסנכרן את הנתונים באופן אוטומטי. כדי להפעיל או להשבית הגדרה זו, עבור לכרטיסייה כללי ← סמן או בטל את הסימון של 'סנכרן אוטומטי כאשר [מכשיר] זה מחובר' ← לחץ על החל.
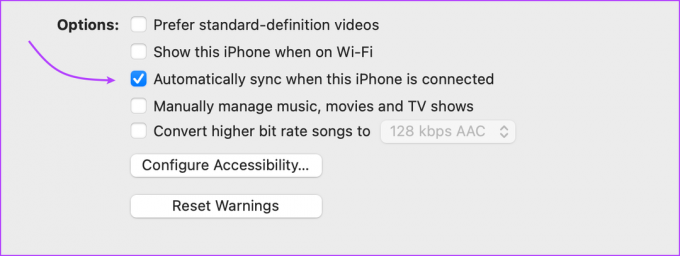
הערה: אם תמחק קובץ מסונכרן אוטומטית מה-Mac שלך, הוא יימחק מה-iPhone בפעם הבאה שתסנכרן. אז, קח זאת בחשבון.
2. חבר את האייפון ל-Mac באמצעות Wi-Fi
אם אתה רוצה לוותר על כבלים לתמיד, אפל מאפשרת לך לסנכרן תוכן בין אייפון למק באמצעות Wi-Fi. האייפון יופיע ב-Finder בכל פעם שהוא בקרבת ה-Mac ובאותה רשת. אתה יכול לסנכרן את הנתונים באופן ידני או להפעיל סנכרון אוטומטי.
אם כי, באופן אירוני תצטרך לחבר את האייפון ל-Mac באמצעות כבל, כדי להגדיר את החיבור ללא כבלים. אז, בואו נצא לדרך.
שלב 1: חבר את האייפון ל-Mac באמצעות USB ← בחר את האייפון בסרגל הצד של Finder.
שלב 2: עבור לכרטיסייה כללי.

שלב 3: סמן את התיבה שליד 'הצג את [המכשיר] הזה בחיבור Wi-Fi'.
שלב 4: אם ברצונך להפעיל/לבטל את הסנכרון האוטומטי, סמן או בטל את הסימון של 'סנכרן אוטומטי כאשר [מכשיר] זה מחובר' בהתאם.

שלב 5: לאחר מכן, בחר את סוג הנתונים שאתה מסנכרן. עבור אל הכרטיסיות בסרגל העליון ← בחר 'סנכרן [סוג תוכן] לאייפון'.
שלב 6: לחץ על החל כדי לסיים את השינויים.
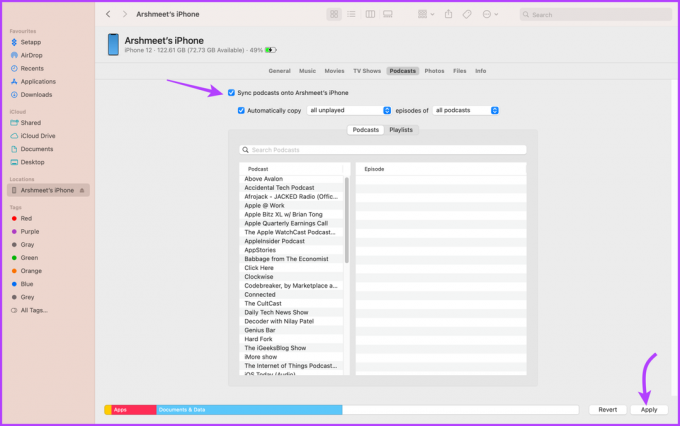
שלב 7: לחץ על לחצן הוצא ליד שם הטלפון בסרגל הצד ולאחר מכן נתק את ה-USB.
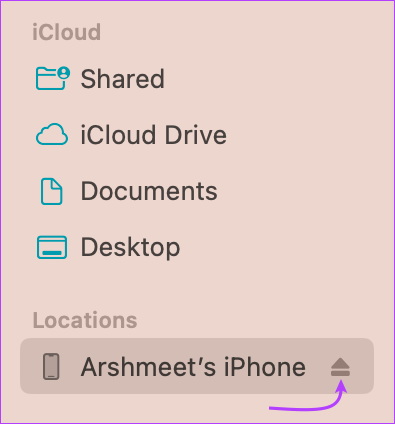
בעוד שסמל האייפון ייעלם מהסרגל הצידי (בינתיים), הוא יופיע שוב אוטומטית בפעם הבאה ש-Mac ו-iPhone יתחברו לאותה רשת Wi-Fi.
כדי לסנכרן נתונים באמצעות Wi-Fi באופן ידני, לחץ על שם האייפון בסרגל הצד ובחר סנכרון בתחתית החלון. יש לציין שהסנכרון באמצעות Wi-Fi הוא איטי במידה ניכרת מאשר באמצעות כבל.
הערה: אם אינך רואה את הטלפון בסרגל הצד של Finder, לחץ על Finder מהתפריט העליון ← הגדרות/העדפות ← ודא שהתיבה לצד 'תקליטורים, DVD ומכשירי iOS' מסומנת.

3. קשר iPhone ל-Mac דרך iCloud
אחסון iCloud היא אחת הדרכים הנפוצות ביותר לשמור על סנכרון של iPhone ו-Mac. זה יכול להתמודד עם מספר רב של סוגי נתונים, מתמונות, קבצים ומוזיקה ועד לאנשי קשר.
החלק הטוב ביותר הוא שכל מה שאתה צריך זה אותו Apple ID בשני המכשירים ורשת יציבה. כמובן, תצטרך גם להפעיל את סנכרון iCloud בשני המכשירים.
- באייפון שלך: עבור אל הגדרות ← השם שלך ← iCloud ← הצג הכל ← הפעל סנכרון עבור כל אפליקציה או שירות שברצונך להשתמש במכשירים שונים.


- ב-Mac שלך עם macOS Ventura ואילך: לחץ על תפריט Apple ← הגדרות מערכת ← שמך מהסרגל הצדדי ← iCloud ← הפעל את החלפת המצב עבור אפליקציות ושירותים שברצונך לסנכרן.


- עבור macOS Monterey או מוקדמות יותר: לחץ על תפריט Apple ← העדפות מערכת ← Apple ID ← iCloud ← הפעל סנכרון עבור אפליקציות ושירותים.
ברגע שהסנכרון של iCloud מופעל בשני המכשירים, שינויים שנעשו באחד יסונכרנו אוטומטית עם המכשיר השני. הבעיה היחידה כאן היא לנהל בצורה חכמה את אחסון ה-iCloud, אתה יכול לרכוש iCloud+ או לעקוב אחר המדריך הזה לפנות שטח אחסון ב-iCloud.
כיצד להשתמש בהמשכיות בין iPhone ו-Mac
למרות שזה אולי נשמע קלישאתי, יש לומר, אייפון ומק הם התאמה משמיים. ואם זה לא היה ברור מהסעיף הנ"ל, ההמשכיות הבאה תוכיח זאת.
המשכיות מאפשרת לנו לעבוד בצורה חכמה יותר ולעבור בצורה חלקה בין האייפון למק. בוא נראה איך.
4. קבצי AirDrop בין iPhone ו-Mac
אחת התכונות הנחשקות ביותר של המערכת האקולוגית של אפל. אחרי הכל, הוא מחבר את האייפון למק באופן אלחוטי והופך את שיתוף הקבצים ביניהם לנוח. ל השתמש ב-AirDrop, פשוט הקש על סמל השיתוף באייפון או ב-Mac שלך ובחר AirDrop. כאן, בחר את המכשיר שברצונך לשתף.
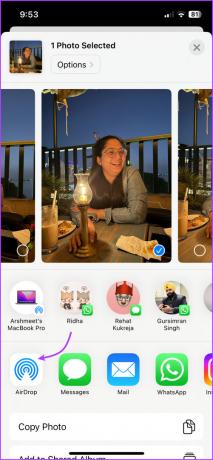
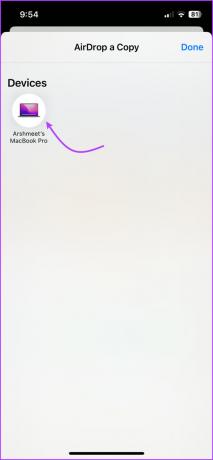
אתה יכול לשתף כל דבר, החל מתמונות, סרטונים ומסמכים ועד הזמנות ליומן באופן אלחוטי מבלי להתפשר על האיכות. באופן ניכר, התכונה אינה מוגבלת למכשירים שלך (עם אותו Apple ID), היא פונקציונלית עבור כל אייפון, אייפד או מק ליד המכשיר שלך.
5. יישומים ומשימות מסירה בין אייפון ל-Mac
זה לוקח את הרעיון של חיבור אייפון למק לרמה אחרת. אתה תאהב את זה במיוחד אם אי פעם חלמת להתחיל לעבוד על מכשיר אחד ולסיים אותו במכשיר אחר.
Handoff עובד עם כל האפליקציות המקוריות של Apple כמו Mail, Safari, Messages, FaceTime, תזכורות ואפליקציות רבות של צד שלישי. באופן ניכר, לפני השימוש בתכונה, תצטרך להפעיל אותה בכל מכשיר בנפרד.
כיצד להפעיל Handoff ב-Mac
שלב 1: לחץ על תפריט Apple ← הגדרות מערכת ← כללי.
שלב 2: כאן, בחר AirDrop & Handoff.

שלב 3: הפעל את המתג לצד 'אפשר מסירה בין ה-Mac הזה למכשירי ה-iCloud שלך.'

כיצד להפעיל Handoff באייפון
שלב 1: הפעל את הגדרות ועבור אל כללי.
שלב 2: בחר AirPlay & Handoff.
שלב 3: הפעל את ה-Handoff.

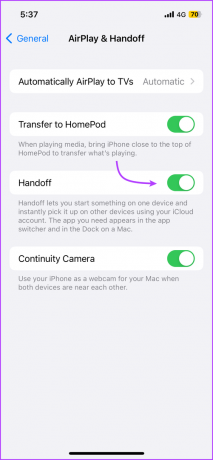
כעת כאשר אתה פותח אפליקציה נתמכת כלשהי, נניח Safari או Google Chrome באייפון, יופיע סמל תואם ב-Dock. לחץ על סמל האפליקציה כדי להמשיך מאיפה שהפסקת באייפון שלך.

6. השתמש בלוח אוניברסלי בין Mac לאייפון
זה הוא הרחבה ראויה למושג Handoff. כפי שהשם מרמז, אתה תשתף את הלוח עם מכשירי אפל אחרים. זה אומר שאתה יכול להעתיק טקסט, תמונה, תמונות וסרטונים ממכשיר Apple אחד ולהדביק אותו במכשיר אחר.
כדי ליהנות מפיצ'ר זה, עליך לעמוד ב- דרישות מערכת המשכיות ושני המכשירים צריכים להיות מופעלים ב-Bluetooth, Wi-Fi ו-Handoff. לאחר מכן, כל מה שאתה צריך לעשות הוא להעתיק ולהדביק.
7. הפק את המרב ממצלמת ההמשכיות ב-Mac
בעוד שלמקבוקים יש מצלמות הגונות, האייפון בהחלט לוקח את העוגה כאן. אז למה לא לחבר את האייפון למקבוק ולהפיק את המרב מהמצלמה שלו?
התכונה מאפשרת לך להשתמש ב- אייפון כמצלמת אינטרנט עבור Mac והשתמש במצלמה שלו כדי לצלם תמונות או לסרוק מסמכים.
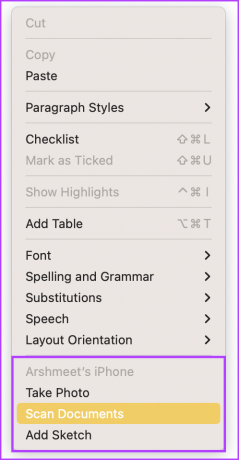
8. השתמש ב-Continuity Markup בין iPhone ו-Mac
בעת שימוש ב-Continuity Markup, אתה יכול לערוך תמונות, צילומי מסך, מסמכי PDF וכו'. פתח את התמונה או המסמך ב מבט מהיר ב-Mac שלך.
כאן, בצע את העריכות שברצונך לבצע ב-Mac. כשתהיה מוכן, לחץ על כלי הסימון ולאחר מכן בחר בסמל המשכיות או בלוגו של הטלפון החכם.

תן לזה כמה שניות, התמונה תיפתח באייפון שלך עם השינויים שביצעת ומוכנה לשינויים שאתה רוצה לבצע עכשיו.

9. השתמש ב-Continuity Sketch בין iPhone ל-Mac
כן, המסך של האייפד עובד טוב יותר כלוח סקיצות. עם זאת, האייפון עושה עבודה לא רעה גם כן, לפחות בהשוואה למק. הדבר הנהדר הוא שאתה יכול לצייר סקיצות באייפד או באייפון ולייבא אותם למק באימייל, הודעות, מסמכים, הערות, תיקיות ועוד.
לשם כך, פשוט פתחו את האפליקציה/דף שבו תרצו להכניס את הסקיצה. לחץ על Control או בחר קובץ ← הוסף מ-iPhone. כאן, בחר הוסף Sketch.

חלון ייפתח באייפון או באייפד, השתמש באצבע שלך או ב-Apple Pencil כדי לשרטט. הקש על סיום כשתהיה מוכן. הסקיצה האמורה תופיע כעת על מסך ה-Mac שלך.
10. קבל נקודה חמה מיידית מ-iPhone עבור ה-Mac שלך
כאשר ה-iPhone וה-Mac שלך נמצאים בקרבת מקום, ה-iPhone יכול להציע חיבור יציב ל-Mac דרך הנקודה החמה האישית שלו. ולמרות שכל מכשיר אנדרואיד אחר יכול גם לספק שירותים דומים, היתרון של אפל במערכת האקולוגית הוא שאתה לא דורש שום הגדרה.
אפשרות הנקודה החמה של האייפון מופיעה אוטומטית בתפריט ה-Wi-Fi של Mac. וכאשר אתה לוחץ עליו, הנקודה החמה של האייפון מופעלת באופן אוטומטי, ומאפשרת לך להשתמש באינטרנט בלחיצה אחת.
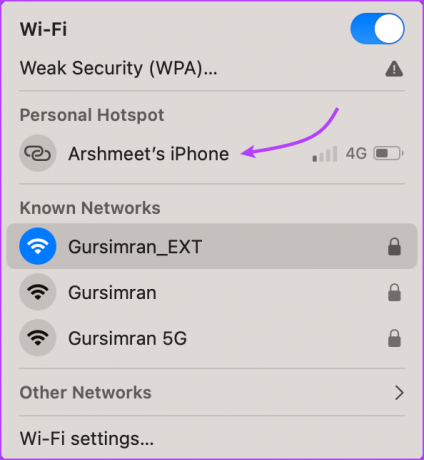
11. העברת שיחות טלפון מאייפון ל-Mac
כאשר האייפון וה-Mac שלך מחוברים, תוכל גם להעביר שיחות בין שני המכשירים. זה אומר שאתה יכול לבצע או לקבל שיחות מ-Mac בקלות. יתר על כן, אתה יכול גם להעביר שיחות מאייפון ל-Mac.
התכונה פועלת הן עבור FaceTime והן עבור שיחות רגילות (באמצעות שיחות Wi-Fi). עקוב אחר ההוראות שלהלן כדי לאפשר שיחות במכשירים אחרים.
- באייפון שלך: עבור אל הגדרות ← טלפון ← בחר 'שיחות במכשירים אחרים' ← החלף על 'אפשר שיחות במכשירים אחרים' ← תחת אפשר שיחות מופעלות, החלף ב-Mac שלך. (ודא גם ששיחות Wi-Fi מופעלות)
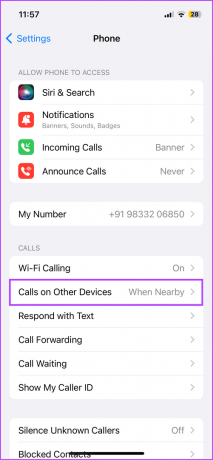

- ב-Mac שלך: הפעל את אפליקציית FaceTime ← בחר FaceTime מהתפריט העליון ← בחר הגדרות/העדפות ← כרטיסייה כללי ← סמן את התיבה לצד שיחות מ-iPhone.
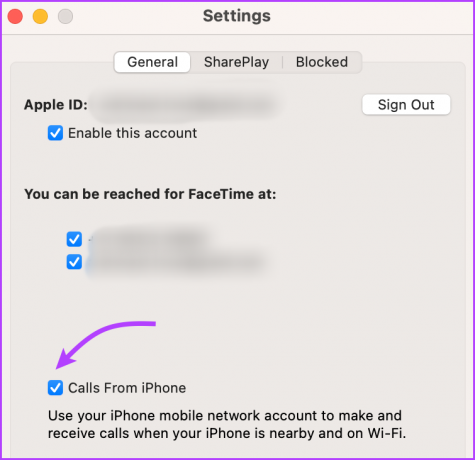
כעת, בכל פעם שאתה מקבל שיחה, גם האייפון וגם ה-Mac שלך יצלצלו. קבל את השיחה באיזה מכשיר שתרצה.
12. סנכרן iPhone SMS או iMessage ל-Mac
בדיוק כמו מסירה טלפונית, אתה יכול גם מסירה, כלומר לסנכרן הודעות עם ה-Mac שלך. שלח וקבל SMS, MMS ו-iMessages מ-Mac, בין אם האייפון שלך נמצא בקרבת מקום או לא.
כדי לעשות זאת, תצטרך לוודא שסנכרון iCloud עבור הודעות מופעל גם ב-iPhone וגם ב-Mac. בנוסף, הפעל גם העברת הודעות באייפון וקבלה ב-Mac. כך:
- באייפון שלך: עבור אל הגדרות ← הודעות ← העברת הודעות טקסט ← הפעל את המתג עבור ה-Mac שלך.


- ב-Mac שלך: פתח את הודעות ← בחר הודעות משורת התפריטים העליונה ← הגדרות/העדפות ← בחר בלשונית iMessage ← סמן את 'הפעל הודעות ב-iCloud'.

מעתה, תקבל SMS ו-iMessages בשני המכשירים. ואתה עונה, הקש אחורה, קדימה, לשלוח הערות קוליותוכו', מכל מכשיר לבחירתך.
13. AirPlay ל-Mac מ-iPhone
משיתוף קבצים ועד להפעלת קבצים, למערכת האקולוגית של אפל יש דרכים להתמודד עם הכל. הודות ל-AirPlay, אתה יכול להזרים תוכן או מסך מראה מה-iPhone שלך ל-Mac ולמכשירים אחרים התואמים AirPlay.
עם זאת, לפני שנוכל תוכן AirPlay ל-Mac, בואו נגדיר תחילה את Mac כמקלט AirPlay.
שלב 1: לחץ על סמל Apple בפינה השמאלית העליונה ← הגדרות מערכת ← כללי ← AirDrop ו-Handoff.
שלב 2: אפשר את החלפת המצב עבור מקלט AirPlay.

שלב 3: לאחר מכן, לחץ על התפריט הנפתח לצד אפשר AirPlay עבור ובחר אפשרות מתאימה:
- משתמש נוכחי: רק מכשירים המשתמשים באותו Apple ID כמו ה-Mac הזה.
- כל אחד באותה רשת: כל מכשירי Apple בקרבת מקום המשתמשים באותה רשת.
- כל אחד: כל מכשיר Apple קרוב.

עֵצָה: אתה יכול גם להגדיר סיסמה. הפעל את המתג עבור דרוש סיסמה, הגדר את הסיסמה ולאחר מכן לחץ על אישור.
שלב 4: לאחר מכן, פשוט הקש על סמל AirPlay (מהאפליקציה או ממרכז הבקרה) או על סמל שיקוף המסך (מרכז הבקרה) באייפון שלך ובחר ב-Mac שלך.

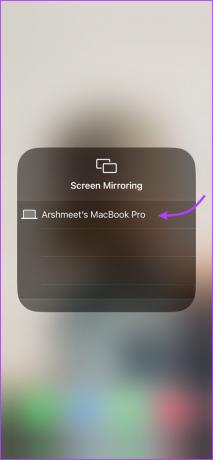
תהנה משילוב חלק על ידי חיבור האייפון שלך ל-Mac
בעוד שה-iPhone וה-Mac אינם תלויים יחד, הם יוצרים צוות נהדר. כל דבר, מסנכרון תוכן ועד החלפת מכשירים הוא פשוט קל כשאתה מחבר את האייפון שלך ל-Mac.
אבל האם אתה יודע מהי משימה קשה? ניתוק האייפון שלך מ-Mac. עם זאת, הדבר הטוב הוא שיש לך אפשרות לנתק רק תכונות ספציפיות. אז, איזו תכונה הייתם מפעילים או מכבים? שתף את דעתך בתגובות למטה.



