כיצד לבדוק זמן מסך באנדרואיד: מדריך מפורט לרווחה דיגיטלית
Miscellanea / / April 04, 2023
אתה עובד ופתאום הטלפון שלך מזמזם עם התראה. אתה מרים אותו כדי להסתכל ובסופו של דבר מבלה כמה שעות במקום. זה מעלה את השאלה; מהו זמן המסך הממוצע שלי במכשיר האנדרואיד שלי? אם גם אתם סקרנים, המשיכו לקרוא כי אנחנו מסתכלים על כל הדרכים בהן תוכלו לבדוק זמן מסך במכשיר אנדרואיד.

כאשר סמארטפונים הופכים לחלק חיוני מחיינו, לעתים קרובות אנו נעשים יותר מדי תלויים בהם. זה יכול להגדיל באופן מסיבי את זמן המסך שלנו. עם זאת, לדעת כמה זמן אתה מבלה באפליקציות ספציפיות יכול לעזור בבניית הרגלי שימוש בריאים. כמו אייפון, אתה יכול גם לבדוק זמן מסך באנדרואיד. המשך לקרוא כדי לגלות יותר.
מהו זמן מסך באנדרואיד
זמן מסך במכשיר האנדרואיד שלך יכול להסתכם בפשוט לדעת כמה זמן הקדשת לאפליקציות ולמכשיר בכללותו. זה כולל את מספר הפעמים שביטלת את נעילת המכשיר שלך עבור כל אפליקציה מסוימת, את מספר ההתראות שקיבלת וזמן מסך הטלפון שלך בסך הכל.
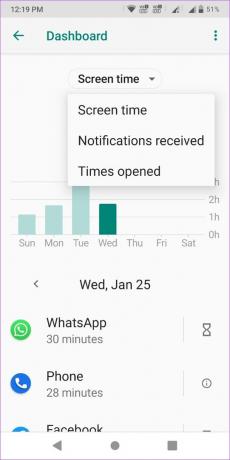
בזמן זמן מסך מיועד לאייפון, עבור מכשירי אנדרואיד, Digital Wellbeing נותן לך סיכום של מה שאתה עושה בטלפון החכם שלך. אתה יכול גם להשתמש בזה כדי להתאים אישית את אופן התנהגות האפליקציות כדי להפחית את זמן מסך הטלפון שלך. אבל קודם כל, בואו נבין איך להגדיר את זה.
כיצד להגדיר את אפליקציית הרווחה הדיגיטלית באנדרואיד
בדרך כלל, כדי לגשת לשירותי רווחה דיגיטלית, עליך להיכנס להגדרות המכשיר ולפתוח את רווחה דיגיטלית מאפשרויות התפריט. עם זאת, כעת תוכל להגדיר את Digital Wellbeing כאפליקציה, מה שמקל על הגישה היומית. הנה איך לעשות את זה.
שלב 1: פתח את ההגדרות.
שלב 2: כאן, הקש על 'רווחה דיגיטלית ובקרת הורים'.
שלב 3: גלול מטה והפעל את המתג עבור 'הצג סמל ברשימת האפליקציות'.
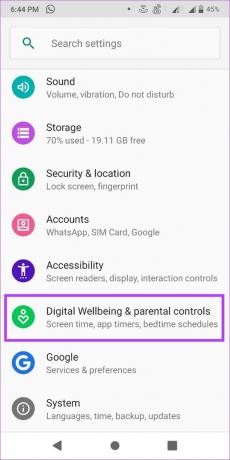
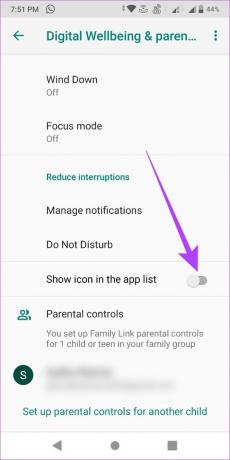
ברגע שזה נעשה, האפליקציה Digital Wellbeing תופיע בין כל האפליקציות האחרות המותקנות שלך.
כיצד לצפות בזמן מסך באנדרואיד באמצעות רווחה דיגיטלית
לוח המחוונים של Digital Wellbeing מאפשר לך לראות טוב יותר כיצד השתמשת במכשיר האנדרואיד שלך על בסיס יומי. זה יכול לתת לך מושג טוב יותר איך אתה יכול להגביל את זה. פשוט לחץ על אפליקציית רווחה דיגיטלית ובקרת הורים כדי לגשת ללוח המחוונים הזה.
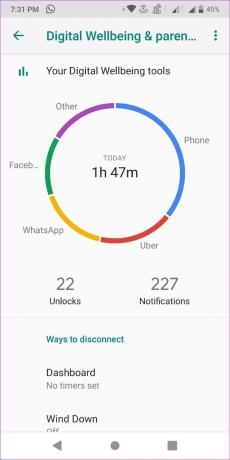
בעוד שתרשים השימוש מספק את סך השימוש עבור היום, אתה יכול להקיש עליו כדי לראות את השימוש גם עבור אפליקציות בודדות.
כיצד להגדיר טיימרים בודדים לאפליקציה באנדרואיד
מלבד בדיקת השימוש היומי שלך באפליקציה, אתה יכול גם להשתמש באפליקציית Digital Wellbeing כדי להגדיר טיימרים עבור אפליקציות בודדות. לאחר שתמצה את הזמן שנקבע עבור האפליקציה, Digital Wellbeing יאפיר את האפליקציה באופן אוטומטי למשך שארית היום. כך, עוזר לך לשלוט בזמן שאתה מבלה באפליקציה.
יתר על כן, טיימרי האפליקציה הללו מתאפסים כל יום בחצות. אז ברגע שהשעון יצלצל 12, האפליקציה שלך תחזור לפעולה.
הערה: תכונת טיימר האפליקציה אינה זמינה עבור אפליקציות מערכת חיוניות מסוימות.
שלב 1: פתח את אפליקציית הרווחה הדיגיטלית.
שלב 2: הקש בכל מקום בלוח המחוונים שלך.
שלב 3: גלול מטה והקש על 'הצג את כל האפליקציות'. זה יציג את כל האפליקציות המותקנות כעת במכשיר שלך יחד עם הזמן שבילית בהן.

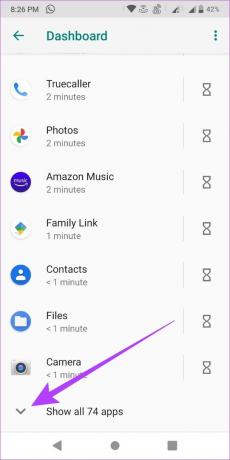
שלב 4: כעת, עבור לאפליקציה שברצונך להגדיר לה את הטיימר והקש על סמל שעון החול.
שלב 5: הגדר את השעה והקש על אישור.
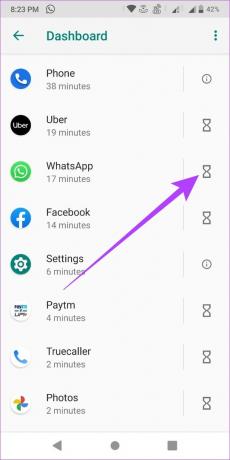
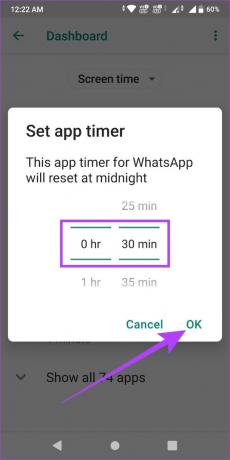
זה יקבע את הטיימר היומי עבור האפליקציה הספציפית הזו. אם ברצונך להשתמש באפליקציה שוב לאחר השלמת הזמן שנקבע, עבור לסעיף הבא.
כיצד להסיר טיימר אפליקציה על רווחה דיגיטלית
אם מיצית את מגבלת הזמן שהגדרת ליום, תוכל להסיר את ההגבלה על ידי ביצוע השלבים הבאים.
שלב 1: הקש על האפליקציה האפורה.

שלב 2: כאן, הקש על למידע נוסף.
שלב 3: לאחר מכן, הקש על סמל הפח שליד טיימר האפליקציה.
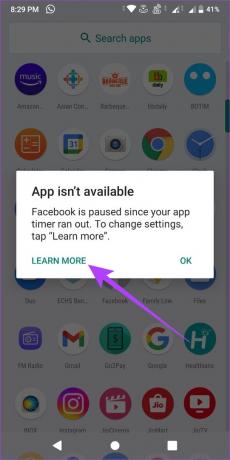

האפליקציה שלך תהיה פתוחה לשימוש שוב. עם זאת, אם ברצונך להגדיר שוב את טיימר האפליקציה, תצטרך לבצע את השלבים לעיל ולהגדיר אותו מאפס.
כיצד להגדיר מצב רגיעה ברווחה דיגיטלית באנדרואיד
מצב השינה ב-Digital Wellbeing דומה למצב לפני השינה. זה יהפוך את צבעי המכשיר שלך לגווני אפור כדי להקל על העיניים, ואפילו יאפשר לך להפעיל DND למשך הזמן שנקבע. כך תוכלו להירגע ולהירגע לפני השינה. אתה יכול אפילו להתאים אישית באילו ימים 'הרגע' יופעל.
בצע את השלבים הבאים כדי להגדיר את מצב רגיעה במכשיר שלך.
שלב 1: פתח את אפליקציית הרווחה הדיגיטלית והקש על רגיעה מתחת לקטע 'דרכים להתנתק'.
שלב 2: כאן, הפעל את המתג עבור 'השתמש לנוח'.

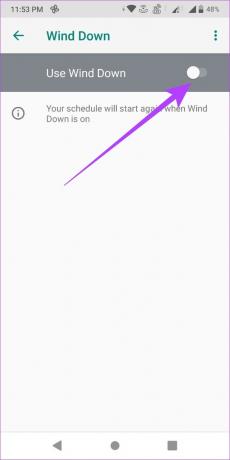
שלב 3: הגדר את שעת ההתחלה והסיום של הרגע.
הערה: אם האזעקה שלך מוגדרת לשעה מוקדמת יותר משעת הסיום, היא תכבה את מצב הרגע לפני השעה שנקבעה.
שלב 4: לאחר מכן, בטל את הבחירה בימים שבהם אינך רוצה להפעיל את 'הרגע'.

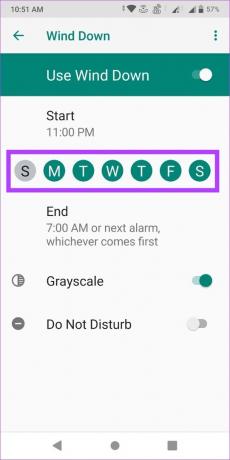
שלב 5: הקש על הלחצן 'נא לא להפריע' אם ברצונך להפעיל DND במהלך הפוגה.
הערה: אתה יכול לכבות את 'גווני אפור', אבל רק אם 'נא לא להפריע' מופעל. אחרת, הוא יכבה אוטומטית את מצב ה-Read Down.

אם לאפליקציה Digital Wellbeing אין גישה להגדרות 'נא לא להפריע' של המכשיר שלך, תתבקש להעניק גישה בזמן הפעלת DND. הנה איך לעשות את זה
שלב 7: הקש על פתח הגדרות.
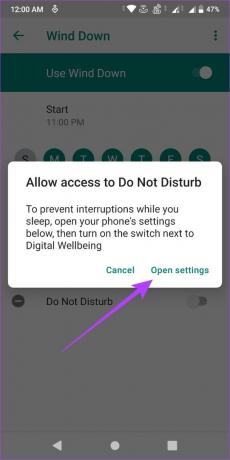
שלב 8: הקש על הלחצן 'רווחה דיגיטלית' כדי להפעיל אותו.
שלב 9: כאן, הקש על אפשר.

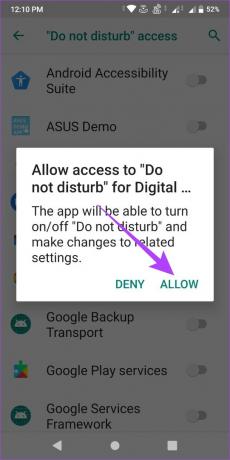
מצב רגיעה יוגדר כעת עבור המכשיר שלך.
כיצד להגדיר מצב פוקוס ברווחה דיגיטלית
מנסה להתמקד בעבודה אבל פינג מתמיד של התראות הוא הסחת דעת מעצבנת? אל תדאג, כי מצב פוקוס כבר כאן. זה עוזר לך לבחור ולכבות אפליקציות שמסיחות את הדעת במהלך פרק זמן מוגדר. מלבד זאת, יש לך גם אפשרות לתזמן את מצב הפוקוס להפעלה אוטומטית. הנה איך לעשות את זה.
שלב 1: פתח רווחה דיגיטלית.
שלב 2: עבור אל הקטע 'דרכים להתנתק' והקש על מצב מיקוד.
שלב 3: לאחר מכן, גלול מטה והקש על הצג את כל האפליקציות.
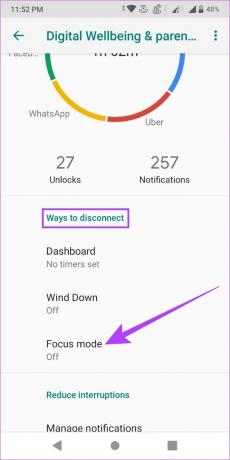
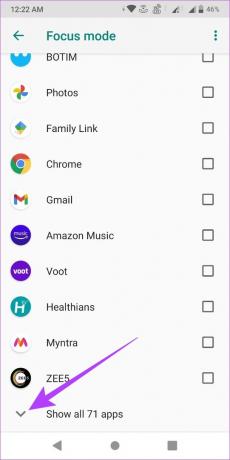
שלב 4: כעת, בחר את כל האפליקציות שברצונך לכבות במהלך מצב פוקוס.
שלב 5: לאחר שתסיים, הקש על 'הפעל עכשיו'.
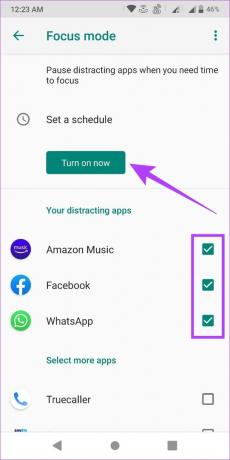
זה יפעיל באופן מיידי את מצב מיקוד במכשיר שלך. בנוסף, ישנן עוד כמה תכונות בתוך מצב מיקוד להתאמה אישית לפי לוח הזמנים שלך.
1. השתמש באפשרות קח הפסקה
יתר על כן, אתה יכול גם להשהות את מצב המיקוד לזמן קצר באמצעות אפשרות קח הפסקה. בדרך זו, לאחר סיום ההפסקה, זמן מצב הפוקוס שלך יתחדש מהמקום שבו הפסקת קודם לכן. הנה איך לעשות את זה.
הערה: התכונה קח הפסקה אינה זמינה אם אתה משתמש במצב פוקוס מתוזמן.
שלב 1: פתח את הרווחה הדיגיטלית והקש על מצב מיקוד תחת דרכים להתנתק.
שלב 2: הקש על 'קח הפסקה' כדי לכבות לזמן קצר את מצב הפוקוס.
שלב 2: לאחר מכן, בחר את משך ההפסקה.


שלב 3: אתה יכול גם לחדש את מצב הפוקוס לפני שההפסקה מסתיימת. כדי לעשות זאת, פשוט הקש על המשך כעת.
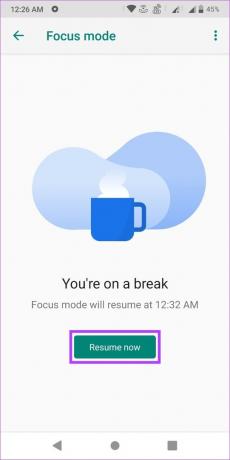
2. הגדר לוח זמנים למצב פוקוס
אתה יכול גם להגדיר לוח זמנים עבור מצב הפוקוס להפעלה וכיבוי אוטומטית במרווחי זמן מוגדרים. בצע את השלבים הבאים כדי לעשות זאת.
שלב 1: פתח את הרווחה הדיגיטלית והקש על מצב מיקוד תחת דרכים להתנתק.
שלב 2: לאחר שנבחרו כל האפליקציות הרלוונטיות, הקש על 'הגדר לוח זמנים'.
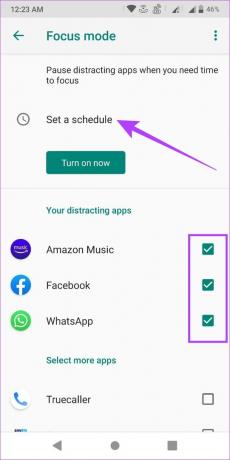
שלב 3: כאן, הגדר את שעת ההתחלה, שעת הסיום וכל הימים שבהם אתה רוצה שמצב הפוקוס יופעל אוטומטית.
שלב 4: לאחר מכן, הקש על הגדר.

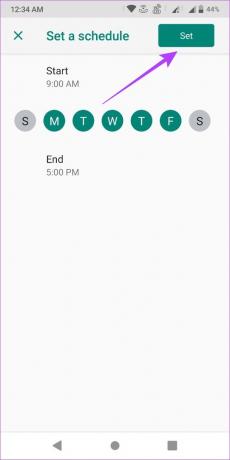
השעה והימים של לוח הזמנים של מצב הפוקוס נקבעו כעת.
כיצד לנהל התראות והגדרות DND באמצעות רווחה דיגיטלית
אתה יכול גם להשתמש באפליקציית רווחה דיגיטלית כדי לנהל את ההתראות של המכשיר שלך ולהפעיל DND מבלי להשתמש ב- Wind Down. שונה מ כיבוי כל ההתראות, רווחה דיגיטלית מאפשרת לך לכבות התראות מאפליקציות סלקטיביות.
בנוסף, אתה יכול גם להפעיל את מצב DND כדי לעזור לך להתרחק מהמסך שלך. בצע את השלבים הבאים כדי לעשות זאת.
שלב 1: פתח את אפליקציית הרווחה הדיגיטלית.
שלב 2: גלול מטה אל הקטע צמצם הפרעות והקש על נהל התראות.
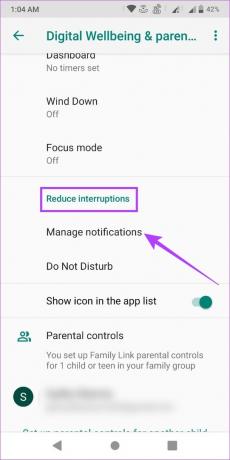
שלב 3: בפינה השמאלית העליונה, הקש על סמל התפריט ולאחר מכן הקש על הצג מערכת כדי לוודא שגם יישומי מערכת מוצגים ברשימה.
הערה: לא ניתן לכבות התראות עבור אפליקציות מערכת מסוימות.
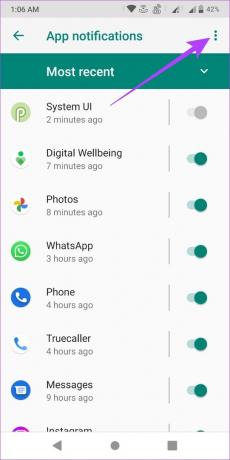
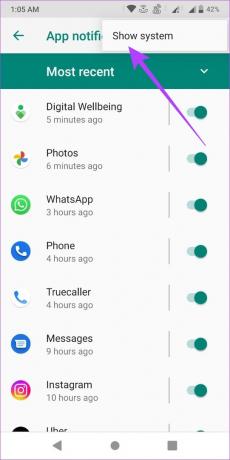
שלב 4: הקש על סמל החץ כדי לעבור בין האפליקציות העדכניות והנפוצות ביותר.
שלב 5: לאחר מכן, כבה את המתג עבור האפליקציות שאינך מעוניין לקבל מהן התראות.
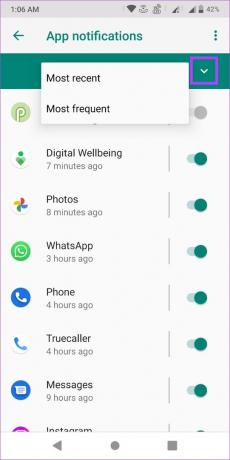
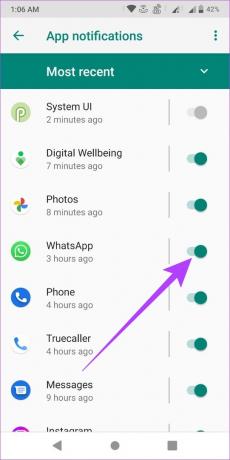
שלב 6: לאחר שתסיים, חזור לתפריט הראשי והקש על 'נא לא להפריע'. זה יפנה אותך להגדרות 'נא לא להפריע' של המכשיר שלך.
שלב 7: כאן, גלול מטה והקש על 'הפעל עכשיו'.
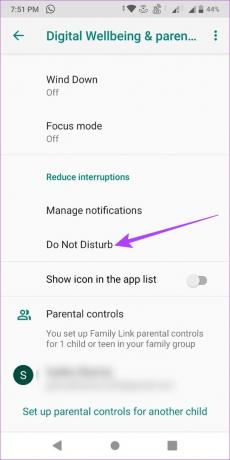
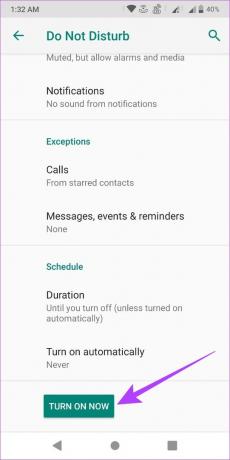
פעולה זו תכבה את ההתראות עבור האפליקציות שנבחרו תוך הפעלת מצב 'נא לא להפריע' בכל המערכת. עם זאת, מה אם אתה רוצה להפעיל זמן מסך במכשיר האנדרואיד של ילדך? ובכן, אתה יכול לעשות את זה גם כדי לשלוט בזמן המסך שלהם. עבור לסעיף הבא.
כיצד לנהל את זמן המסך של ילדך באנדרואיד עם בקרת הורים
עם השילוב של בקרת הורים ב-Digital Wellbeing, כעת תוכל לעקוב ולנהל גם את זמן מסך הטלפון של ילדך. כך תוכל להתאים אישית פקדים כמו זמן שימוש באפליקציה וזמן מסך ממוצע בטלפון של ילדך.
בנוסף, ילדך יכול גם לעקוב אחר זמן המסך שלו באמצעות האפליקציה Digital Wellbeing.
דברים שכדאי לדעת לפני הגדרת מגבלות זמן מסך במכשיר של ילדך
יש כמה דברים שכדאי לדעת לפני שאתה משתמש ב-Digital Wellbeing כדי לשלוט בשימוש בטלפון של ילדך.
- אתה יכול להגדיר מגבלות זמן מסך עם אפליקציית Digital Wellbeing רק אם אתה וגם הילד שלך משתמשים במכשירי אנדרואיד.
- לפני שמתחילים, ודא ש Google Family Link האפליקציה מותקנת ונכנסת בשני המכשירים.
- הטלפון של ילדך יקבל התראה כאשר תגדיר את זמן המסך בפעם הראשונה.
- לאחר שהמכשיר של הילד שלך ננעל, הוא לא יוכל לבדוק התראות, להשתמש באפליקציות כלשהן או לבטל את נעילת המכשיר שלו. הם יכולים לענות רק לשיחות נכנסות או להקיש על חירום כדי לבצע שיחת טלפון.
1. הגדר בקרת הורים באמצעות רווחה דיגיטלית
שלב 1: פתח את Digital Wellbeing במכשיר שלך (של ההורים).
שלב 2: אם אין לך כרגע שום חשבון מקושר, גלול לתחתית והקש על 'הגדר בקרת הורים'. פעולה זו תפתח את אפליקציית Family Link.
שלב 3: כאן, הקש על הבא ובצע את ההוראות שעל המסך כדי לקשר את החשבון של ילדך לחשבון שלך.


שלב 4: לאחר שתסיים, חזור לאפליקציית Digital Wellbeing. החשבון של ילדך אמור להופיע תחת בקרת הורים. הקש עליו.
שלב 5: כאן, הקש על הצג.
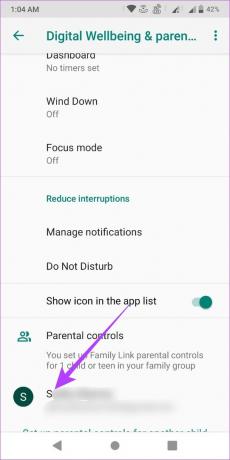

שלב 6: כעת, גלול מטה כדי לראות נתוני זמן מסך עבור המכשיר של ילדך. לאחר מכן, הקש על עוד.
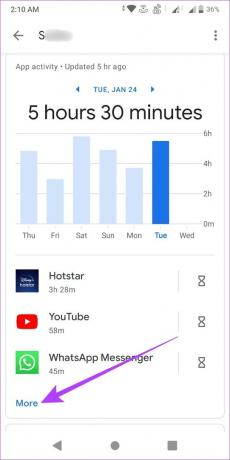
שלב 7: כאן, כל האפליקציות עם זמן המסך שלהן יהיו גלויות. אם אתה רוצה להגביל אפליקציה מסוימת, הקש על סמל שעון החול שלפניה.
שלב 8: מתוך האפשרויות, בחר כיצד תרצה שהאפליקציה תתנהג בטלפון של ילדך.
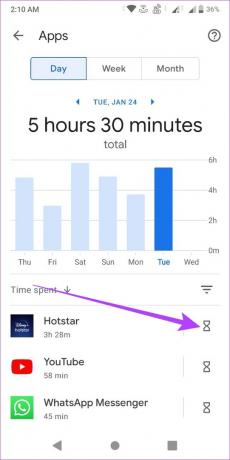
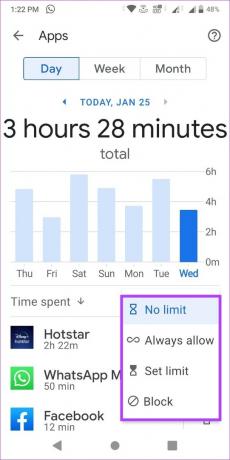
אתה יכול גם להגביל את זמן המסך הכולל במכשיר של ילדך. הנה איך לעשות את זה.
שלב 9: חזור לדף הראשי, גלול מטה, ותחת זמן מסך, הקש על הגדר.
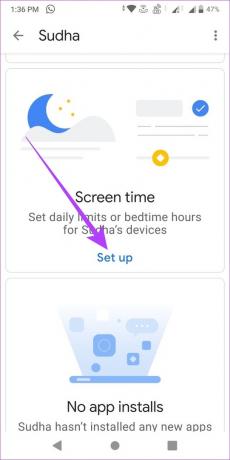
שלב 10: כאן, התאם אישית את הגדרות המגבלה היומית.
שלב 11: לאחר שתסיים, הקש על הכרטיסייה שעת שינה.


שלב 12: כאן, הפעל את המתג עבור לא מתוזמן. לאחר מכן, הגדר את מגבלת שעת השינה היומית בהתאם.
שלב 13: לאחר שתסיים, הקש על שמור.
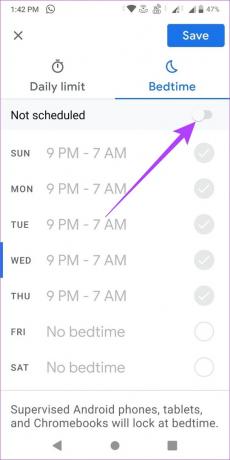
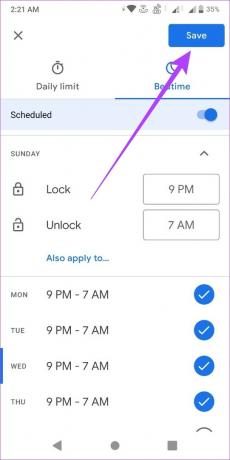
יעדי זמן המסך במכשיר של ילדך הותאמו כעת.
2. הצג רווחה דיגיטלית בטלפון של ילדך
שלב 1: פתח את אפליקציית הרווחה הדיגיטלית במכשיר של ילדך.
שלב 2: כאן תוכל לבדוק את פעילות האפליקציה שלך.
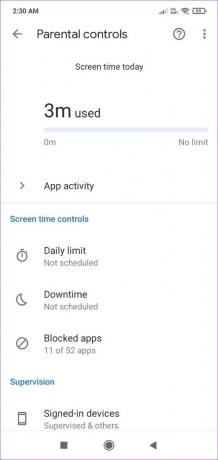
בשל הגבלות בקרת הורים, הגדרות אחרות כגון מגבלה יומית, השבתה ורשימת אפליקציות חסומות יהיו גלויות אך לא יהיו פתוחות לשינוי. הילד יכול להגדיר או לשנות מגבלות אלה רק אם מסופק קוד גישה להורה על ידי ההורה.
כיצד לכבות את מעקב זמן מסך באנדרואיד
יש לך גם אפשרות לכבות את מעקב זמן מסך אנדרואיד שלך אם אינך מעוניין יותר שנתוני השימוש שלך יהיו גלויים באפליקציית הרווחה הדיגיטלית. הנה איך לעשות את זה.
שלב 1: פתח את Digital Wellbeing והקש על סמל שלוש הנקודות בפינה השמאלית העליונה.
שלב 2: כאן, הקש על 'כבה גישת שימוש'.
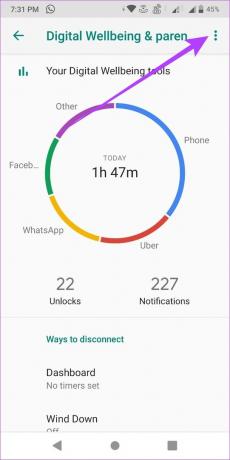
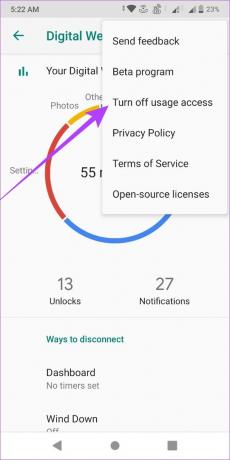
שלב 3: לאחר מכן, הקש על 'כבה בהגדרות'.
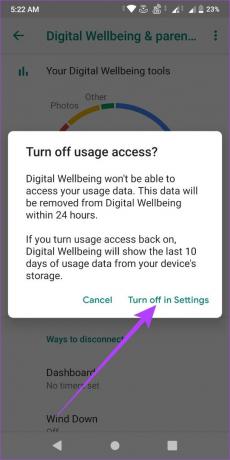
שלב 4: ברגע שאתה נמצא בדף הגדרות גישת השימוש של המכשיר שלך, הקש על אפליקציית הרווחה הדיגיטלית.
שלב 5: כעת, כבה את המתג 'אפשר גישה לשימוש'.

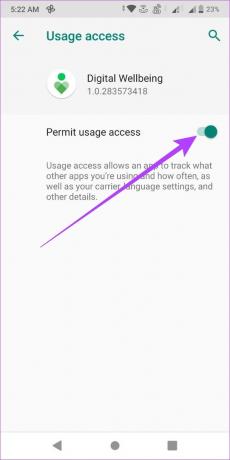
ברגע שזה נעשה, לאפליקציית Digital Wellbeing לא תהיה יותר גישה לנתוני השימוש שלך. בתוך 24 השעות הקרובות, הנתונים שנאספו בעבר יימחקו מהאפליקציה.
עם זאת, אם תפעיל שוב את הרשאת גישה לשימוש עבור Digital Wellbeing, רק 10 הימים האחרונים של נתוני השימוש יהיו זמינים לצפייה.
שאלות נפוצות לבדיקת זמן מסך אנדרואיד
כן, אתה יכול להסיר חשבון מהשגחת הורים. כל שעליך לעשות הוא פתח את ההגדרות של חשבון האב > עבור לאפשרויות התפריט > פיקוח חשבון > בחר הפסק פיקוח.
כן, אתה יכול להוסיף מספר חשבונות בבקרת הורים.
לא, לעת עתה, האפשרות לבטל את זמן המסך עבור כל אפליקציה ספציפית אינה זמינה.
נהל את זמן מסך האנדרואיד שלך
אנו מקווים שמאמר זה נתן לך תובנות נוספות כיצד תוכל לעקוב ולבדוק את זמן המסך שלך במכשיר האנדרואיד שלך. לחלופין, אתה יכול גם להשתמש באחר אפליקציות בריאות לאנדרואיד. כי פעם בכמה זמן, טוב לכבות את המסכים ופשוט להירגע.
בנוסף, אם אתה משתמש בטלפון סמסונג, הנה כיצד לבדוק זמן מסך במכשירי סמסונג גלקסי.



