10 הדרכים המובילות לתיקון שגיאות התחברות ל-iCloud ב-Mac
Miscellanea / / April 04, 2023
כניסה ל- חשבון iCloud פותח הרבה הטבות ב-Mac שלך. אתה יכול להוריד אפליקציות מ-App Store, להתחבר למכשירים אחרים שלך כמו iPhone עבור AirDrop, וסנכרן את הנתונים שלך באינטרנט. עם זאת, כל זה לא יתאפשר אם אתה נתקל בשגיאה בעת התחברות ל-iCloud ב-Mac.
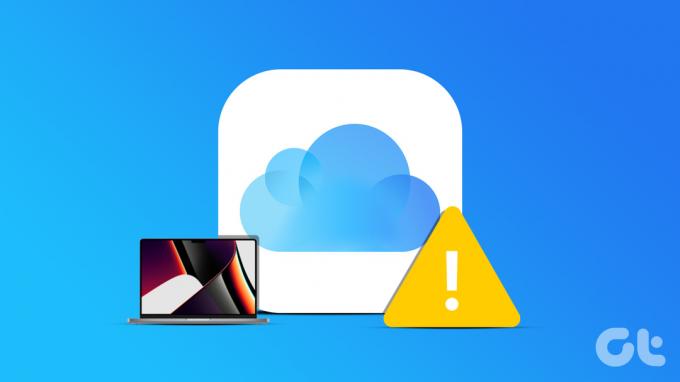
זה יכול להיות מעצבן אם ה-Mac שלך יפסיק פתאום להתחבר לאייפון שלך או אם אינך יכול להוריד את האפליקציות הנדרשות. ובכן, אתה לא צריך להיות מוטרד יותר מדי זמן מכיוון שיש כמה תיקונים קלים לשגיאת החיבור של iCloud. כך תוכל לשחזר את החיבור שלך ל-iCloud ולהשתמש ב-Mac שלך במלוא הפוטנציאל שלו.
1. בדוק את סטטוס שרת iCloud
לפני שנגיע לכל אחד מהפתרונות, חשוב לוודא שהבעיה נמצאת בקצה שלך ולא אצל אפל. לפעמים, שרתי iCloud עשויים להיות מושבתים וזו הסיבה שאתה לא יכול להיכנס ל-iCloud ב-Mac. כדי לבדוק אם זה אכן המקרה, עבור אל אתר סטטוס המערכת של אפל וחפש את האורות לצד הפרמטרים של iCloud.

אם האורות אדומים, שירותי iCloud מושבתים ותצטרך לחכות שהם יחזרו לאינטרנט. אם האורות ירוקים, הכל בסדר עם השרתים של iCloud. המשך עם שלבים נוספים כדי לתקן את זה.
2. התחבר לרשת אמינה
אם ה-MacBook שלך מתקשה להתחבר ל-iCloud, ייתכן שהסיבה לכך היא חיבור לאינטרנט פגום. ודא שאתה מתחבר לרשת Wi-Fi יציבה ולאחר מכן נסה להיכנס ל-iCloud. תוכל גם לנסות להשתמש בנקודה החמה הניידת של הטלפון שלך אם רשת Wi-Fi אינה זמינה.
3. הפעל מחדש את ה-Mac שלך
במקרה שעדיין לא עשית זאת, השתמש בפתרון המקובל לרוב הבעיות - אתחול ה-Mac שלך. אם ה-Mac שלך לא יכול להתחבר לשרת iCloud, זה הזמן לאתחל את ה-Mac כדי לראות אם הפעלה מחדש פשוטה יכולה לפתור את הבעיה. אם זו בעיה מקומית עם ה-Mac שלך, זה אמור לפתור אותה באופן אידיאלי.

לחץ והחזק את לחצן ההפעלה או את לחצן Touch ID (תלוי באיזה Mac יש לך) עד שתראה את הלוגו של Apple. עזוב את הכפתור כאשר הלוגו של אפל מופיע וה-Mac שלך יאתחל.
4. צא והיכנס חזרה ל-iCloud
לפעמים, iCloud עשוי להיתקל בבעיות מסוימות בכניסה ל-Apple ID שלך. במצבים כאלה, אתה יכול לנסות לצאת מ-iCloud ואז להיכנס שוב. בדרך זו, ניתן לבטל כל בעיה עם iCloud הקשורה ל-Apple ID שלך.
שלב 1: לחץ על הלוגו של אפל בפינה השמאלית העליונה של ה-Mac שלך. נווט אל הכרטיסייה הגדרות מערכת.

שלב 2: בחר את שמך למעלה. זה יעביר אותך להגדרות Apple ID שלך.

שלב 3: גלול מטה לתחתית ובחר יציאה.

שלב 4: הזן את סיסמת Apple ID שלך והתנתק מחשבונך. היכנס שוב דרך אותו תפריט ובדוק אם iCloud עובד כמצופה.
5. שנה את סיסמת Apple ID שלך
אם סיסמת ה-iCloud הישנה שלך לא עובדת או שאינך מצליח לקבל את הנחיות האימות הדו-שלבי במכשירי Apple שלך כדי להיכנס ל-iCloud, הגיע הזמן להגדיר סיסמה חדשה. זה יעזור לך להיכנס ל-iCloud ללא בעיות.
שלב 1: עבור אל הקטע 'ניהול מזהה אפל' באתר האינטרנט של אפל על ידי ביקור בקישור למטה.
נהל את Apple ID
שלב 2: לחץ על הפקודה 'שכחת מזהה אפל או סיסמה?' בתחתית.

שלב 3: הזן את ה-Apple ID שלך כדי ליצור OTP במספר הטלפון או כתובת הדוא"ל שלך. אמת כדי להגדיר סיסמה חדשה.
לאחר מכן, השתמש בסיסמה זו כדי להיכנס ל-iCloud ב-Mac שלך.
6. נסה להשתמש בחשבון iCloud אחר
אולי אפל לא מרוצה מדי מהאישורים של Apple ID שלך. לחלופין, יש בעיה בכניסה ל-iCloud עם מזהי Apple מסוימים. לא משנה מה זה, אתה יכול לנסות להיכנס ל-iCloud עם מזהה אחר כדי לבדוק אם הבעיה היא אכן עם המזהה שלך. אם המזהה המקורי שלך היה מספר טלפון, נסה להיכנס ל-Apple ID שהוא אימייל.
שלב 1: לחץ על הלוגו של אפל בפינה השמאלית העליונה של ה-Mac שלך. נווט אל הכרטיסייה הגדרות מערכת.

שלב 2: בחר את השם שלך ממש למעלה. זה יעביר אותך להגדרות Apple ID שלך.

שלב 3: גלול מטה לתחתית ובחר יציאה.

שלב 4: הזן מזהה Apple וסיסמה חדשים כדי להיכנס. אם iCloud עובד כרגיל לאחר מכן, ייתכן שיש בעיה בחשבון Apple הישן שלך. אם זה המקרה, נסה שנה את מזהה האימייל של Apple לכתובת אחרת.
7. מחק קבצי PLIST
מחיקת קבצי PLIST של אפליקציה או שירות ב-Mac היא המקבילה לאיפוס העדפות האפליקציה. בדרך זו, זה טוב כמו להשתמש ב-iCloud בפעם הראשונה ולהגדיר אותו מאפס. זו יכולה להיות דרך טובה לתקן את iCloud ב-Mac שלך. הנה איך לעשות את זה.
שלב 1: פתח חלון Finder חדש ב-Mac שלך. לחץ על כפתור Go. הוא ממוקם בחלק העליון של המסך שלך בשורת התפריטים.

שלב 2: בחר עבור לתיקיה.

שלב 3: הזן את הנתיב הבא בתיבה: ~/ספרייה/העדפות/ והקש על מקש Enter לאחר שתסיים. כעת תהיו בתיקיית העדפות.

שלב 4: חפש ברשימה כדי למצוא את הקובץ com.apple.systempreferences.plist. בחר אותו ומחק אותו.

שלב 5: הפעל מחדש את ה-Mac שלך. כעת, נסה להיכנס ל-iCloud.
8. השבת את ה-VPN
חיבור VPN יכול להיות הסיבה לכך שה-MacBook שלך לא יכול להתחבר ל-iCloud. מכיוון ש-VPN משנה את מיקומך, ייתכן שרשת ה-Wi-Fi לא תאפשר לך להשתמש ב-iCloud. אם אתה משתמש ב-VPN במחשב שלך, כבה אותו לפני שתנסה להתחבר לרשת ה-Wi-Fi הציבורית.
שלב 1: לחץ על הלוגו של אפל בפינה השמאלית העליונה של המסך. בחר הגדרות מערכת.

שלב 2: נווט לקטע VPN. אתה יכול למצוא אותו בחלונית השמאלית.

שלב 4: ודא שהמתג ליד ספק ה-VPN שלך מושבת.

היכנס ל-iCloud עכשיו וזה אמור להיות בסדר.
9. שנה את התאריך והשעה
דווח בעבר שהגדרות תאריך ושעה לא מדויקות ב-Mac עלולות לגרום לבעיות ב-iCloud. אז, הגיע הזמן להגדיר את זה נכון כדי לתקן את השגיאה בזמן ההתחברות ל-iCloud ב-Mac שלך.
שלב 1: לחץ על הלוגו של אפל בפינה השמאלית העליונה של המסך. בחר הגדרות מערכת.

שלב 2: נווט אל הקטע כללי.

שלב 3: עבור לכרטיסייה 'תאריך ושעה'. כעת אתה אמור לראות את היכולת להגדיר את התאריך והשעה.

שלב 4: אפשר את המתג שליד 'הגדר שעה ותאריך אוטומטית'. אתה יכול גם לבחור לכבות את המתג ולהגדיר את התאריך והשעה באופן ידני.
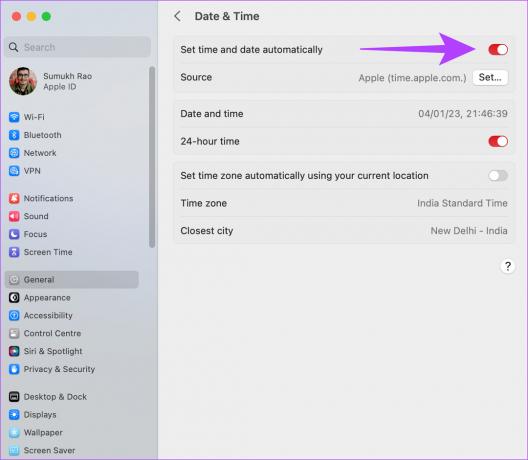
10. עדכן את macOS לגרסה האחרונה
כמה לגרסאות macOS יכולות להיות בעיות מוזרות. ייתכן שהגרסה הנוכחית של macOS שבה אתה משתמש גורמת לבעיות עם iCloud. לכן, עדכן את ה-Mac שלך לגרסה העדכנית ביותר של macOS כדי לבטל כל באג בתוכנה. הנה איך לעשות את זה.
שלב 1: לחץ על הלוגו של אפל בחלק השמאלי העליון של המסך. בחר הגדרות מערכת.

שלב 2: נווט אל הקטע כללי.

שלב 3: עבור אל הכרטיסייה עדכון תוכנה. ה-Mac שלך יחפש כעת עדכונים להתקנה.

אם יש עדכון זמין, לחץ על כפתור עדכן והמתן עד להתקנתו.
תהנה משירותי iCloud
iCloud מאפשר לך לעשות הרבה דברים ב-Mac שלך המשפרים את הפונקציונליות והשימושיות הכוללת שלו. לכן, אם אתה עומד בפני שגיאה בעת התחברות ל-iCloud ב-Mac שלך, השתמש בשלבים אלה כדי לעבור את הבעיה.
עודכן לאחרונה ב-16 בינואר, 2023
המאמר לעיל עשוי להכיל קישורי שותפים שעוזרים לתמוך ב-Guiding Tech. עם זאת, זה לא משפיע על שלמות העריכה שלנו. התוכן נשאר חסר פניות ואותנטי.



