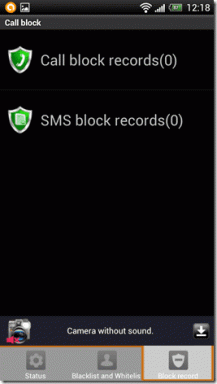תקן שגיאת חריגה של שירות מערכת ב-Windows 10
Miscellanea / / November 28, 2021
SYSEM_SERVICE_EXCEPTION היא שגיאת מסך כחול של מוות (BSOD) עם קוד שגיאה 0x0000003B. שגיאה זו מציינת שתהליך המערכת שלך השתבש. במילים אחרות, זה אומר שהתקנת Windows ומנהלי ההתקן שלך אינם תואמים זה לזה.
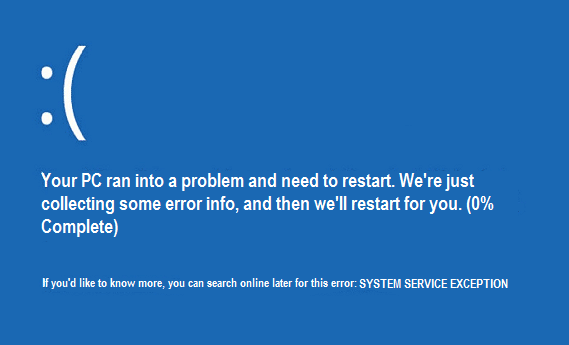
שגיאת חריג בשירות מערכת ב-Windows 10 מתרחשת כאשר המערכת מבצעת את הבדיקה השגרתית שלה ומצאה תהליך שעובר מקוד לא מוגן לקוד חסוי. כמו כן, שגיאה זו מתרחשת כאשר מנהלי התקנים של כרטיס גרפי חוצים ומעבירים מידע שגוי לקוד הליבה.
הסיבה השכיחה ביותר ל SYSEM_SERVICE_EXCEPTION השגיאה היא מנהלי התקנים פגומים, מיושנים או פגומים. לפעמים שגיאה זו נגרמת גם עקב זיכרון גרוע או תצורת רישום שגויה. בוא נראה על מה שגיאה זו וכיצד לתקן את שגיאת חריגות שירות מערכת Windows 10 בקלות בעקבות מדריך זה.

תוכן
- גורמים לשגיאות SYSTEM_SERVICE_EXCEPTION במסך כחול
- [פתורה] שגיאת חריגת שירות מערכת ב-Windows 10
- תיקונים שונים שיכולים לפתור בעיה זו
- שיטה 1: הפעל את תיקון אתחול
- שיטה 2: הפעל את CHKDSK ואת בודק קבצי המערכת
- שיטה 3: התקן את מנהלי ההתקנים העדכניים ביותר
- שיטה 5: הפעל את CCleaner ו- Antimalware
- שיטה 6: הסר את מספר עדכון Windows KB2778344
- שיטה 7: הפעל את אבחון הזיכרון של Windows
- שיטה 8: הפעל את כלי פתרון הבעיות של Windows BSOD
- שיטה 9: הפעל את אימות מנהל ההתקן
- שיטה 10: הסר התקנה של תוכניות ספציפיות
גורמים לשגיאות SYSTEM_SERVICE_EXCEPTION במסך כחול
- מנהלי התקנים פגומים או מיושנים
- עדכון אבטחה של Microsoft KB2778344
- וירוסים או תוכנות זדוניות במערכת שלך
- רישום Windows פגום
- דיסק קשיח לא תקין
- קבצי מערכת הפעלה פגומים או פגומים
- בעיות זיכרון RAM
[פתורה] שגיאת חריגת שירות מערכת ב-Windows 10
הערה: אם אינך יכול בדרך כלל לאתחל ל-Windows שלך, הפעל אפשרות אתחול מתקדמת מדור קודם מכאן ולאחר מכן נסה את כל השלבים הרשומים למטה.
תיקונים שונים שיכולים לפתור בעיה זו
1. ודא שעדכון Windows שלך מעודכן.
2. הפעל סריקת מערכת מלאה באמצעות האנטי וירוס המורשה שלך.
3. עדכן את מנהלי ההתקן שלך (ודא שמנהל ההתקן של הכרטיס הגרפי שלך מעודכן).
4. ודא שרק אנטי וירוס אחד פועל אם רכשת אחר, הקפד לכבות את Windows Defender.
5. בטל שינויים אחרונים באמצעות שחזור מערכת.
שיטה 1: הפעל את תיקון אתחול
1. כאשר המערכת מופעלת מחדש, לחץ על Shift + F8 מקש לפתיחת אפשרויות האתחול המתקדם מדור קודם, ואם לחיצה על המקשים לא עוזרת, עליך להפעיל את אפשרות אתחול מתקדמת מדור קודם על ידי מעקב אחר פוסט זה.
2. לאחר מכן, מהמסך בחר אפשרות, בחר פתרון בעיות.

3. ממסך פתרון בעיות, בחר אפשרויות מתקדמות.

4. כעת, מתוך אפשרויות מתקדמות, בחר הפעלה/תיקון אוטומטי.

5. זה יבדוק אם יש בעיות במערכת שלך ו לתקן אותם באופן אוטומטי.
6. אם ההפעלה/תיקון האוטומטי נכשל, נסה לעשות זאת לתקן תיקון אוטומטי.
7. הפעל מחדש את המחשב האישי שלך, וזה אמור לתקן את שגיאת חריגות שירות המערכת ב-Windows 10 בקלות; אם לא אז המשך לשיטה הבאה.
שיטה 2: הפעל את CHKDSK ואת בודק קבצי המערכת
ה sfc /scannow command (מערכת קובץ בודק) סורק את שלמות כל קבצי מערכת Windows המוגנים ו מחליף גרסאות פגומות, שונו/שונו או פגומות בגירסאות הנכונות אם אפשרי.
2. כעת, בחלון ה-cmd הקלד את הפקודה הבאה ולחץ על Enter:
sfc /scannow

3. המתן לסיום בודק קבצי המערכת, ואז הקלד את הפקודה הבאה:
chkdsk /f C:
4. בדוק אם אתה יכול לתקן את שגיאת חריגות שירות מערכת ב-Windows 10.
שיטה 3: התקן את מנהלי ההתקנים העדכניים ביותר
1. הקש על מקש Windows + R, ואז הקלד "devmgmt.msc" והקש אנטר כדי לפתוח את מנהל ההתקנים.

2. כעת עדכן את הדרייבר בסימן קריאה צהוב, כולל דרייברים לכרטיס מסך, דרייברים לכרטיס קול וכו'.

3. עקוב אחר ההוראות שעל המסך כדי לסיים את עדכוני מנהל ההתקן.
4. אם האמור לעיל לא עובד, אז להסיר את הדרייבר והפעל מחדש את המחשב.
5. לאחר הפעלה מחדש של המערכת, היא תתקין את מנהלי ההתקן באופן אוטומטי.
6. לאחר מכן, הורד והתקן כלי עדכון מנהלי התקנים של אינטל.
7. הפעל את כלי עדכון מנהל ההתקן ולחץ על הבא.
8. קבל את הסכם הרישיון ולחץ על התקן.

9. לאחר סיום עדכון המערכת, לחץ על הפעל.
10. לאחר מכן, בחר התחל סריקה וכאשר סריקת מנהל ההתקן תושלם, לחץ הורד.

11. לבסוף, לחץ על התקן כדי להתקין את מנהלי ההתקן העדכניים ביותר של אינטל עבור המערכת שלך.
12. לאחר השלמת התקנת מנהל ההתקן, הפעל מחדש את המחשב.
שיטה 5: הפעל את CCleaner ו- Antimalware
אם השיטה שלעיל לא עבדה עבורך, הפעלת CCleaner עשויה להיות מועילה:
1. הורד והתקן את CCleaner.
2. לחץ פעמיים על setup.exe כדי להתחיל בהתקנה.

3. הקלק על ה כפתור התקנה כדי להתחיל בהתקנה של CCleaner. בצע את ההוראות שעל המסך כדי להשלים את ההתקנה.

4. הפעל את האפליקציה ומהתפריט בצד שמאל, בחר המותאם אישית.
5. כעת, ראה אם אתה צריך לסמן משהו מלבד הגדרות ברירת המחדל. לאחר שתסיים, לחץ על לְנַתֵחַ.

6. לאחר השלמת הניתוח, לחץ על "הפעל את CCleaner" כפתור.

7. תן ל-CCleaner לפעול, וזה ינקה את כל המטמון והעוגיות במערכת שלך.
8. כעת, כדי לנקות את המערכת שלך עוד יותר, בחר את לשונית רישום, וודא שהדברים הבאים מסומנים.

9. לאחר שתסיים, לחץ על "סרוק לאיתור בעיות" ולאפשר ל-CCleaner לסרוק.
10. CCleaner יציג את הבעיות הנוכחיות עם הרישום של Windows; פשוט לחץ על תקן את הבעיות שנבחרו לַחְצָן.

11. כאשר CCleaner שואל, "האם אתה רוצה שינויי גיבוי ברישום?" בחר כן.
12. לאחר השלמת הגיבוי, בחר תקן את כל הבעיות שנבחרו.
13. הפעל מחדש את המחשב כדי לשמור שינויים. נראה שיטה זו תקן שגיאת חריגה של שירות מערכת ב-Windows 10 כאשר המערכת מושפעת בגלל התוכנה הזדונית או הווירוס.
שיטה 6: הסר את מספר עדכון Windows KB2778344
1. מומלץ לעשות אתחול למצב בטוח כדי להסיר את ההתקנה עדכון אבטחה של Windows KB2778344.
2. לאחר מכן, עבור אל לוח הבקרה > תוכניות > תוכניות ותכונות.
3. כעת לחץ על הצג עדכונים מותקנים באזור השמאלי העליון.

4. בסרגל החיפוש בצד ימין למעלה, הקלד "KB2778344.”
5. עַכשָׁיו מקש ימני על עדכון אבטחה עבור Microsoft Windows (KB2778344) ובחר הסר את ההתקנה כדי להסיר העדכון הזה.
6. אם תתבקש אישור, לחץ על כן.
7. הפעל מחדש את המחשב שלך, שאמור להיות מסוגל תקן שגיאת חריגה של שירות מערכת ב חלונות 10.
שיטה 7: הפעל את אבחון הזיכרון של Windows
1. הקלד זיכרון בשורת החיפוש של Windows ובחר "אבחון זיכרון של Windows.”
2. בקבוצת האפשרויות המוצגת, בחר "הפעל מחדש כעת ובדוק אם יש בעיות.”

3. לאחר מכן Windows יופעל מחדש כדי לבדוק אם יש שגיאות RAM אפשריות ובתקווה להציג את הסיבות האפשריות שתקבל את הודעת השגיאה של מסך המוות הכחול (BSOD).
4. הפעל מחדש את המחשב ובדוק אם הבעיה נפתרה או לא.
5. אם הבעיה עדיין לא נפתרה אז הפעל Memtest86, אשר ניתן למצוא בפוסט זה תקן כשל בבדיקת האבטחה של הליבה.
שיטה 8: הפעל את כלי פתרון הבעיות של Windows BSOD
אם אתה משתמש בעדכון של Windows 10 Creators או מאוחר יותר, אתה יכול להשתמש בפותר הבעיות המובנה של Windows כדי לתקן את שגיאת המסך הכחול של מוות (BSOD).
1. הקש על מקש Windows + I כדי לפתוח את ההגדרות ולאחר מכן לחץ על 'עדכון ואבטחה.’
2. מהחלונית השמאלית, בחר 'פתרון בעיות.’
3. גלול מטה אל 'מצא ותקן בעיות אחרות' מקטעים.
4. לחץ על 'מסך כחול' ולחץ על 'הפעל את פותר הבעיות.’

5. הפעל מחדש את המחשב שלך, שאמור להיות מסוגל תקן שגיאת חריגה של שירות מערכת ב-Windows 10.
שיטה 9: הפעל את אימות מנהל ההתקן
שיטה זו שימושית רק אם אתה יכול בדרך כלל להיכנס ל-Windows שלך, לא במצב בטוח. לאחר מכן, הקפד ליצור נקודת שחזור מערכת.

לרוץ מאמת מנהלי התקנים כדי לתקן שגיאת חריג בשירות המערכת, עבור לכאן.
שיטה 10: הסר התקנה של תוכניות ספציפיות
ראשית, נסה השבת/הסר התקנה את התוכנות הבאות אחת אחת ובדוק אם הבעיה נפתרה:
- McAfee (פשוט כבה, אל תסיר את ההתקנה)
- מצלמת אינטרנט (השבת את מצלמת האינטרנט שלך)
- כונן שיבוט וירטואלי
- BitDefender
- Xsplit
- עדכון חי של MSI
- כל תוכנת VPN
- התקן AS Media USB
- מנהל התקן של Western Digital או כל מנהל התקן חיצוני אחר לדיסק קשיח.
- תוכנת כרטיס מסך Nvidia או AMD.
אם ניסית את כל מה שלמעלה אבל עדיין לא הצלחת לתקן את שגיאת חריגה של שירות מערכת, לאחר מכן נסה את הפוסט הזה, שמתמודד עם כל הבעיות הפרטניות בנוגע לשגיאה זו.
זהו זה; למדת בהצלחה כיצד לעשות זאת תקן שגיאת חריגה של שירות מערכת ב-Windows 10, אבל אם עדיין יש לך שאלות כלשהן בנוגע לפוסט הזה, אל תהסס לשאול אותם בקטע התגובות.