3 דרכים להתחבר לרשת Wi-Fi נסתרת ב-Windows
Miscellanea / / April 04, 2023
Wi-Fi זמין בדרך כלל במקומות כמו בתי קפה וספריות כדי שתוכל לחבר את המחשב האישי שלך. רשתות Wi-Fi אלו משדרות את שמותיהן כדי שיהיו גלויים ברשימת הרשתות האלחוטיות הזמינות. עם זאת, ישנן רשתות Wi-Fi נסתרות שאינן משדרות את ה-SSID שלהן, כלומר עליך לדעת את שם הרשת, הסיסמה ופרטי האבטחה שלהן כדי להתחבר אליהן. אם אתה כבר יודע את המידע, הנה שלוש דרכים להתחבר לרשת Wi-Fi נסתרת ב-Windows.
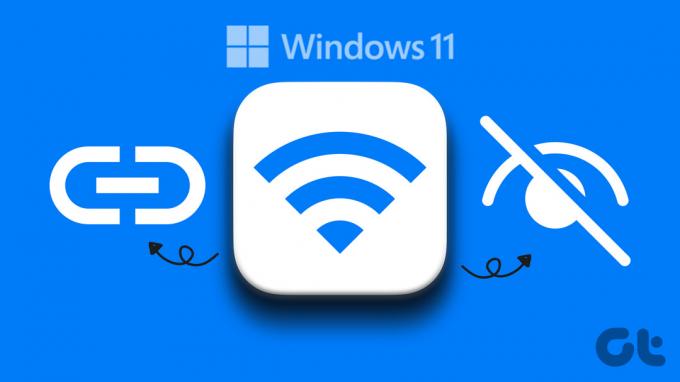
רשת נסתרת לא אומר בעצם שהיא מאובטחת. זו רק דרך למנוע מהרשת להגיע לכל המשתמשים שמחפשים א חיבור אינטרנט אלחוטי. ובכן, ההבדל המשמעותי בין Wi-Fi נסתר לרגיל הוא שעם Wi-Fi נסתר, תצטרך לדעת את השם והסיסמה של ה-Wi-Fi. לעומת זאת, ברשת Wi-Fi שאינה נסתרת, כל מה שאתה צריך זה שלה סיסמה.
תנאים מוקדמים לחיבור לרשת Wi-Fi נסתרת
ישנן דרישות ספציפיות לפני שנעבור לשלבים לחיבור רשת ה-Wi-Fi למחשב Windows שלך. אתה חייב לדעת את הדברים הבאים;
- השם או ה-SSID (מזהה ערכת שירות) של רשת ה-Wi-Fi.
- הסיסמה לרשת הנסתרת, אם קיימת.
- סוג ההצפנה (WEP, WPA-PSK, WPA2-PSK) המשמש את רשת ה-Wi-Fi.
את כל הפרטים הקשורים ל-Wi-Fi תוכלו למצוא בהגדרות הנתב, כולל סוג ההצפנה.
1. כיצד להוסיף רשת Wi-Fi נסתרת באמצעות שורת המשימות
זוהי אחת הדרכים המהירות ביותר להתחבר ל-a רשת נסתרת, והתהליך לעשות זאת הוא די פשוט. בואו נתחיל.
שלב 1: לחץ על סמל הרשת (גלובוס) של שורת המשימות של Windows.
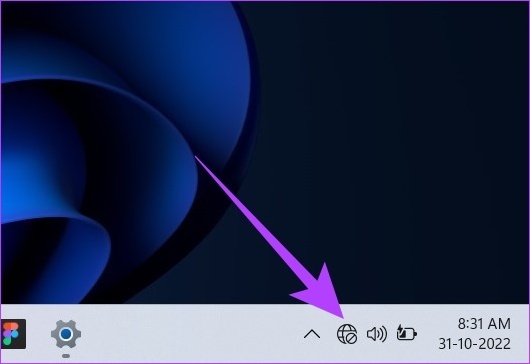
שלב 2: עבור אל Wi-Fi על ידי לחיצה על החץ.
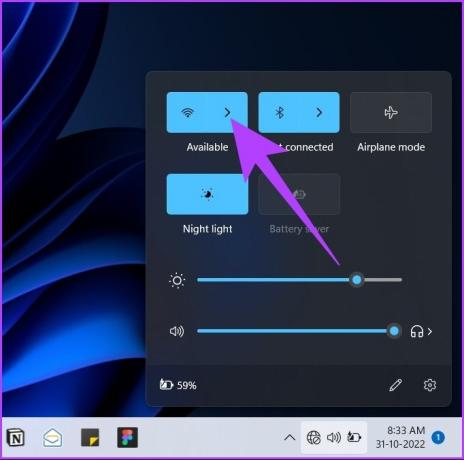
שלב 3: בחר את הרשת הנסתרת.
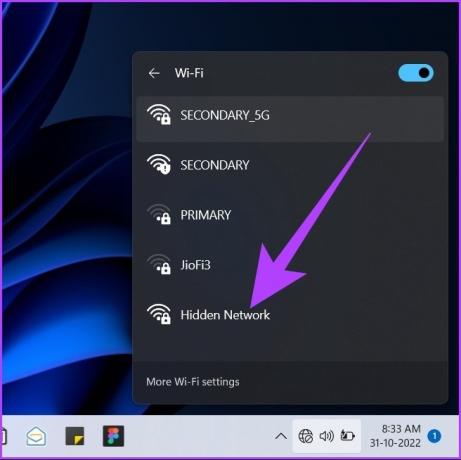
שלב 4: לחץ על התחבר בקטע הרשת הנסתרת המורחבת.

שלב 5: בשדה הטקסט, הקלד את שם רשת ה-Wi-Fi ולחץ על הבא.
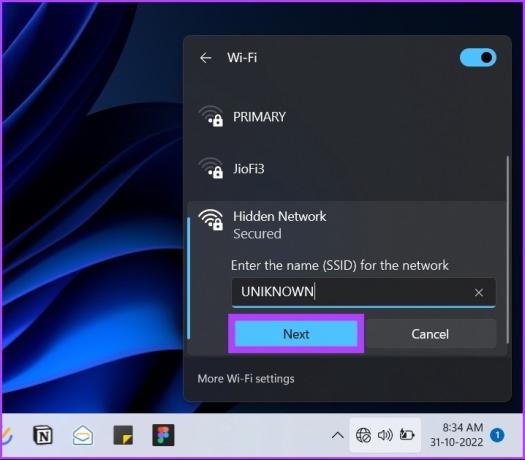
שלב 6: הזן את הסיסמה בשדה הטקסט ולחץ על הבא.

אם האישורים תואמים, הקטע 'רשת נסתרת' יציג הנחיה ששואלת אם ברצונך להפוך את המחשב שלך לגלוי ברשת הנסתרת. Microsoft ממליצה ללחוץ על כן אם אתה נמצא ברשת ביתית. ובכן, אם אתה על א רשת ציבורית, בחר לא.
ובכן, זה בערך העניין. אתה דרך. המחשב שלך מתחבר לרשת ה-Wi-Fi הנסתרת. אבל מה אם סמל רשת הגלובוס חסר בשורת המשימות של Windows? יש דרך נוספת להתחבר באמצעות הגדרות.
2. התחבר ל-Wi-Fi מוסתר באמצעות הגדרות
שלב 1: הקש על מקש Windows, הקלד הגדרות, והקש Enter.
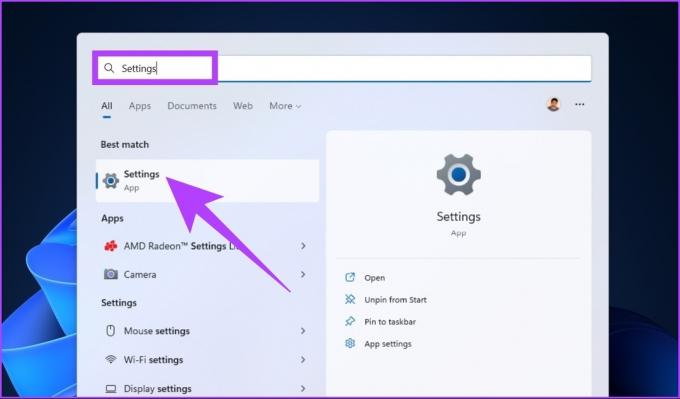
שלב 2: לחץ על 'רשת ואינטרנט' ובחר Wi-Fi.
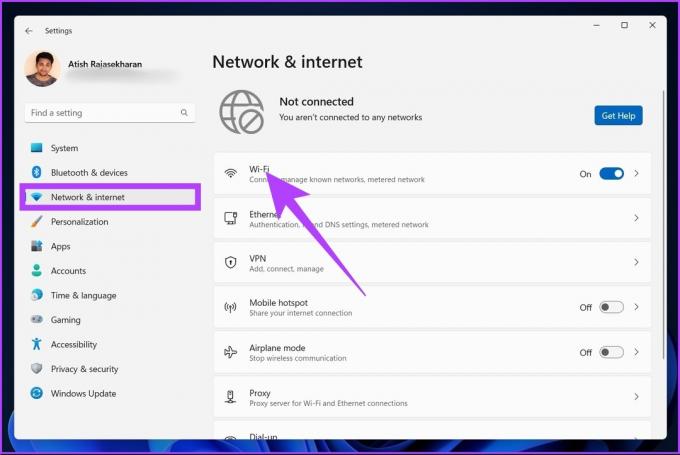
שלב 3: כעת, עבור אל 'נהל רשתות ידועות'.
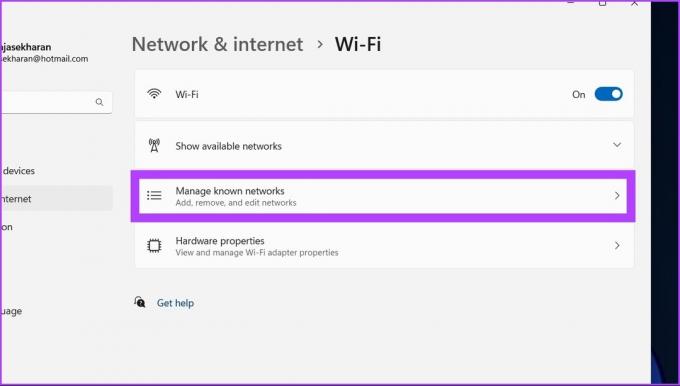
שלב 4: לחץ על כפתור הוסף רשת בסמוך ל'הוסף רשת חדשה'.
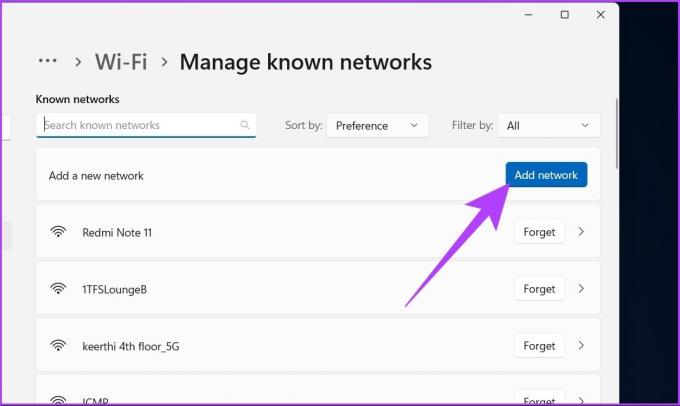
שלב 5: בחלון 'הוסף רשת חדשה', הקלד את שם הרשת, בחר בתפריט הנפתח סוג אבטחה ובחר אפשרות.
אם אינך בטוח במה לבחור, בחר 'WPA2-Personal AES', שעובד עבור רוב הרשתות.

שלב 6: הקלד את מפתח האבטחה. לגישה מהירה יותר, הפעל את שניהם התחבר אוטומטית ואפשרויות 'התחבר גם אם הרשת הזו לא משדרת', ולבסוף, לחץ על שמור.
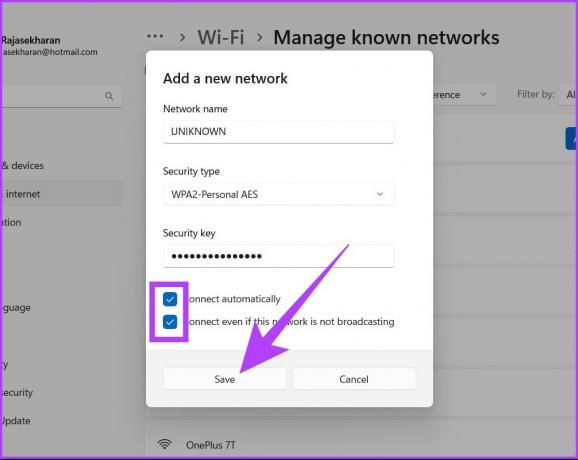
הנה לך! מחשב Windows שלך יתחבר לרשת ה-Wi-Fi. זה נעשה דרך הגדרות. עם זאת, יש עוד דרך להתחבר ל-Wi-Fi באמצעות לוח הבקרה. בדוק את השיטה הבאה.
הצטרף ל-Wi-Fi מוסתר ב-Windows באמצעות לוח הבקרה
שלב 1: הקש על מקש Windows במקלדת, הקלד לוח בקרה, והקש Enter.
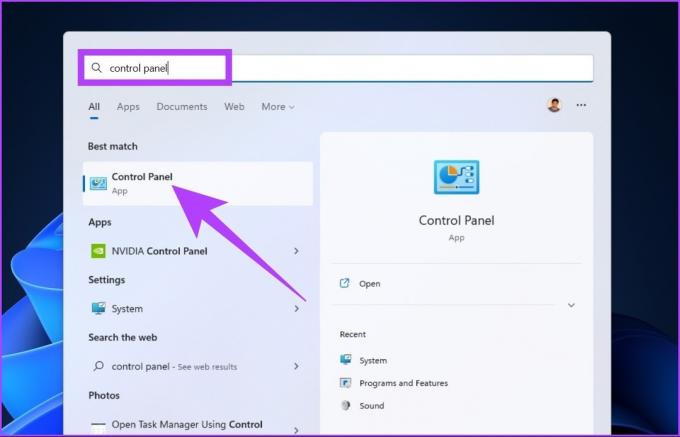
שלב 2: עבור אל 'מרכז רשת ושיתוף'.

שלב 3: תחת 'שנה את הגדרות הרשת שלך', לחץ על 'הגדר חיבור או רשת חדשה'.
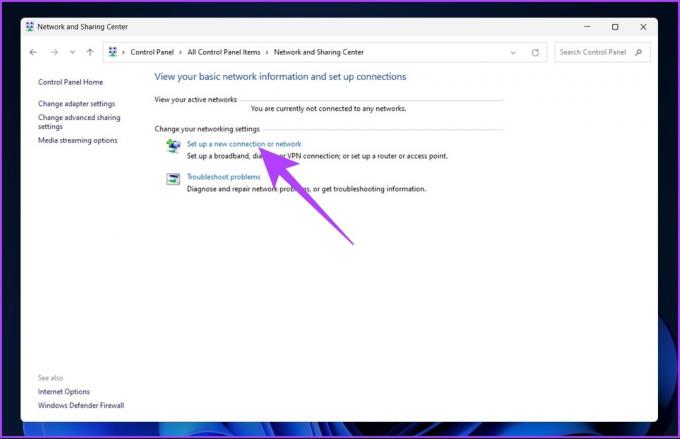
שלב 4: בחלון חדש, לחץ על 'התחבר באופן ידני לרשת אלחוטית' ולחץ על הבא.

שלב 5: הזן את פרטי האבטחה של רשת ה-Wi-Fi.
אם אינך בטוח במה לבחור, בחר 'WPA2-Personal AES', שעובד עבור רוב הרשתות.
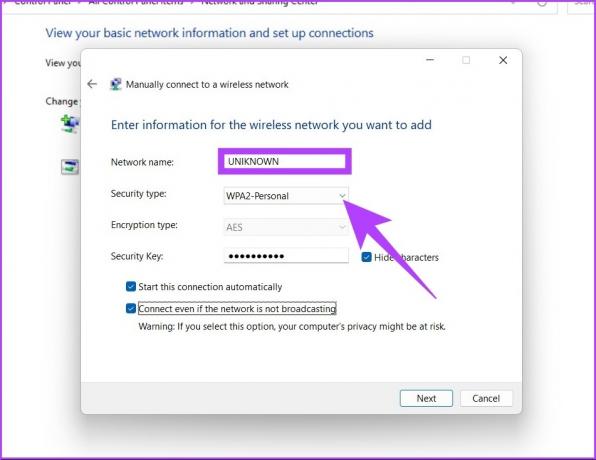
שלב 6: סמן את התיבות שליד 'התחבר אוטומטית' ו'התחבר גם אם הרשת הזו לא משדרת', ולחץ על שמור.

יופיע חלון המציין שהוספת בהצלחה את הרשת הנסתרת. ו-yאתה תהיה מחובר לרשת ה-Wi-Fi.
מה אם Windows לא יכול להתחבר לרשת נסתרת
מכמה סיבות, אינך יכול להתחבר לרשת הנסתרת. אחת הסיבות הנפוצות ביותר היא שינוי באישורי ה-Wi-Fi או אולי א מתאם רשת נושא. פתרון בעיות כללי יגרום לזה לעבוד אם זו בעיית מתאם. בצע את השלבים הבאים.
שלב 1: הקש על מקש Windows במקלדת, הקלד פתרון בעיות בהגדרות, והקש Enter.
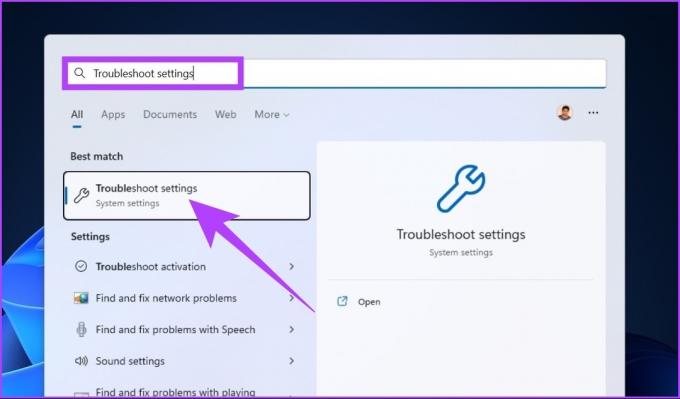
שלב 2: מתחת לחלון פתרון הבעיות, עבור אל פותרי בעיות אחרים.

שלב 3: גלול מטה ולחץ על כפתור ההפעלה לצד מתאם רשת.
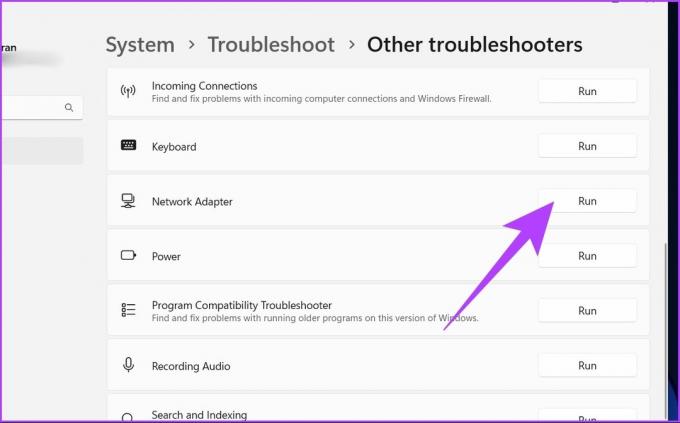
שלב 4: כעת, בחר Wi-Fi ולחץ על הבא.
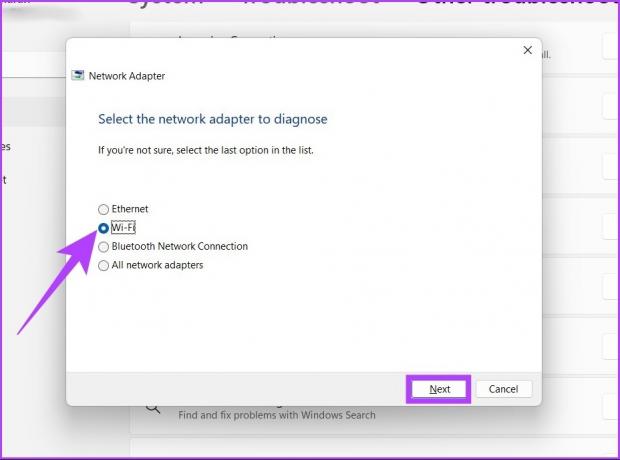
עקוב אחר ההנחיות שעל המסך. פותר הבעיות ינסה לעשות זאת למצוא את הבעיה ולפתור אותה. אבל אם זה חוזר עם 'פתרון בעיות לא הצליח לזהות את הבעיה', זה בדרך כלל אומר שאישורי ה-Wi-Fi שונו. אם אתה מחובר אבל אין אינטרנט, בדוק את אלה הדרכים הטובות ביותר לתקן Wi-Fi מחובר אך אין בעיה באינטרנט.
שאלות נפוצות על חיבור רשת Wi-Fi נסתרת
ה-SSID והסיסמה נמצאים על ידי כניסה לנתב שלך עם אישורי הנתב ומעבר להגדרות האלחוט.
על מנת להגן על פרטיותך ואבטחתך, אם הרשת אינה ידועה, עדיף לא להתחבר לרשת נסתרת לא ידועה.
התחבר לרשת הבלתי נראית
ישנם מקרי שימוש רבים עבור רשתות Wi-Fi נסתרות. זה לא מספק אבטחה ברמה גבוהה במיוחד, אבל הישארות מחוץ לרשת לפחות מרחיקה את הרשת שלך מפולשים ומשתמשים לא קרואים. יתרה מכך, אם מישהו מבקש את ה-Wi-Fi, יש לך את הבחירה לא לשתף אותו מבלי לדאוג שהוא יגלה. 😉
עודכן לאחרונה ב-02 בנובמבר, 2022
המאמר לעיל עשוי להכיל קישורי שותפים שעוזרים לתמוך ב-Guiding Tech. עם זאת, זה לא משפיע על שלמות העריכה שלנו. התוכן נשאר חסר פניות ואותנטי.



