5 הדרכים המובילות לתקן שמסוף Windows לא נפתח ב-Windows 11
Miscellanea / / April 04, 2023
מסוף Windows של מיקרוסופט הוא כלי שורת פקודה שמגיע מותקן מראש ב-Windows 11. זה נותן חוויית חלון יחיד עבור שורת הפקודה, PowerShell, Azure Cloud Shell ו-SubSystem עבור Linux. לפעמים אתה עשוי לראות את הודעת השגיאה 'Windows לא מוצא את wt.exe', והחלון לא מצליח להיפתח כלל.

אתה אולי תוהה מה בטח השתבש, אבל למרבה המזל יש דרכים להתמודד עם בעיה זו. להלן כמה עצות לפתרון בעיות שתוכל לנסות אם אפליקציית Windows Terminal לא נפתחת ב-Windows 11. אז, ללא עיכובים נוספים, בואו נבדוק אותם.
1. השתמש בשיטות חלופיות להפעלת Windows Terminal
ב-Windows, יש מספר דרכים להפעיל את אפליקציית Terminal. אז, נסה את השיטות החלופיות האלה אם אינך יכול את אפליקציית Terminal מתפריט התחל או מתפריט Power User.
הקש על מקש Windows + R כדי לפתוח את תיבת הדו-שיח 'הפעלה', הקלד wt.exe בשדה פתח, והקש Enter. אם ברצונך להפעיל את Windows Terminal עם זכויות אדמין, הקש על מקשי Ctrl + Shift + Enter יחד ובחר כן כאשר מופיעה הנחיה בקרת חשבון משתמש (UAC) על המסך.

לחלופין, אתה יכול להפעיל את מסוף Windows באמצעות שורת הפקודה או Windows PowerShell.
שלב 1: לחץ על סמל החיפוש בשורת המשימות, הקלד שורת פקודה אוֹ Windows PowerShell, והקש Enter.

שלב 2: במסוף, הקלד wt.exe והקש Enter.
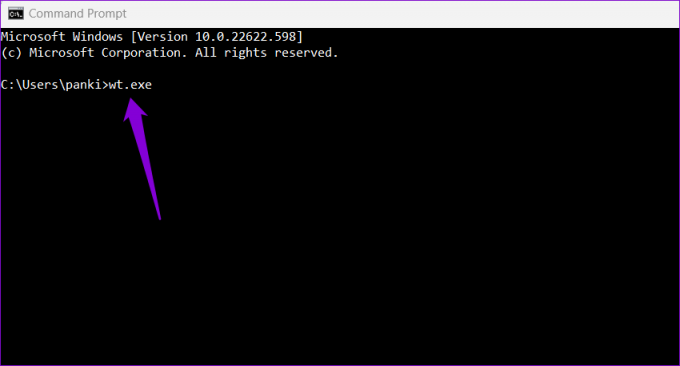
2. ודא ש-Windows Terminal אינו מושבת
אם אינך יכול להפעיל את Windows Terminal אפילו עם השיטות החלופיות, ודא שהאפליקציה אינה מושבתת במחשב האישי שלך.
שלב 1: פתח את תפריט התחל ולחץ על הסמל בצורת גלגל השיניים כדי להפעיל את אפליקציית ההגדרות.

שלב 2: עבור ללשונית אפליקציות ולחץ על הגדרות אפליקציה מתקדמות.

שלב 3: לחץ על כינויים של הפעלת אפליקציה.

שלב 4: אתר והפעל את המתג שליד אפליקציית Terminal. אם הוא כבר מופעל, כבה אותו והפעל אותו שוב.

לאחר מכן, בדוק אם אתה יכול לפתוח את Windows Terminal.
3. תקן או אפס את אפליקציית Windows Terminal
Windows 11 מאפשר לך לתקן את האפליקציות שלך בכמה דרכים שונות. אז אם הבעיה נשארת, אתה יכול לתקן את אפליקציית Windows Terminal על ידי ביצוע השלבים שלהלן.
שלב 1: הקש על מקש Windows + X כדי לפתוח את התפריט Power User ובחר אפליקציות מותקנות מהרשימה.
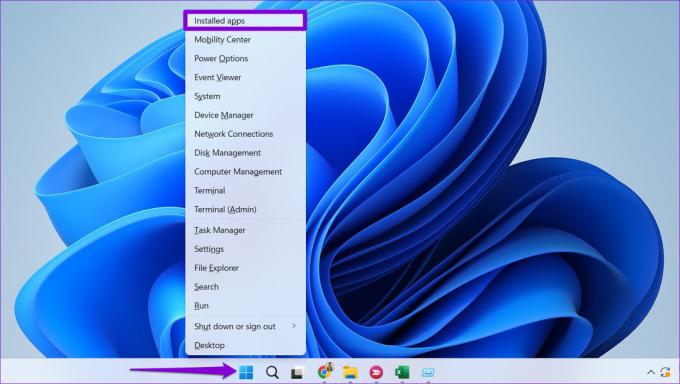
שלב 2: גלול מטה או השתמש בסרגל החיפוש כדי לאתר את אפליקציית Terminal. לחץ על סמל תפריט שלוש הנקודות שלידו ובחר אפשרויות מתקדמות.

שלב 3: גלול מטה לקטע איפוס ולחץ על כפתור התיקון.

Windows ינסה לתקן כל בעיה באפליקציה. לאחר מכן, נסה לפתוח את Windows Terminal. אתה יכול לנסות לאפס את האפליקציה מאותו תפריט אם הבעיה נמשכת.
4. בצע את סריקות SFC ו-DISM
סיבה אחרת ייתכן שאפליקציות ייכשלו בהפעלה ב-Windows פגום או חסר קבצי מערכת. אם זה המקרה, הפעלת סריקת SFC (או System File Checker) יכולה לעזור לך לזהות ולתקן קבצי מערכת פגומים כאלה. הנה מה שאתה צריך לעשות.
שלב 1: הקש על מקש Windows + S כדי לפתוח את תפריט החיפוש. סוּג cmd בתיבה ובחר הפעל כמנהל.

שלב 2: בחר כן כאשר מופיעה ההנחיה בקרת חשבון משתמש (UAC).

שלב 3: הקלד את הפקודה הבאה במסוף והקש Enter.
SFC /scannow

תהליך זה עשוי להימשך זמן מה. לאחר השלמת הסריקה, תופיע הודעה המציינת אם הוא מצא בעיות או לא. תקבל גם הוראות לתיקון שגיאות אם יש בעיה.
לאחר מכן, הפעל את סריקת DISM (Deployment Image Servicing and Management). DISM יכול לתקן תמונות וקבצי מערכת כמו סריקת SFC במחשב Windows שלך.
הפעל את שורת הפקודה עם הרשאות ניהול, הפעל את הפקודות הבאות בנפרד, והקש Enter לאחר כל פקודה:
DISM /Online /Cleanup-Image /CheckHealth. DISM /Online /Cleanup-Image /ScanHealth. DISM /Online /Cleanup-Image /RestoreHealth

DISM יתחבר ל-Windows Update ויוריד ויחליף קבצים פגומים, במידת הצורך. המתן לסיום הסריקה ולאחר מכן הפעל מחדש את המחשב. לאחר מכן, אתה אמור להיות מסוגל לפתוח את Windows Terminal.
5. התקן מחדש את Windows Terminal
אם אף אחד מהפתרונות לעיל לא עובד, ייתכן שתצטרך לבחור באפשרות הגרעינית של הסרה והתקנה מחדש של Windows Terminal. למרבה המזל, זה די קל לעשות זאת.
שלב 1: פתח את תפריט התחל וחפש את ה מָסוֹף אפליקציה. לחץ לחיצה ימנית על התוצאה הראשונה ובחר הסר התקנה.

שלב 2: בחר הסר התקנה כדי לאשר.

שלב 3: פתח את Microsoft Store במחשב האישי שלך וחפש את Windows Terminal. לחץ על כפתור התקן כדי להתקין את האפליקציה.

פיקוד ובקרה
Windows Terminal הוא בקלות כלי שורת הפקודה הטוב ביותר הזמין ב-Windows 11, הודות לחוויית הכרטיסייה דמוית הדפדפן שלו ומספר אפשרויות התאמה אישית. אני מקווה שהפתרונות שלעיל היו מועילים, ותוכל לגשת לאפליקציית Windows Terminal כמו קודם.
עודכן לאחרונה ב-23 בספטמבר, 2022
המאמר לעיל עשוי להכיל קישורי שותפים שעוזרים לתמוך ב-Guiding Tech. עם זאת, זה לא משפיע על שלמות העריכה שלנו. התוכן נשאר חסר פניות ואותנטי.
נכתב על ידי
פאנקיל שאה
פאנקיל הוא מהנדס אזרחי במקצועו שהתחיל את דרכו כסופר ב-EOTO.tech. לאחרונה הוא הצטרף ל-Guiding Tech ככותב עצמאי כדי לכסות הנחיות, הסברים, מדריכי קנייה, טיפים וטריקים עבור אנדרואיד, iOS, Windows ואינטרנט.



