5 הדרכים הטובות ביותר להפעיל את Windows Terminal ב- Windows 11
Miscellanea / / April 04, 2023
בין אם אתה משתמש בו לעתים קרובות או לא, ה מסוף Windows הוא ללא ספק אחד מכלי שורת הפקודה הנראים והידידותיים ביותר הזמינים ב-Windows 11. זה מספק הפעלה קלה לכלי שורת פקודה חיוניים כמו שורת פקודה, פגז כוח, Azure Cloud Shell ותת מערכת ללינוקס במקום אחד. אין צורך לפתוח כל חלון בנפרד ולוותר על נדל"ן המסך היקר שלך.

לדעת כיצד לפתוח את Windows Terminal שימושי כאשר אתה צריך לבצע פתרון בעיות כללי, פונקציות ניהוליות או משימות אחרות הקשורות לאוטומציה במחשב האישי שלך. ריכזנו רשימה של חמש הדרכים הטובות ביותר שבהן תוכלו לפתוח את Windows Terminal במחשב Windows 11.
1. פתח את מסוף Windows באמצעות תפריט Power User
אחת הדרכים המהירות והקלות ביותר לפתוח את Windows Terminal במחשב Windows 11 שלך תהיה להשתמש בתפריט Power User. הנה איך להשתמש בתפריט Power User כדי להפעיל את Windows Terminal:
הקש על מקשי Windows + X כדי לחשוף את התפריט Power User ולחץ על האפשרות Windows Terminal כדי להפעיל אותו.
בינתיים, אם ברצונך להפעיל את Windows Terminal עם הרשאות משתמש גבוהות בשיטה זו, בחר את ה אפשרות Windows Terminal (Admin) ולחץ על כן כאשר ההנחיה בקרת חשבון משתמש (UAC) מופיעה ב- מָסָך.
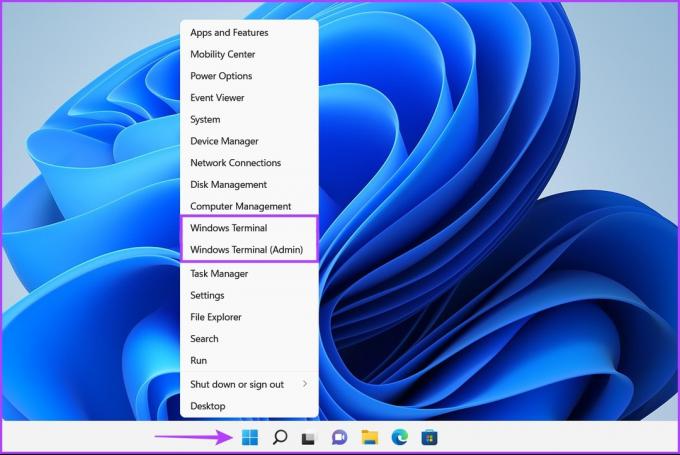
אתה אמור לראות חלון מסוף של Windows מופיע על המסך שלך כאשר אתה בוחר באחת משתי האפשרויות מתפריט Power User.
2. פתח את מסוף Windows באמצעות תוכנית הפעלה
תוכנית ההפעלה מאפשרת לך לבצע כל תוכנית או פקודה במחשב שלך או במכונות אחרות באותה רשת. אתה יכול גם להשתמש בו כדי להפעיל את Windows Terminal במחשב Windows 11 שלך.
כך פותחים את מסוף Windows עם הפעלה:
שלב 1: הקש על קיצור הדרך של Windows + R כדי לפתוח את תיבת הדו-שיח 'הפעלה'.

שלב 2: לחץ על שדה הטקסט והקלד wt.exe. לאחר מכן הקש Enter כדי להפעיל את מסוף Windows.
בינתיים, אם ברצונך להפעיל את Windows Terminal עם גישת משתמש מוגברת, הקש על מקש Ctrl + Shift + הזן מקשים יחד ולחץ על כן כאשר מופיעה הנחיה בקרת חשבון משתמש (UAC) ב- מָסָך.

לאחר שתלחץ על Enter במקלדת או לחץ על אישור, חלון מסוף Windows ייפתח.
3. פתח את מסוף Windows באמצעות מנהל המשימות
מנהל המשימות מראה אילו תוכניות פועלות במחשב שלך, מאפשר לך לנטר את משאבי המערכת הנצרכים להערכת הביצועים, וגם מאפשר לך לשלוט בתוכניות. זה יכול גם להפעיל תוכניות מותקנות ותהליכי מערכת הזמינים במחשב Windows 11 שלך.
כך תוכל להשתמש במנהל המשימות כדי לפתוח את מסוף Windows:
שלב 1: הקש על מקשי Ctrl + Alt + Del כדי לפתוח את תפריט אפשרויות האבטחה ובחר במנהל המשימות.

שלב 2: בחלון מנהל המשימות, לחץ על הלחצן 'הפעל משימה חדשה'.

שלב 3: כאשר מופיעה תיבת דו-שיח צור משימה חדשה, הקלד wt.exe בשדה הטקסט והקש Enter במקלדת.
אתה יכול גם לפתוח את Windows Terminal כמנהל מערכת. לשם כך, סמן את התיבה שלפני האפשרות 'צור משימה זו עם הרשאות ניהול'.

זה יפתח חלון מסוף של Windows על מסך המחשב.
4. פתח את מסוף Windows באמצעות שורת הפקודה או PowerShell
אם אתה מוצא את עצמך משתמש בשורת הפקודה הקלאסית (CMD) או PowerShell וברצונך לעבור לגרסה מודרנית יותר ומסוף Windows רב תכליתי, כל מה שתצטרך לעשות הוא לבצע פקודה פשוטה כמפורט בשלבים שלהלן:
שלב 1: הקש על מקשי Windows + S כדי לגשת לחיפוש והקלדה שורת פקודה אוֹ פגז כוח. כאשר אחד מהם מופיע, לחץ על 'הפעל כמנהל' כדי לפתוח אותם עם הרשאות ניהול.


שלב 2: כאשר מופיעה הנחיה בקרת חשבון משתמש (UAC), לחץ על כן.


שלב 3: בשורת הפקודה או בחלון PowerShell שמופיע, הקלד את האותיות הבאות והקש Enter.
wt


בשיטה זו, לחלון מסוף Windows יש הרשאות ניהול מאז שאתה פותח את שורת הפקודה ואת PowerShell כמנהל.
5. פתח את מסוף Windows על ידי יצירת קיצור מקשים
למרות שאתה תמיד יכול להשתמש בכל שיטה אחרת כדי להפעיל משהו במחשב האישי שלך, שום דבר לא מנצח את הנוחות של קיצור מקשים ישן וטוב. עם התצורה הדרושה, אתה יכול להשתמש בשילובי מקשים מותאמים אישית כדי להפעיל במהירות את מסוף Windows או סתם אפליקציה אחרת במחשב Windows 11 שלך.
עם זאת, כך תוכל ליצור בקלות קיצור מקשים מותאם אישית כדי להפעיל את מסוף Windows במחשב האישי שלך:
שלב 1: לחץ לחיצה ימנית במקום כלשהו בשולחן העבודה כדי לפתוח את תפריט ההקשר. לאחר מכן לחץ על חדש ולאחר מכן על קיצור דרך.

שלב 2: העתק והדבק את הנתיב הבא בשדה הטקסט. לאחר מכן לחץ על הבא.
%LocalAppData%\Microsoft\WindowsApps\wt.exe

שלב 3: לחץ על שדה הטקסט ושם את קיצור הדרך בתור Windows Terminal. לאחר מכן לחץ על סיום.

שלב 4: לחץ לחיצה ימנית על קיצור הדרך החדש של Windows Terminal כדי לפתוח את תפריט ההקשר. לאחר מכן, לחץ על מאפיינים.

שלב 5: בתיבת הדו-שיח של Windows Terminal Properties שמופיעה, לחץ על התיבה הלבנה לצד 'מקש קיצור:' והקש Ctrl + Alt + (כל אות או מספר). לאחר מכן, לחץ על החל, ולאחר מכן על אישור, כדי לשמור את השינויים.
יצרנו את קיצור הדרך Ctrl + Alt + T כדי להפעיל את Windows Terminal. אתה יכול להשתמש בכל אות או מספר במקום T אם זה מתאים יותר לזרימת העבודה שלך.

כדי להפעיל את Windows Terminal עם הרשאות ניהול, לחץ על מתקדם, סמן את התיבה 'הפעל כמנהל' ולחץ על החל.


לאחר שביצעת בהצלחה את השלבים שלמעלה ליצירת קיצור מקשים מותאם אישית עבור Windows Terminal, אתה אמור להיות מסוגל להפעיל אותו באופן מיידי, ללא קשר לאילו אפליקציות עשויות לפעול ב- חֲזִית.
השתמש במסוף Windows בדרך המודרנית
זה פחות או יותר. אתה יכול להשתמש בכל אחת מהשיטות המפורטות לעיל כדי לפתוח בקלות את מסוף Windows במחשב Windows 11 שלך.
ועכשיו, הודות לממשק המשתמש המעודכן והלשוניות שלו, אתה אמור להיות מסוגל להשתמש ב-Windows Terminal כדי לפתוח את Command Prompt, PowerShell, Azure Cloud Shell ותת-מערכת ללינוקס, הכל במקום אחד מבלי לעמוס את המסך היקר שלך אמיתי נכס.
עודכן לאחרונה ב-20 בספטמבר, 2022
המאמר לעיל עשוי להכיל קישורי שותפים שעוזרים לתמוך ב-Guiding Tech. עם זאת, זה לא משפיע על שלמות העריכה שלנו. התוכן נשאר חסר פניות ואותנטי.
האם ידעת
דיקטפון, מכשיר תמלול אלקטרוני, הומצא בשנת 1879 על ידי גרהם בל.



