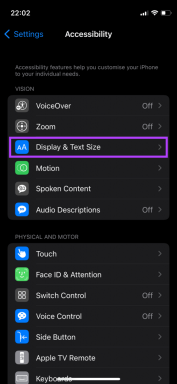6 הדרכים המובילות להצגת עוצמת אות Wi-Fi ב-Windows 11
Miscellanea / / April 04, 2023
החוזק של ה אות Wi-Fi יש השפעה ישירה על הביצועים של חיבור ה-Wi-Fi שלך. ב-Windows, אתה יכול לבדוק את עוצמת אות ה-Wi-Fi כדי לקבוע אם אתה רחוק מהנתב, או אם קירות חוסמים את האות. לאחר מכן תוכל להשתמש במידע זה כדי להתאים את מיקום הנתב או תחנת העבודה שלך בהתאם.

בדיקת עוצמת האות של Wi-Fi צריכה להיות הצעד הראשון שלך אם אתה חווה מהירויות אינטרנט איטיות או ניתוקי רשת תכופים ב-Windows. לפוסט זה יש 6 שיטות שונות לקביעת עוצמת אות ה-Wi-Fi במחשב Windows 11 שלך.
1. בדוק את עוצמת האות של Wi-Fi בשורת המשימות
הדרך המהירה ביותר לקבוע את עוצמת האות של Wi-Fi ב-Windows היא דרך שורת המשימות. אתר את סמל ה-Wi-Fi בפינה השמאלית התחתונה של שורת המשימות ובדוק את עוצמת האות של חיבור הרשת שלך. ככל שמספר הפסים המעוקלים המוצקים גדול יותר, כך האות חזק יותר.

אם ברצונך לבדוק את עוצמת אות ה-Wi-Fi של רשתות סמוכות אחרות, הקש על מקש Windows + A כדי לפתוח את חלונית ההגדרות המהירות ולחץ על החץ הצידה לצד סמל ה-Wi-Fi.

תראה רשימה של רשתות Wi-Fi קרובות ועוצמת האות שלהן.

2. בדוק את עוצמת אות ה-Wi-Fi מאפליקציית ההגדרות
אפליקציית ההגדרות של Windows 11 מקלה על הוספה, הסרה ו
לנהל רשתות Wi-Fi ממקום אחד. זה גם מספק מידע לגבי עוצמת האות של Wi-Fi. הנה איך לבדוק.שלב 1: פתח את תפריט התחל ולחץ על סמל גלגל השיניים כדי להפעיל את אפליקציית ההגדרות.

שלב 2: בחר רשת ואינטרנט בסרגל הצד השמאלי. לאחר מכן, לחץ על Wi-Fi בחלונית הימנית.

שלב 3: סמל ה-Wi-Fi בצד שמאל של שם הרשת שלך מציין את עוצמת האות.

שלב 4: אתה יכול ללחוץ על 'הצג רשתות זמינות' כדי להציג את עוצמת האות של רשתות Wi-Fi קרובות אחרות.

3. בדוק את עוצמת אות ה-Wi-Fi באמצעות לוח הבקרה
מי שנוח להשתמש בלוח הבקרה דרך אפליקציית ההגדרות יכול להשתמש בשלבים הבאים כדי לבדוק את עוצמת אות ה-Wi-Fi ב-Windows 11.
שלב 1: הקש על מקש Windows + R כדי לפתוח את פקודת ההפעלה.
שלב 2: סוּג לִשְׁלוֹט בשדה פתח והקש Enter.

שלב 3: השתמש בתפריט הנפתח בפינה השמאלית העליונה כדי לשנות את סוג התצוגה לסמלים גדולים. לאחר מכן, עבור אל 'מרכז רשת ושיתוף'.

שלב 4: הסמל האלחוטי שליד חיבורים מציג את עוצמת האות של חיבור ה-Wi-Fi שלך.
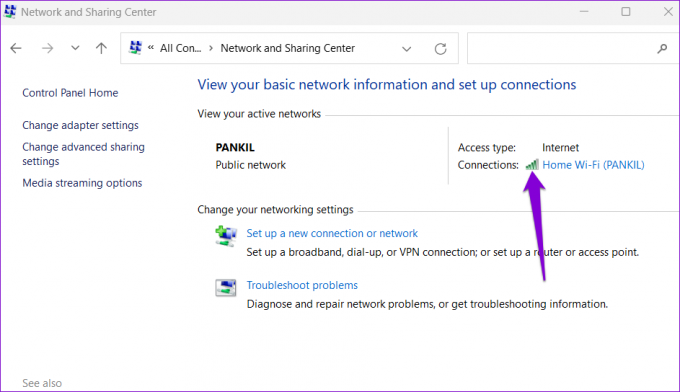
4. בדוק את עוצמת אות ה-Wi-Fi באמצעות מנהל המשימות
מנהל המשימות של Windows יכול לספק שפע של מידע על המערכת שלך. אתה יכול גם להשתמש בו כדי לבדוק את עוצמת האות של חיבור ה-Wi-Fi הנוכחי שלך. הנה איך לעשות את זה.
שלב 1: הקש Ctrl + Shift + Esc במקלדת כדי לפתוח את מנהל המשימות.
שלב 2: השתמש בחלונית השמאלית כדי לעבור ללשונית ביצועים.

שלב 3: לחץ על Wi-Fi ובדוק את עוצמת האות הנוכחית בתחתית.

5. בדוק את עוצמת האות של Wi-Fi באמצעות שורת הפקודה
לא חובב GUI? אין בעיה. Windows גם מאפשר לך לבדוק את עוצמת אות ה-Wi-Fi על ידי הפעלת פקודה בשורת הפקודה. בניגוד לשיטות הקודמות, שורת פקודה מספק מדידה מדויקת של עוצמת אות ה-Wi-Fi.
כדי לבדוק את עוצמת האות של Wi-Fi באמצעות שורת הפקודה:
שלב 1: לחץ לחיצה ימנית על סמל התחל ובחר מסוף (אדמין) מהרשימה.

שלב 2: בחר כן כאשר מופיעה ההנחיה בקרת חשבון משתמש (UAC).

שלב 3: במסוף, הפעל את הפקודה הבאה והקש Enter. הפקודה תחשוף את כל המידע על חיבור ה-Wi-Fi שלך, כולל עוצמת האות.
ממשקי netsh wlan show
שלב 4: אתה יכול לבדוק את עוצמת האות של Wi-Fi בשדה האות.

6. בדוק את עוצמת האות של Wi-Fi באמצעות Windows PowerShell
כמו שורת הפקודה, Windows PowerShell יכול גם לחשוף את עוצמת האות של חיבור ה-Wi-Fi שלך. להלן השלבים שתוכל לבצע.
שלב 1: לחץ על סמל החיפוש בשורת המשימות או השתמש במקש Windows + מקש S כדי לפתוח את תפריט החיפוש. סוּג Windows PowerShell בתיבת החיפוש, ובחר הפעל כמנהל.

שלב 2: כאשר מופיעה ההודעה בקרת חשבון משתמש, בחר כן כדי להמשיך.

שלב 3: הדבק את הפקודה הבאה בחלון PowerShell והקש Enter. PowerShell תחזיר את הערך של עוצמת אות ה-Wi-Fi במונחים של אחוזים.
(ממשקי netsh wlan show) -תאם '^\s+Signal' -החלף '^\s+Signal\s+:\s+',''

אינטרנט חינם, תרגיש חופשי
סקירת עוצמת האות של ה-Wi-Fi במחשב Windows שלך יכולה לעזור לך לתקן את הבעיות. אם איכות האות חלשה, שלך מחשב Windows עשוי להתנתק מה-Wi-Fi רשת לעתים קרובות. למרבה המזל, יש הרבה שאתה יכול לעשות כדי להגביר את עוצמת אות ה-Wi-Fi שלך.
בעוד שדיברנו רק על Windows 11 בפוסט זה, אתה יכול גם להשתמש בשיטות שלעיל כדי לבדוק את עוצמת אות ה-Wi-Fi ב-Windows 10.
עודכן לאחרונה ב-22 בנובמבר, 2022
המאמר לעיל עשוי להכיל קישורי שותפים שעוזרים לתמוך ב-Guiding Tech. עם זאת, זה לא משפיע על שלמות העריכה שלנו. התוכן נשאר חסר פניות ואותנטי.
נכתב על ידי
פאנקיל שאה
פאנקיל הוא מהנדס אזרחי במקצועו שהתחיל את דרכו כסופר ב-EOTO.tech. לאחרונה הוא הצטרף ל-Guiding Tech ככותב עצמאי כדי לכסות הנחיות, הסברים, מדריכי קנייה, טיפים וטריקים עבור אנדרואיד, iOS, Windows ואינטרנט.