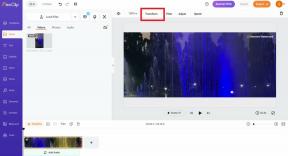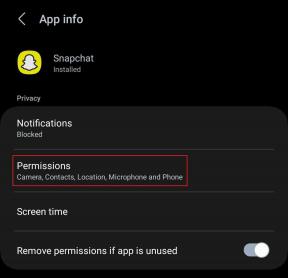9 הדרכים המובילות לתיקון עיכוב עכבר במשחקים ב-Windows 11
Miscellanea / / April 04, 2023
אתה בעד א חווית משחק מתחת לממוצע כאשר אתה מתמודד עם עיכוב בעכבר בכותרים נבחרים ב-Windows 11. משולבת עכבר ומקלדת ללא רבב היא חלק מרכזי בכל מערך משחקי מחשב. מלבד צג 120Hz+, GPU חזק ותאורת RGB, אתה צריך עכבר מהיר כדי לשחק במשחקים האהובים עליך כמו מקצוען. להלן הדרכים הטובות ביותר לתקן עיכוב בעכבר במשחקים ב-Windows 11.

עיכוב עכבר במשחקים הוא אף פעם לא חוויה רצויה. אפילו עיכוב קל בניווט יכול למנוע ממך לנצח את הניקוד הגבוה במשחקים מלאי אקשן. אם הבעיה ממשיכה לצוץ לעתים קרובות, השתמש בטריקים לפתרון הבעיות שלהלן.
1. השתמש בעכבר קווי
יהיה עליך להשתמש בעכבר קווי לניווט נטול תקלות במשחקים. אפילו ה העכבר האלחוטי הטוב ביותר למשחקים סובל מבעיות חיבור. לרוב העכברים החוטים יש DPI (נקודות לאינץ') גבוה יותר מאשר לעכברים אלחוטיים. DPI גבוה יותר מאפשר לך יותר סמן מהר יותר, ואתה לא צריך להזיז את היד לעתים קרובות כדי להשתמש בסמן על פני המסך. ה-DPI משמש למדידת הרגישות של העכבר שלך.

לעכברים שונים יש מספרי DPI שונים. תצטרך להשיג עכבר שסופר בין 8,000 ל-20,000 DPI. לדוגמה, 10,000 DPI אומר שהעכבר שלך יעביר סמן 10,000 פיקסלים על פני המסך עבור כל אינץ' שאתה משתמש בעכבר.
2. שנה את רגישות העכבר מהגדרות המשחק
רוב המשחקים מאפשרים לך לשנות את רגישות העכבר מההגדרות. אתה צריך לחפש את האפשרות 'רגישות עכבר' תחת 'בקרות' או 'הגדרות'. אתה יכול להגביר את רגישות העכבר ולנסות לשחק את המשחק ללא כל פיגור. עם זאת, לא כדאי להגביר את הרגישות לרמה הגבוהה ביותר. יכול להיות שזה לא יעבוד כצפוי כל הזמן. לפעמים, המחשב שלך מכפיל את אות ה-DPI, וכתוצאה מכך עכבר רועד ולא מדויק.

3. שמור על שימוש במעבד וזיכרון בצ'ק
אם מחשב Windows שלך רץ גבוה בשימוש במעבד ובזיכרון, זה עלול להוביל לירידה בביצועי המשחק. אתה עלול לחוות גם עיכוב בעכבר.
שלב 1: לחץ לחיצה ימנית על מקש Windows ופתח את תפריט מנהל המשימות.

שלב 2: בדוק את השימוש במעבד ובזיכרון בחלק העליון.

אם זה מגיע לסביבות 90%, שקול לסגור אפליקציות ושירותים לא רלוונטיים.
4. הפעל את מצב משחק ב-Windows 11
ל-Windows 11 יש מצב משחק ייעודי למיטוב המחשב שלך למשחק על ידי כיבוי דברים ברקע. זה עוזר לך להשיג קצב פריימים יציב ולהפחית את השהיית העכבר במשחקים.
שלב 1: הקש על מקשי Windows + I כדי לפתוח את ההגדרות.
שלב 2: בחר משחקים בסרגל הצד ופתח את מצב משחק.

שלב 3: הפעל את מצב המשחק מהתפריט הבא.

5. הפחת רזולוציה במשחקים
תצוגה ברזולוציה גבוהה דורשת עכבר עם ספירת DPI גבוהה. עכבר עם ספירת DPI נמוכה על מסך ברזולוציה גבוהה יכול להוביל לעיכובים במשחקים. תצטרך לחפש הגדרות רזולוציה ולהוריד את הערכים האלה. בדוק את צילום המסך למטה לעיון.

6. עדכן מנהלי התקנים גרפיים
מְיוּשָׁן מנהלי התקנים גרפיים יכול לגרום לביצועים מתחת לממוצע ולעיכוב בעכבר במשחקים. מיקרוסופט בדרך כלל מאגדת מנהלי התקנים גרפיים עם עדכוני מערכת הפעלה, אבל אתה יכול גם להשתמש בתפריט מנהל ההתקנים כדי לעדכן מנהלי התקנים גם ב-Windows.
תצטרך להתקין את מנהלי ההתקן התואמים העדכניים ביותר מהרשמי אינטל, AMD, ו NVIDIA אתרי אינטרנט.
שלב 1: לחץ לחיצה ימנית על מקש Windows ופתח את תפריט מנהל ההתקנים.

שלב 2: בחר את כרטיס המסך שלך ולחץ עליו באמצעות לחצן העכבר הימני.
שלב 3: בחר 'עדכן מנהל התקן'.

שלב 4: לחץ על 'חפש אוטומטית מנהלי התקנים' ו-Windows יחפש במחשב שלך את מנהל ההתקן הזמין הטוב ביותר ויתקין אותו במכשיר שלך.

7. שנה משטח עכבר
רוב המשתמשים מתעלמים ממשטח העכבר ואינם מנקים אותו לעתים קרובות. אם כדאי לנקות את משטח העכבר ולנסות להשתמש בעכבר במשחקים. אם העיכוב בעכבר נמשך, שנה את משטח העכבר לחדש.
8. השבת את שבילי העכבר
שובל עכבר גלוי עלול לגרום לפיגור בזמן משחק במחשב Windows. אתה יכול לבצע את השלבים שלהלן כדי להשבית את שבילי העכבר ב-Windows.
שלב 1: הקש על מקש Windows וחפש הגדרות עכבר. לחץ על Enter.

שלב 2: פתח את 'הגדרות עכבר נוספות'.

שלב 3: עבור ללשונית 'אפשרויות מצביע'.
שלב 4: השבת את הסימון 'הצג שבילי מצביע'.

9. הפעל את פותר בעיות החומרה
אתה יכול לזהות ולתקן בעיות הקשורות לחומרה על ידי הפעלת פותר הבעיות. פותר הבעיות המובנה אמור לתקן את עיכוב העכבר בבעיות משחקים תוך זמן קצר.
שלב 1: הקש על מקשי Windows + R כדי לפתוח את תיבת הדו-שיח הפעלה. הקלד את הפקודה הבאה ולחץ על Enter.
msdt.exe -id DeviceDiagnostic

שלב 2: לחץ על 'הבא' ופעל לפי ההוראות שעל המסך.

תהנה ממשחקים חלקים ב-Windows 11
עיכובים בעכבר במשחקים ב-Windows 11 יכולים לקלקל את מצב הרוח ואת כל חווית המשחק. לפני שתוציא את העכבר, תסתכל מקרוב על הגדרות הרגישות של העכבר במשחק והתעסק עם ההגדרות שלו ב-Windows 11. איזה טריק עבד לך? שתף את הממצאים שלך בתגובות למטה.
עודכן לאחרונה ב-20 בינואר, 2023
המאמר לעיל עשוי להכיל קישורי שותפים שעוזרים לתמוך ב-Guiding Tech. עם זאת, זה לא משפיע על שלמות העריכה שלנו. התוכן נשאר חסר פניות ואותנטי.
נכתב על ידי
פרק שאה
פרת' עבד בעבר ב-EOTO.tech כשסיקר חדשות טכנולוגיות. כרגע הוא מתמחה ב-Guiding Tech וכותב על השוואת אפליקציות, הדרכות, טיפים וטריקים של תוכנה וצולל עמוק לתוך פלטפורמות iOS, Android, macOS ו-Windows.