כיצד לתקן את iCUE לא מזהה התקנים
Miscellanea / / November 28, 2021
אין ספק ש-iCUE או Corsair Utility Engine היא אחת מתוכנות ניהול המכשירים המהימנות ביותר בשוק כיום. זוהי תוכנית הכל באחד לניטור והתאמה אישית של הביצועים של כל ההתקנים ההיקפיים המחוברים למחשב שלך, כגון מקלדת, עכבר, אוזניות שמע וכו'. התוכנה מתעדכנת באופן עקבי ולכן, לרוב נשארת ללא טרחה. עם זאת, מעט משתמשים התלוננו על קבלת הודעת שגיאה לא זוהה מכשיר ב-iCUE. זה יכול להתרחש עקב מגוון סיבות ודורש פתרון כדי לשחזר את התפקוד התקין של כל הציוד ההיקפי. באמצעות מדריך זה, תוכלו ללמוד כיצד לתקן את שגיאת iCUE שלא מזהה התקנים. אז, המשך לקרוא!

תוכן
- כיצד לתקן את iCUE לא זוהה התקן
- שיטה 1: הפעל מחדש את Corsair Utility Engine
- שיטה 2: התקן מחדש את Corsair Utility Engine
- שיטה 3: עדכן את מערכת ההפעלה Windows
- שיטה 4: השבת חומרה ותוכנה משויכים
- שיטה 5: התקן מחדש מנהלי התקנים
- שיטה 6: צור פרופיל CUE חדש
- שיטה 7: התאם את מתג ה-BIOS
- שיטה 8: שנה יציאות USB
- שיטה 9: תקן בעיות תאימות חומרה
- שיטה 10: עדכן קושחה
- שיטה 11: בצע שחזור מערכת
כיצד לתקן את iCUE לא זוהה התקן
ניתן לייחס סיבות רבות לשגיאת iCUE No Device Detected והן ישתנו ממערכת הפעלה אחת לאחרת. ניסינו לפרט את הסיבות הנפוצות ביותר להודעת שגיאה זו:
- בקרות מכשיר שאינן תחת iCUE: לפעמים, בטעות, המכשירים ההיקפיים שלך אינם נשארים עוד בשליטת iCUE.
- CUE מיושן: מכיוון ש-Corsair Utility תוכנן לעבוד עם התוכנה והחומרה העדכניים ביותר, גרסה מיושנת של CUE תתקשה לתפקד בצורה חלקה. עליך להבטיח עדכונים בזמן של כל התוכניות כדי למנוע בעיות.
- מתג BIOS אינו במצב הנכון: מתג BIOS משמש למעבר למצבים שונים. אם המתג אינו במצב הרצוי, יהיה קשה למנוע ה-Corsair Utility לזהות את המכשיר שלך.
- בעיות חומרה: במקרים מסוימים, ייתכן שמכשיר השירות שלך אינו תומך בחומרה שלך ולא יזהה אותה כלל.
- יציאת USB לא תקינה: אם יש לך יציאת USB לא תקינה, ייתכן שהמכשיר שחיברת לא יזוהה.
- פרופיל CUE פגום: ה-Corsair Utility שולט בתגובת המכשירים באמצעות פרופילים שונים המאוחסנים בו. אם אחד מאלה פגום או פגום, ייתכן שהמכשיר שלך לא יפעל כראוי.
לאחר שהבנת את הסיבות לבעיה זו, כעת תוכל להמשיך עם הפתרונות לתיקון iCUE שלא מזהה התקנים בשולחן העבודה/המחשבים הניידים של Windows 10 שלך.
שיטה 1: הפעל מחדש את Corsair Utility Engine
כדי להיפטר מבאגים ותקלות נפוצות, תיקון פשוט הוא להפעיל מחדש את המכשיר באופן הבא:
1. סגורכלי שירות Corsair שפועל כעת במחשב שלך.
2. סוּג מנהל משימות בתוך ה חיפוש Windows סרגל ולחץ על לִפְתוֹחַ, כפי שמודגם בתמונה למטה.

3. תַחַת לשונית תהליכים, לחפש אחר CUE (Corsair Utility Engine).

4. לחץ לחיצה ימנית על רְמִיזָה ובחר סיום המשימה. הסברנו את השלב הזה עבור Cortana כדוגמה.
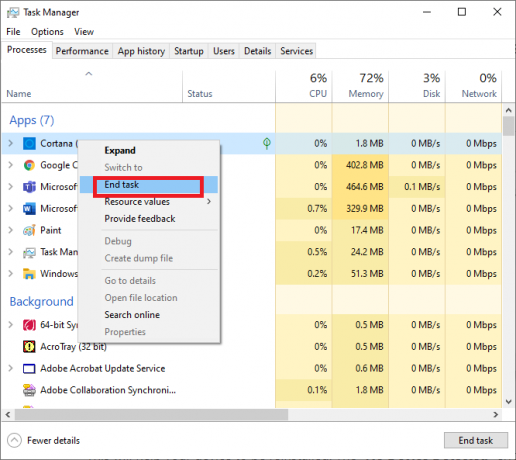
הפעל מחדש את המערכת שלך כדי לוודא אם iCUE לא תוקנה שגיאה זוהתה של התקן.
שיטה 2: התקן מחדש את Corsair Utility Engine
מכיוון ש-CUE מיושן עלול לגרום לשגיאה זו, עדכון שלו לגרסה העדכנית ביותר אמור לפתור אותה. בשיטה זו, נבצע כמה שינויים בערכי הרישום וננסה לתקן בעיה של iCUE שלא מזהה התקנים.
הערה: לפני ביצוע שינויים כלשהם בעורך הרישום, הקפד לגבות את הגדרות עורך הרישום כדי שתוכל לשחזר את כל הנתונים שאבדו במהלך הפעולה.
1. פתח את ה לָרוּץ תיבת דו-שיח על ידי לחיצה על Windows + R מפתחות יחד.
2. סוּג regedit בתוך ה לָרוּץ תיבת הפקודה ולחץ בסדר, כפי שמתואר.

3. נווט ל מחשב\HKEY_LOCAL_MACHINE\SOFTWARE בתוך ה עורך רישום.

4. לאחר מכן, לחץ על תיקיית Corsair ולחץ לִמְחוֹק כדי להסיר אותו מהמערכת.
5. לְהַשִׁיק לוח בקרה על ידי חיפוש זה ב- חיפוש Windows בר, כפי שמתואר.

6. בחר תוכניות ותכונות, כפי שמודגש בתמונה למטה, לאחר לחיצה הצג לפי > סמלים גדולים מהפינה הימנית העליונה.

7. בתוך ה הסר התקנה או שנה תוכנית חלון, לחץ לחיצה ימנית על קורסייר ולאחר מכן, לחץ הסר את ההתקנה. הסברנו את השלב הזה תוך שימוש ב-Adobe Acrobat DC כדוגמה למטה.
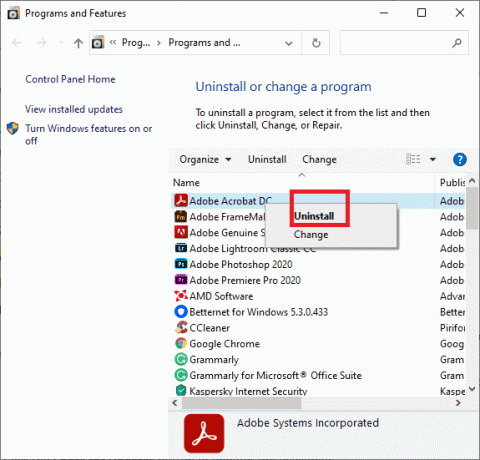
8. לְאַתחֵלהמחשב כדי להשלים את תהליך הסרת ההתקנה של Corsair.
9. לאחר מכן, עבור אל האתר הרשמי של Corsair או בקר ב עמוד הורדה של iCUE כדי להוריד את הגרסה העדכנית ביותר של Corsair Utility Engine עבור המערכת שלך.
10. לחץ לחיצה ימנית על הקובץ שהורד ובחר הפעל כמנהל.
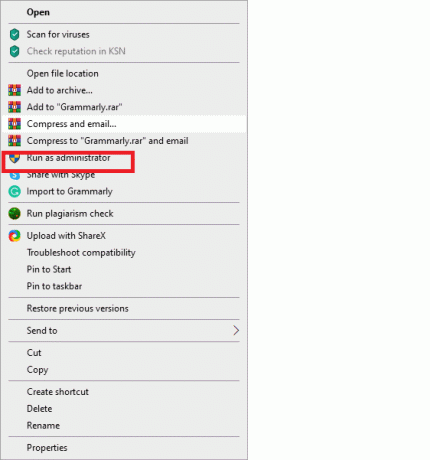
11. התקן את התוכנית והעדכונים שלה, והפעל מחדש את המחשב שוב.
יש לתקן את השגיאה של iCUE ללא מכשיר שזוהה, עד עכשיו. אם לא, נסה את התיקון הבא.
קרא גם:תקן HDMI ללא סאונד ב-Windows 10
שיטה 3: עדכן את מערכת ההפעלה Windows
הנה איך לתקן שום מכשיר שלא זוהה ב-Corsair Utility Engine (iCUE) על ידי עדכון מערכת ההפעלה של Windows לגרסה העדכנית ביותר:
1. כדי לפתוח את הגדרות לוח, לחץ על חלון + I מפתחות בו זמנית.
2. לחץ על עדכון ואבטחה, כפי שמוצג.
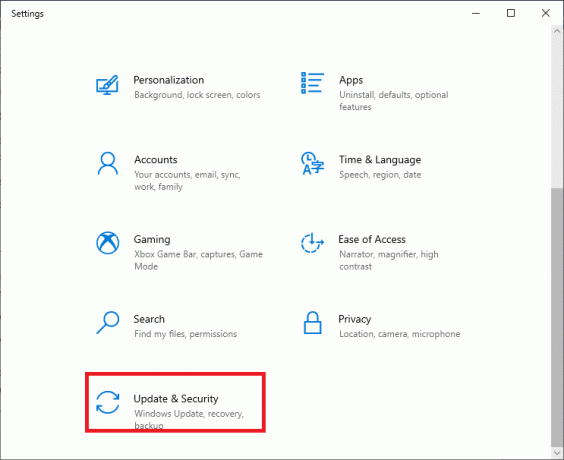
3. הקלק על ה בדוק עדכונים כפתור, כפי שמודגש בתמונה הנתונה.

4. אם Windows לא יכול למצוא עדכונים חדשים, ההודעה הבאה תוצג: אתה מעודכן.
5. אם יש עדכונים זמינים, אותם עדכונים יוצגו ו-Windows יעדכן את עצמו.

6. הפעל מחדש את המחשב. לאחר מכן, הפעל Corsair Utility Engine כדי לאשר שכל המכשירים מזוהים ומתפקדים כהלכה.
שיטה 4: השבת חומרה ותוכנה משויכים
חלק מהמשתמשים טענו כי השבתת כל התוכניות האחרות הקשורות ל-Corsair ול-iCUE שלה עזרה לפתור בעיה זו. זה יכול להיות בגלל תוכניות שונות של צד שלישי המפריעות לתפקוד של CUE. בצע את ההוראות הבאות כדי לעשות את אותו הדבר:
1. לְנַתֵק המקלדת או כל מכשיר היקפי אחר מהמחשב.
2. לְהַשִׁיק מנהל התקן על ידי חיפוש זה ב- חיפוש Windows בר, כפי שמוצג.

3. לחץ על תצוגה > הצג מכשירים מוסתרים, כפי שמתואר.
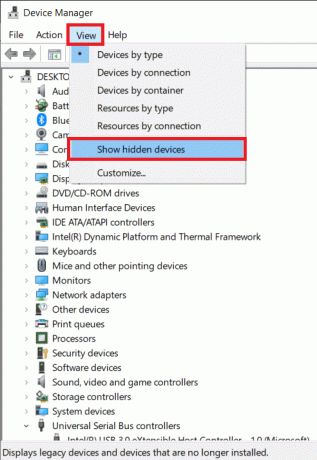
4. לְהַרְחִיב מקלדות על ידי לחיצה כפולה עליו.
5. לחץ על המכשיר ולאחר מכן הסר את ההתקנה זה מכאן.
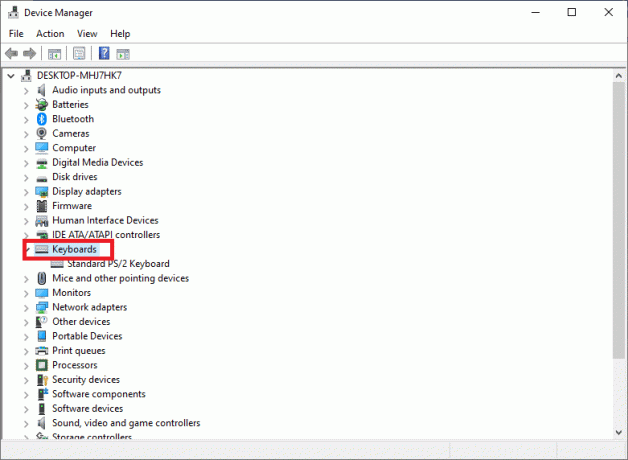
6. חזור זהה לכל המכשירים המשויכים.
בדוק אם אתה מסוגל לתקן את הבעיה של iCUE שלא מזהה התקנים במחשב שלך.
שיטה 5: התקן מחדש מנהלי התקנים
1. לְהַשִׁיק מנהל התקן כפי שהורה קודם לכן.
2. הרחב את התקני ממשק אנושי פלח על ידי לחיצה כפולה עליו.
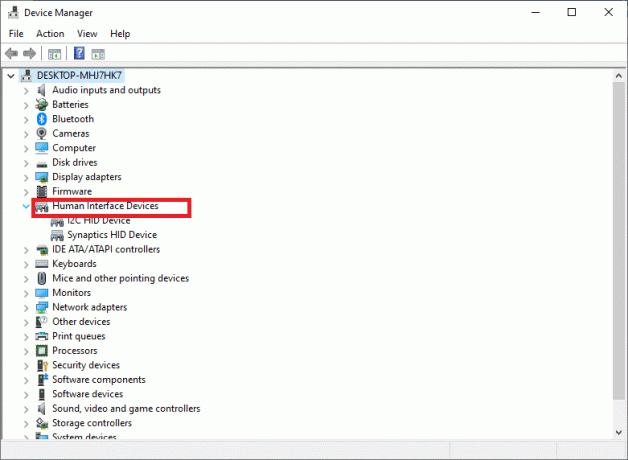
3. מקש ימני קורסייר ולחץ על הסר את התקנת המכשיר.
4. הַבָּא, לנתק את המחבר מהפריפריה. המתן מספר שניות ולאחר מכן חבר אותו מחדש לשולחן העבודה/המחשב הנייד שלך.
5. לחץ על פעולה בחלון מנהל ההתקנים ולאחר מכן לחץ סרוק לאיתור שינויים בחומרה, כפי שמודגש להלן.

זה יסייע בהתקנה מחדש של המכשיר שלך ומנוע העזר של Corsair אמור להיות פנוי כעת מה-iCUE ללא בעיה זוהתה במכשיר.
קרא גם:תקן כרטיס גרפי שלא זוהה ב-Windows 10
שיטה 6: צור פרופיל CUE חדש
יצירת פרופיל CUE חדש תפטר מכל התקלות הקשורות לפרופיל הקיים ובכך תתקן את iCUE ללא שגיאה שזוהתה בהתקן. שיטה זו מומלצת מאוד למשתמשים שאינם מסוגלים להגדיר את צבעי ה-RGB ההיקפיים.
1. הפעל את קורסייר האפליקציה ונווט אל בית מָסָך.
2. כדי לבנות פרופיל חדש, לחץ על + (פלוס) סמל ליד פרופילים.
3. שֵׁם הפרופיל החדש ולאחר מכן, לחץ לִיצוֹר לבנות אותו.

4. לאחר מכן, לחץ באמצעות לחצן העכבר הימני על המכשירים המצורפים ובחר בְּרִירַת מֶחדָל.
5. שמור את השינויים הללו וצא מ-iCUE.
6. אתחול את התוכנית וודא שהיא מוגדרת ל- עדיפות עליונה הגדרה.
כעת עליך לעבור בין השניים כדי לוודא שצבעי ה-RGB פועלים כראוי בפרופיל ה-CUE החדש שנוצר.
אם השיטות שהוזכרו לעיל לא מצליחות לתקן שגיאה זו, נסה את תיקוני החומרה המפורטים להלן.
שיטה 7: התאם את מתג ה-BIOS
אם בבעלותך מקלדת Corsair, אתה כנראה מודע לריבוי מתגי BIOS ממוקם בחלק האחורי של הציוד ההיקפי. מתגים כאלה מאפשרים לך להתאים את תצורת המקלדת לצרכים הספציפיים שלך. אם כי, אם מתג ה-BIOS המתאים אינו מופעל, הציוד ההיקפי לא יחובר למנוע השירות ויגרום ל-iCUE לא לזהות בעיות בהתקנים. יישם את השלבים הנתונים כדי לאמת ולתקן את הגדרות מתג ה-BIOS:
1. ודא שהציוד ההיקפי כן מחובר כהלכה ליציאת ה-USB המתאימה.
2. אתר את מתג ה-BIOS בגב הציוד ההיקפי. זה צריך להיות מסומן BIOS. התאם את המצב של המתג.
3. חבר מחדש את הציוד ההיקפי; ה-CUE אמור לזהות את המקלדת כעת.
4. אם הוא עדיין לא מצליח למצוא את הציוד ההיקפי, התאם את מצב ה-BIOS כדי לפתור בעיה זו.
5. כמו כן, אתה יכול לבדוק את זה על ידי מחיקת הציוד ההיקפי. לאחר חיווט מחדש של הציוד ההיקפי, החזק את יציאה מַפְתֵחַ. זהו איפוס קשיח למכשיר, והוא יכול לסייע בזיהוי המקלדת.
שיטה 8: שנה יציאות USB
אמנם, Corsair Utility Engine תומך לחלוטין ביציאות USB 2.0; במקרים מסוימים, כלי השירות יכול לחפש רק יציאות 3.0. סביר גם שיציאת ה-USB שאליה היה מחובר הציוד ההיקפי שלך אינה פועלת כראוי. לפיכך, עליך לבצע את הבדיקות הבסיסיות הבאות:
1. שנה את היציאה אליו מחובר הציוד ההיקפי.

2. בנוסף, אם חיברת את היציאות הקדמיות, השתמש ב- יציאות מאחור במקום זאת של צג המחשב או המעבד שלך.
3. החלף יציאות USB מיציאות 3.0 עד 2.0 או להיפך.
קרא גם:תקן שגיאה של מנהל התקן היקפי Bluetooth לא נמצא
שיטה 9: תקן בעיות תאימות חומרה
אם הציוד ההיקפי אינו מקבל את אפליקציית iCUE, לא ניתן לקשר אותו בשום אופן. נתקלנו במספר משתמשים שהאמינו שהציוד ההיקפי שלהם תומך בצבעי RGB; כאשר, למעשה, הוא תמך בצבעים סטטיים או מוגדרים מראש בלבד. לפיכך, אנו ממליצים:
- חפש את האריזה או מספר הדגם של הציוד ההיקפי שלך והתייעץ האתר הרשמי של Corsair לרשימת המכשירים התואמים.
- לְבַקֵר Corsair עזרה לתמיכה והדרכה עבור המכשירים שלה.
אם אינך מצליח לחבר את המכשיר למחשב שלך, ללא קשר למה שאתה עושה, עליך להחליף את החומרה הפגומה.
שיטה 10: עדכן קושחה
עדכון הקושחה במחשב שלך יעזור לשפר את הביצועים שלה וכן לפתור שגיאות CUE. אבל, לפני שתמשיך לעשות זאת, בצע את הבדיקות הבאות:
- ודא שיש לך חיבור אינטרנט יציב.
- המכשיר הדורש עדכונים מחובר למחשב האישי שלך.
- יש להשתמש ב-CUE כדי לשדרג את הקושחה.
1. הפעל את Corsair Utility Engine ובחר הגדרות.
2. בחר את התקן שצריך לעדכן.
3. סמן את האפשרות שכותרתה כפה עדכון כדי לעדכן את הקושחה הרצויה.
4. לבסוף, לחץ על עדכון לחצן מהפינה השמאלית התחתונה של המסך.
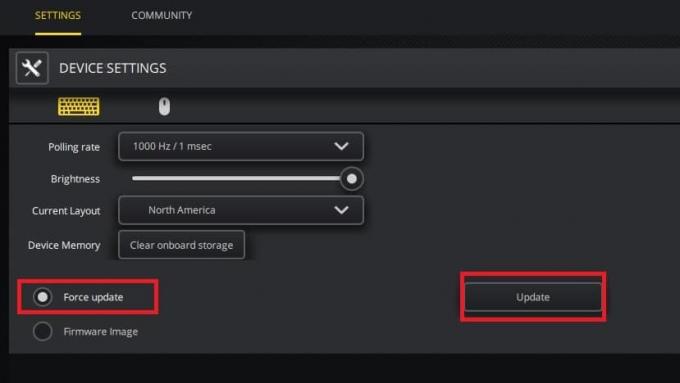
שיטה 11: בצע שחזור מערכת
בעיות מסוימות לא רצויות, כגון אודיו שאבד, מתעוררות לאחר שדרוג מנוע השירות של Corsair. אם הסרת ההתקנה של CUE לא פותרת את שגיאות העדכון, ניתן לבצע שחזור מערכת. שחזור מערכת ישחזר את המערכת לעדכון קודם, שאמור לפתור את בעיית ה-iCUE ללא זיהוי התקן.
- קרא את המאמר שלנו בנושא כיצד להשתמש בשחזור מערכת בעזרת המדריך שלנו שלב אחר שלב.
- לאחר החזרת המכשיר לגרסה קודמת, עדכן את Corsair Utility Engine.
שאלות נפוצות (שאלות נפוצות)
שאלה 1. מדוע ה-iCUE אינו מזהה התקנים?
יכולות להיות סיבות רבות לכך שה-iCUE שלך לא מזהה התקנים. בקצרה, כמה מהם יכולים להיות:
- בעיות חומרה.
- מתג ה-BIOS אינו במצב הרצוי.
- יציאת USB פגומה או לא תואמת.
- גרסאות מיושנות של iCUE או Windows OS או שניהם.
קרא מאמר זה למידע מקיף יותר על הסיבות והדרכים לתיקון זה.
שאלה 2. כיצד אוכל לתקן שום מכשיר שלא זוהה ב-iCUE?
ובכן, ישנם שלבים רבים שאתה יכול לנקוט כדי לתקן שגיאות הקשורות לאף מכשיר שזוהה ב-iCUE. זה משתנה ממערכת הפעלה אחת לאחרת וגם עם איזה סוג מסוים של בעיה מתמודד המשתמש. ריכזנו רשימה מפורטת של 11 שיטות לפתרון בעיית iCUE שלא מזהה מכשירים.
שאלה 3. מהו הנוהל לעדכון מנוע השירות שלי Corsair?
אתה יכול לבקר באתר האינטרנט של corsair או להוריד ידנית את מנוע השירות של corsair. עדכון CUE כרוך בעדכון כל מערכת קושחה שתומכת ב-CUE.
1. פתח את ה-CUE ופנה אל הגדרות תַפרִיט.
2. כדי לשדרג מכשיר, לחץ על הורד כפתור עבור אותו מכשיר.
3. בחירה עדכון > CUE ישדרג אוטומטית את כלי השירות, ויאפשר לך להשתמש בכל מגוון הפונקציונליות שלו.
שאלה 4. כיצד מוגדר Corsair Utility Engine?
Corsair Utility Engine, או CUE, היא חבילת תוכנה מתוחכמת המנהלת התקנים היקפיים ומשפרת את הפונקציונליות שלהם. CUE מנטר הכל מהמקלדת ועד משטח העכבר, אז אם יש לעדכן את הקושחה. כדי ללמוד עוד על CUE, אתה יכול לבקר באתר הרשמי שלה.
מוּמלָץ:
- תקן שגיאות של מערכת הקבצים עם תוכנית השירות Check Disk (CHKDSK)
- תקן יציאת מנוע לא מציאותי עקב אבד מכשיר D3D
- כיצד לתקן ספר קינדל שאינו מוריד
- כיצד להקליט אודיו דיסקורד
Core Engine Utility הוא אחד החידושים הגדולים ביותר עבור גיימרים מודרניים. אנו מקווים שהמדריך הזה היה מועיל והצלחת תקן את iCUE שלא מזהה שגיאת התקנים במנוע השירות של Corsair. ספר לנו איזו שיטה עבדה עבורך בצורה הטובה ביותר. אם יש לך שאלות או הערות כלשהן לגבי מאמר זה, אל תהסס להשאיר אותן בקטע ההערות.



