10 הדרכים המובילות לתיקון אי אפשרות לטעון שגיאת וידאו או תמונה באייפון
Miscellanea / / April 04, 2023
אחת הסיבות לכך שיוצרי תוכן מעדיפים אייפון היא היכולת לערוך סרטונים ו תמונות כְּהֶרֶף עַיִן. עם זאת, לפעמים ה-iPhone עלול לגרום לך שגיאה בעת ניסיון לערוך תמונה או סרטון. ייתכן שאפליקציית התמונות לא תוכל לטעון סרטונים או תמונות כאלה וזה די מעצבן.

למעשה, זה די נפוץ להיתקל בשגיאות או בעיות קלות בזמן השימוש ב- אפליקציית תמונות כדי לערוך מדיה. השגיאה 'לא ניתן לטעון וידאו או תמונה', לעומת זאת, מונעת ממך לטעון גרסה באיכות גבוהה של המדיה. אם חווית זאת באייפון שלך, הנה כמה תיקונים מועילים.
1. המתן עד שהסרטון או התמונה יעבדו לחלוטין
כאמור, שגיאה זו מתרחשת כאשר ערכת סרטון או תמונה ואתה מנסה לפתוח אותם. ייתכן שהסיבה לכך היא שהתמונה או הסרטון הערוכים עדיין לא עברו עיבוד מלא. בכל פעם שאתה עורך קובץ מדיה, הוא צריך להיות מעובד ולייצא על ידי המעבד לפני שתוכל לפתוח אותו.

אם זו תמונה, העיבוד אורך בדרך כלל כמה שניות. אם מדובר בקובץ וידאו גדול, ייתכן שתצטרך להמתין כמה דקות לסיום העיבוד לפני פתיחתו. לכן, אם האייפון שלך לא מצליח לטעון את הסרטון, המתן זמן מה עד שהעיבוד יתבצע ברקע ואז פתח אותו.
2. כבה את מצב צריכת חשמל נמוכה
מצב צריכת חשמל נמוכה מגביל פעילויות רקע כמו רינדור כדי לחסוך בסוללה. הפעלת מצב צריכת חשמל נמוכה אינה מומלצת אלא אם הסוללה מתרוקנת באמת וברצונך לחסוך מיץ למקרי חירום. כך תוכל לכבות את זה ולראות אם הסרטון או התמונה שלך מעובדים מהר יותר.
שלב 1: עבור לאפליקציית ההגדרות באייפון שלך ובחר סוללה.
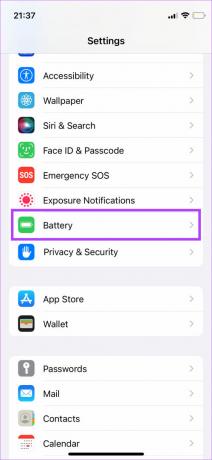
שלב 2: כבה את מצב צריכת חשמל נמוכה בחלק העליון של המסך.

3. הוסף את הסרטון למועדפים ולאחר מכן הסר אותו
זהו טריק שנראה שעבד עבור מספר משתמשים המתמודדים עם בעיה זו. אם אתה רואה תיבת דו-שיח שאומרת 'אירעה שגיאה בעת טעינת תמונה/סרטון באיכות גבוהה יותר' באייפון שלך, נסה להוסיף את הסרטון או התמונה למועדפים שלך לפני פתיחתם. ככה זה עובד.
שלב 1: פתח את אפליקציית התמונות באייפון שלך.
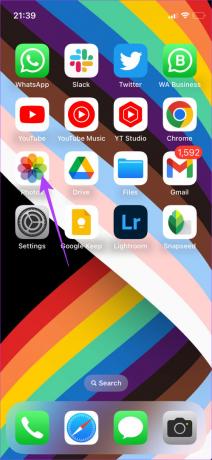
שלב 2: נווט לתמונה או לסרטון האייפון שלך לא מצליח לטעון.
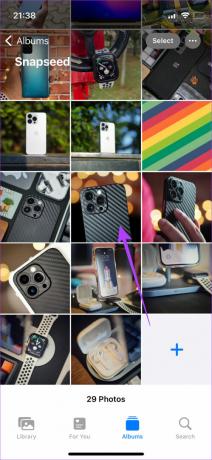
שלב 3: הקש והחזק אותו ובחר מועדף.
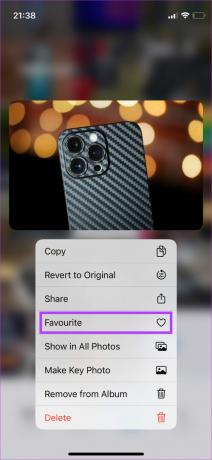
שלב 4: לאחר מספר שניות, הקש והחזק אותו פעם נוספת ובחר בטל מועדף.

פתח את הסרטון או התמונה עכשיו ובדוק אם האייפון שלך יכול להפעיל אותם.
4. כפה יציאה ופתיחה מחדש של תמונות
אם אפליקציית התמונות פועלת ברקע במשך זמן מה, היא עלולה להפסיק להגיב לפעמים, מה שאומר שהאייפון שלך אינו מסוגל לטעון סרטונים או תמונות.

אז, חזור הביתה מאפליקציית התמונות, הסר אותה מקטע האפליקציות האחרונות והפעל אותה מחדש. זה אמור לאפשר לך לפתוח את התמונה או הסרטון.
5. בדוק אם לאייפון שלך יש מספיק אחסון פנוי
ייתכן שחלק מהאפליקציות או הפונקציות באייפון שלך לא יפעלו כראוי אם אין מספיק אחסון פנוי. זה עלול גם להוביל לכך שאחסון האייפון שלך לא נטען כראוי. זו הסיבה שחשוב לנקות את האחסון של האייפון שלך לעתים קרובות כדי להבטיח שהכל באייפון שלך פועל בצורה חלקה.
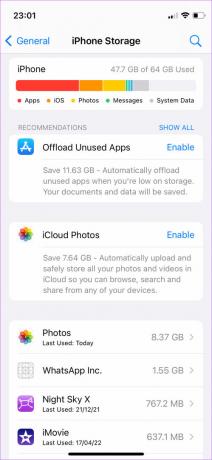
אם אינך בטוח כיצד להחזיר מקום באייפון שלך, עיין במדריך שלנו בנושא הדרכים הטובות ביותר לפנות שטח אחסון באייפון שלך. הסרת נתונים מיותרים אמורה להבטיח שלאייפון שלך יש מספיק אחסון פנוי. לאחר מכן, נסה לפתוח שוב את התמונה או הסרטון.
6. אפשר גישה לרשת לאפליקציית תמונות
אם אתה מסנכרן את המדיה שלך ל-iCloud, תצטרך לוודא שאתה מעניק גישה לרשת לאפליקציית התמונות. בלי זה, קובץ המדיה לא יסונכרן עם iCloud וכתוצאה מכך האייפון לא יוכל לטעון את הסרטון או התמונה. הנה איך לאפשר גישה לרשת.
שלב 1: פתח את אפליקציית ההגדרות באייפון שלך.
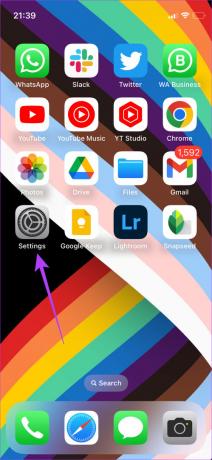
שלב 2: נווט אל נתונים ניידים/סלולריים.
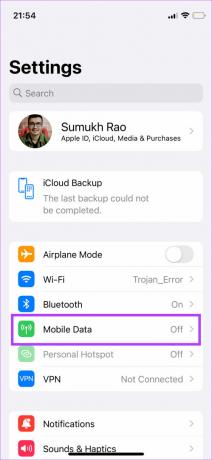
שלב 3: גלול מטה וודא שהמתג לצד תמונות מופעל.
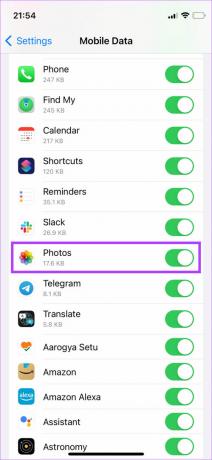
7. הפעל מחדש את האייפון
פתרון פשוט כמו הפעלה מחדש בכוח יכול לעתים קרובות לתקן בעיות כמו אלה באייפון שלך. נסה לבצע את השלבים האלה באייפון שלך כדי לתקן את בעיית הווידאו או התמונה שלא טעינת.
עבור iPhone 6s ומטה:
לחץ והחזק את כפתור הבית וכפתור ההפעלה בו-זמנית. שחרר אותם כאשר אתה רואה את הלוגו של אפל על המסך.
לאייפון 7:
לחץ והחזק את מקש עוצמת הקול ואת לחצן ההפעלה. שחרר אותם כאשר אתה רואה את הלוגו של אפל על המסך.
לאייפון 8 ומעלה:
לחץ ושחרר את מקש הגברת עוצמת הקול, לחץ ושחרר את מקש הפחתת עוצמת הקול ולאחר מכן לחץ והחזק את לחצן הצד/ההפעלה עד שתראה את הלוגו של Apple על המסך.
8. פנה זיכרון RAM על ידי ניקוי אפליקציות רקע
לאחר פינוי שטח אחסון באייפון, חשוב גם לוודא שיש זיכרון RAM פנוי שניתן להשתמש בו כדי להפעיל תהליכים ביעילות, אפילו ברקע. אם זיכרון ה-RAM הזמין נמוך מדי, ייתכן שה-iPhone שלך לא יוכל להציג את הסרטון או התמונה, מה שמוביל לבעיה.
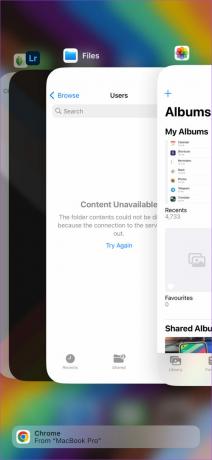
הדרך הטובה ביותר להבטיח שיש מספיק זיכרון RAM פנוי באייפון שלך היא להרוג את האפליקציות הפועלות ברקע. יישומים אלה צורכים משאבים, כך שסיימתם תפנה מעט זיכרון RAM כדי שאפליקציית התמונות תפעל כראוי.
9. מעבר מביתא iOS לגרסה יציבה
גרסת הבטא של iOS עשויה לתת לך גישה למספר תכונות חדשות, אבל בהתחשב בכך שהיא בשלבי בטא, היא עשויה להביא גם כמה באגים ובעיות. הבעיה הנפוצה ביותר בהפעלת גרסת הבטא של iOS היא שייתכן שחלק מהאפליקציות לא יפעלו כמתוכנן. אם אתה מפעיל את הבטא של iOS 16 והגרסה היציבה עדיין על iOS 15, יש סיכוי שאפליקציית התמונות עדיין לא מותאמת לגרסה האחרונה.
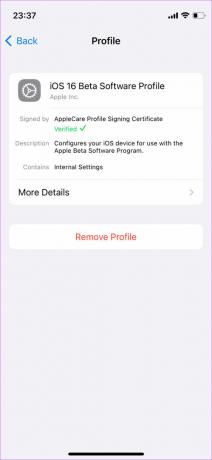
כך, חזור לגרסה היציבה של iOS באייפון שלך ולאחר מכן השתמש באפליקציית התמונות כדי להציג את הסרטונים והתמונות שלך ללא בעיות.
10. עדכן את האייפון שלך לגרסה האחרונה של iOS
גרסת iOS באייפון שלך עשויה להכיל כמה באגים, מה שיוביל לכך שתמונות וסרטונים לא נטענים כראוי. עדכן את האייפון שלך לגרסה העדכנית ביותר של iOS כדי לתקן באגים פוטנציאליים. הנה איך לעשות את זה.
שלב 1: פתח את אפליקציית ההגדרות באייפון שלך ובחר כללי.
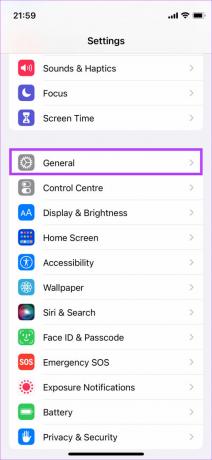
שלב 2: הקש על עדכון תוכנה.
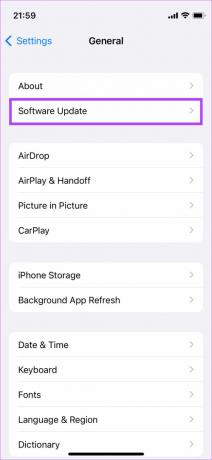
שלב 3: אם עדכון חדש זמין עבור האייפון שלך, הוא יופיע במסך זה. הקש על 'הורד והתקן' והמתן עד להשלמת ההתקנה.
לחיות מחדש את הזיכרונות שלך
אל תדאג אם לא הצלחת לטעון תמונות או סרטונים באייפון שלך. זוהי בעיה זמנית שתוכל לפתור בקלות על ידי ביצוע השלבים שהוזכרו לעיל. לאחר שתפתרו את זה, תוכלו לצפות בכל הסרטונים והתמונות שלכם כדי לחיות מחדש את הזיכרונות הבלתי יסולא בפז. השאר אגודל למעלה בתגובות למטה אם מדריך זה עזר לך לתקן את הבעיה.
עודכן לאחרונה ב-05 בספטמבר, 2022
המאמר לעיל עשוי להכיל קישורי שותפים שעוזרים לתמוך ב-Guiding Tech. עם זאת, זה לא משפיע על שלמות העריכה שלנו. התוכן נשאר חסר פניות ואותנטי.



