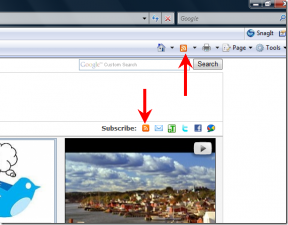תקן מסנני זום שאינם מוצגים במחשב
Miscellanea / / April 04, 2023
זום הוא שירות תקשורת וידאו עבור אנשים או ארגונים. אתה יכול להשתתף בפגישות במשרד שלך או לקיים פגישה עם החברים שלך. כמו כן, ניתן להשתמש במסנני הווידאו בפגישה כדי לקיים פגישות מהנות ומעניינות. אבל משתמשים רבים התמודדו עם הבעיה של מסנני זום שלא מופיעים במחשב שלהם. אנו מביאים אליך מדריך מושלם שילמד אותך כיצד לתקן מסנני וידאו עבור זום לא מראה בעיה. אז, המשך לקרוא!
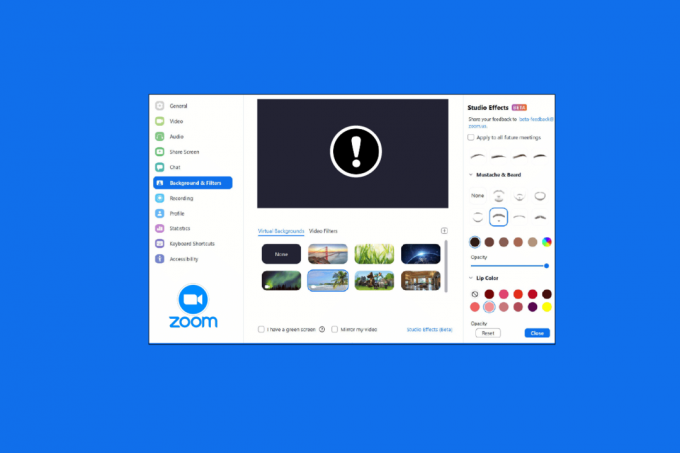
תוכן העניינים
- כיצד לתקן מסנני זום שאינם מוצגים במחשב
- שיטה 1: הצטרף לפגישה בגרסה הישנה
- שיטה 2: הירשם להגדלה
- שיטה 3: הפעל מסנני וידאו
- שיטה 4: עדכן את אפליקציית זום
- שיטה 5: התקן מחדש את אפליקציית Zoom
- שיטה 6: השתמש בגרסת זום אינטרנט
- שיטה 7: צור קשר עם תמיכת זום
כיצד לתקן מסנני זום שאינם מוצגים במחשב
משתמשים רבים דיווחו שהם מתמודדים עם בעיה חסרה ברקע זום וכרטיסיית המסננים במחשב Windows. ישנן סיבות אפשריות רבות לבעיה זו, וכיסינו את כל הפתרונות לתיקון הבעיה במאמר זה. השיטות מסודרות מהאופן הבסיסי ועד המתקדם, כך שעליך לבצע את זה שלב אחר שלב כדי לקבל פילטר וידאו של זום על הפגישות.
להלן שיטות פתרון הבעיות לתיקון בעיה חסרה ברקע זום ובכרטיסיית המסננים.
שיטה 1: הצטרף לפגישה בגרסה הישנה
אתה יכול לתקן בעיה זו על ידי התחלת פגישת זום מהגרסה הישנה. הפעל את הפגישה בגרסה הישנה יותר של אפליקציית זום ובדוק אם רקע זום וכרטיסיית המסננים חסרים או לא.

שיטה 2: הירשם להגדלה
השיטה הבאה שהיא תיקון קל עבור מסנני וידאו זום שאינם מוצגים במחשב היא להתחבר שוב לזום. השימוש באפליקציית זום במכשירים מרובים הוא בסדר לחלוטין, אך לפעמים, בעת הצטרפות לסמינר מקוון במיוחד, עלולות להתרחש מסנני וידאו עבור זום שלא מציגים בעיה. לכן, כדי לתקן תקלות או באגים זמניים, עליך להתחבר שוב לחשבון הזום שלך.
לפני ההצטרפות לפגישה, אתה יכול לנסות להיכנס ללקוח זום כדי לפתור מסנני זום שאינם מציגים בעיה. אם לא יצרת חשבון זום, אז הירשם כדי להגדיל ולהיכנס לחשבון שלך.
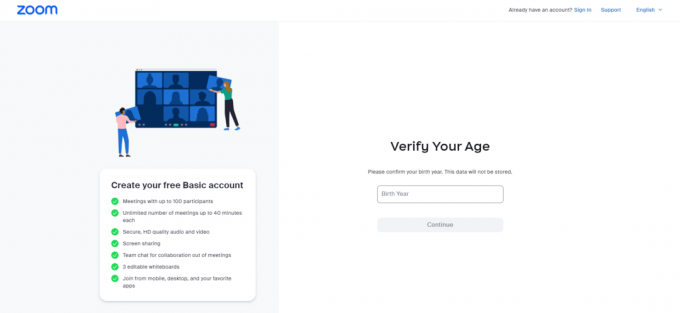
קרא גם:כיצד להקליט פגישת זום ללא הרשאה ב-Windows 10
שיטה 3: הפעל מסנני וידאו
אם תכונת מסנני הווידאו מושבתת בהגדרות, זו יכולה להיות הסיבה העיקרית לכך שאתה מתמודד עם מסנני זום שאינם מציגים בעיה. מסנני הווידאו עוזרים לאפשר תכונת רקע זום ומסננים מהכרטיסייה. אבל אם תכונה זו מושבתת, הדבר עלול לגרום לכך שמסנני וידאו עבור זום לא יראו בעיה. לכן, חשוב להפעיל את תכונות מסנני הווידאו, אותן תוכל לעשות בעזרת השלבים הבאים:
1. להתחבר אל ה תקריב לקוח בדפדפן.
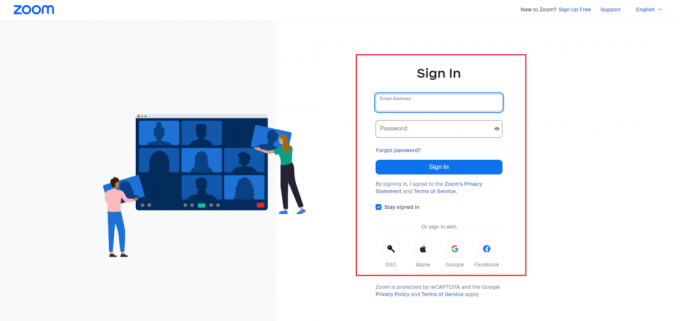
2. הקלק על ה הגדרות אוֹפְּצִיָה.

3. בתוך ה פְּגִישָׁה הגדרות, בחר בפגישה (מתקדם) אוֹפְּצִיָה.
4. להדליק הבורר עבור וִידֵאוֹמסננים.
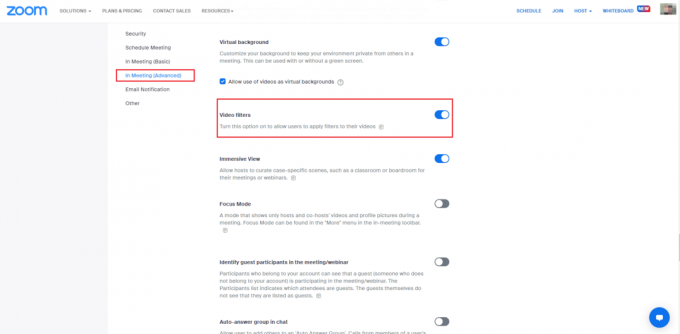
שיטה 4: עדכן את אפליקציית זום
שימוש בגרסה מיושנת של זום יגרום לכל כך הרבה בעיות, כולל מסנני זום שלא מציגים בעיה. אם אתה משתמש ב-Zoom Desktop Client, עליך לעדכן את האפליקציה כדי למנוע באגים או שגיאות. לפיכך, מומלץ להשתמש בגרסה המעודכנת העדכנית ביותר של זום לפי ההנחיות בשלבים שלהלן.
1. לְהַשִׁיק תקריב ולחץ על תמונת פרופיל.
2. לאחר מכן, בחר את בדוק עדכונים אפשרות מהרשימה הנפתחת.
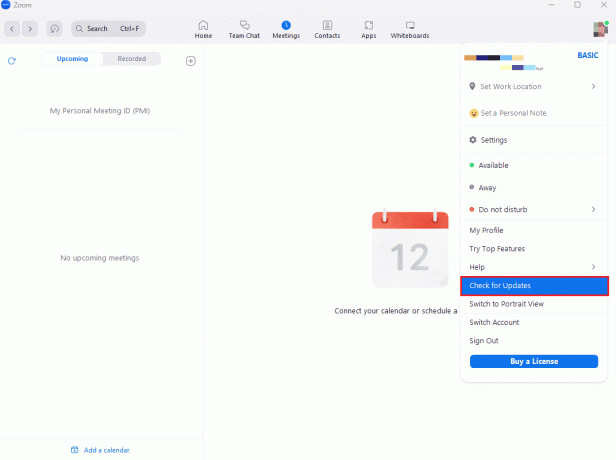
3. כאן, תקבל הודעה המציינת אתה מעודכן אם האפליקציה מעודכנת. אם עדכונים ממתינים, אז אתה יכול לעקוב אחר ההוראות שעל המסך כדי לעדכן את אפליקציית זום.

הערה: אם ברצונך לעדכן ידנית את לקוח Zoom Desktop, תוכל לעשות זאת על ידי הפעלת ה שמור אוטומטית על לקוח שולחן העבודה של Zoom מעודכן אפשרות בהגדרות כפי שמוצג בתמונה למטה.

לבסוף, בדוק אם תיקנו מסנני וידאו עבור זום לא מראה בעיה.
קרא גם:תקן שמע זום לא עובד Windows 10
שיטה 5: התקן מחדש את אפליקציית Zoom
שיטה נוספת שיכולה לעזור לך עם מסנני זום שאינם מוצגים היא הסרת ההתקנה ולאחר מכן התקנה מחדש של אפליקציית זום. התקנה חדשה של לקוח Zoom Desktop בדרך כלל עוזרת בניקוי כל הבעיות והתקלות שגורמות לכך שמסנני רקע מציגים כעת שגיאה. רשמנו את השלבים להתקנה מחדש של לקוח Zoom Desktop במחשב האישי שלך למטה;
1. לחץ על מקש Windows, הקלד לוח בקרה ולחץ על לִפְתוֹחַ.
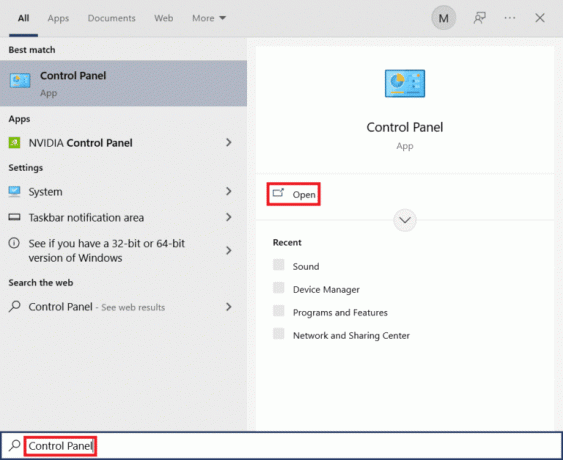
2. הגדר את הצג לפי > סמלים גדולים, ולאחר מכן לחץ על תוכניות ותכונות הגדרה מהרשימה של כל פריטי לוח הבקרה.
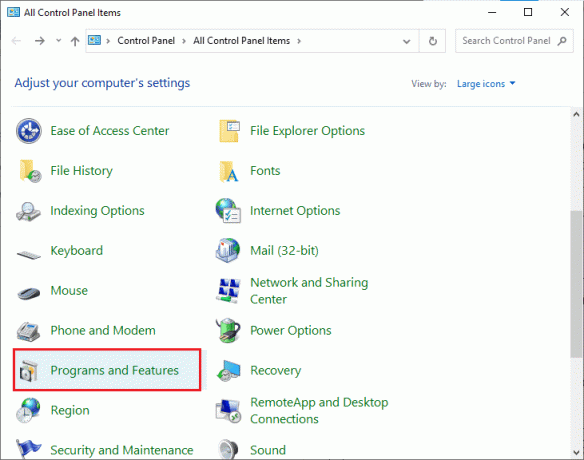
3. כעת, לחץ על תקריב תוכנית ובחר את הסר את ההתקנה אפשרות להסיר את האפליקציה מהמחשב.
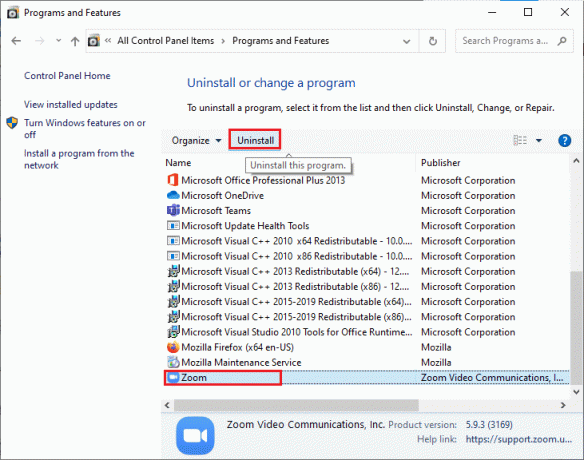
4. עקוב אחרי הוראות על המסך והסר את ההתקנה של לקוח Zoom Desktop, לאחר מכן הפעל מחדש את המחשב.
5. כעת לאחר שהאפליקציה מוסרת, פתח את הדפדפן שלך ו הורד את זום האפליקציה בשולחן העבודה שלך שוב.
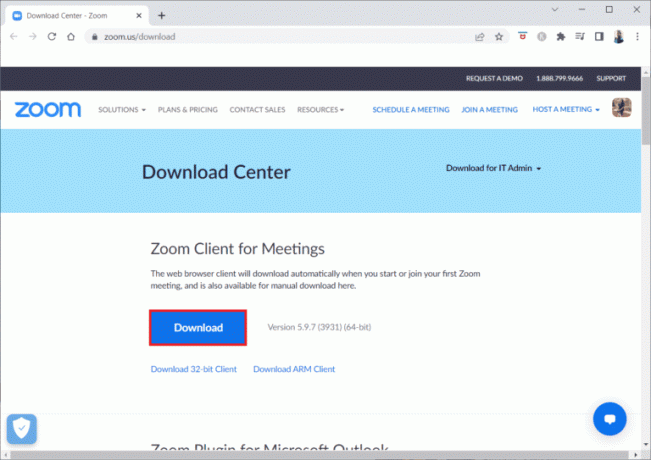
6. לאחר מכן, הפעל את ZoomInstaller קובץ בתחתית המסך.

7. כעת, המתן עד שתהליך ההתקנה יסתיים ו התחברות לחשבון הזום שלך כדי לבדוק אם הבעיה עם מסנני הווידאו של זום לא מראה נפתרה.

שיטה 6: השתמש בגרסת זום אינטרנט
אם אתה מתמודד עם מסנני זום שאינם מציגים בעיה בעת השימוש בלקוח שולחן העבודה, תוכל לתקן את הבעיה על ידי שימוש בלקוח הזום ב- דפדפן אינטרנט. אתה יכול להשתמש בשירות זום גם בדפדפן האינטרנט שלך. השימוש בגרסת האינטרנט עדיין מאפשר לך להצטרף לפגישות מדפדפן האינטרנט שלך. זה עשוי לפתור את הבעיה של מסנני וידאו זום שאינם מופיעים במחשב.

קרא גם:תיקון זום אינו מסוגל לזהות מצלמה
שיטה 7: צור קשר עם תמיכת זום
לבסוף, נסה ליצור קשר עם תמיכה בזום צוות לתקן מסנני וידאו זום שאינם מופיעים בבעיה במחשב. זהו המוצא האחרון לפתור מסנני וידאו עבור זום לא מראה בעיה במערכת שלך. אתה יכול לחפש מדריכים נפוצים לפתרון בעיות כדי למצוא את הפתרון לבעיה שלך. אתה יכול גם ללכת ל עמוד קהילה זום ולדון בשגיאה שלך.

שאלות נפוצות (שאלות נפוצות)
שאלה 1. מה גורם לבעיה שמסנני זום לא מציגים?
תשובות בעיה זו עלולה להתרחש בעיקר אם אתה משתמש בלקוח זום בדפדפן האינטרנט שלך.
שאלה 2. כיצד לתקן רקע זום וכרטיסיית פילטרים חסרים?
תשובות אתה יכול להשתמש בלקוח Zoom Desktop כדי לקבל את מסנני הווידאו בפגישות. כמו כן, עליך להפעיל את תכונת מסנני הווידאו.
שאלה 3. כיצד להוסיף מסננים וירטואליים בפגישות זום?
תשובות כאשר אתה מצטרף לפגישה, לחץ על סמל חץ הבא ל תפסיקסמל ובחר את מסנן וידאו אפשרות ובחר מסנן להחיל.
מוּמלָץ:
- תקן את מסוף הניהול של WSUS לא ניתן לחבר את שרת WSUS באמצעות ממשק API מרוחק
- תקן את דיסקורד שנתקע במסך המתחבר
- תקן את קוד שגיאת זום 2008 ב-Windows 10
- תקן שגיאת זום 1132 ב-Windows 10
אנו מקווים כי הדוקטור שלנו כיצד לתקן מסנני זום אינם מוצגים במחשב שלך עזר לך להנחות את כל הדרכים האפשריות שבהן תוכל לתקן מסנני וידאו עבור בעיה זום לא מראה. מלבד זאת, אם יש לך עוד שאילתות או הצעות, תוכל להשאיר אותן בסעיף ההערות למטה.

אילון דקר
אילון הוא סופר טכנולוגי ב-TechCult. הוא כותב מדריכי הדרכה כבר כ-6 שנים וכיסה נושאים רבים. הוא אוהב לכסות נושאים הקשורים ל-Windows, אנדרואיד, ואת הטריקים והטיפים האחרונים.