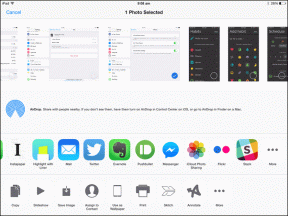9 הדרכים המובילות לתקן הודעות Microsoft Teams שאינן עובדות ב-Google Chrome
Miscellanea / / April 04, 2023
למרות של-Microsoft Teams יש יישומי שולחן עבודה מקוריים ב-Windows וב-Mac, ייתכן שתעדיף את אפליקציית האינטרנט כדי לתקשר עם עמיתיך או תלמידים אחרים. בעוד שגרסת האינטרנט של Teams עמוסה בתכונות, לפעמים היא לא מצליחה לשלוח הודעות בזמן אמת. אם אתה מתמודד עם אותו הדבר, הנה הדרכים הטובות ביותר לתקן את ההתראות של Microsoft Teams שאינן פועלות ב-Google Chrome.
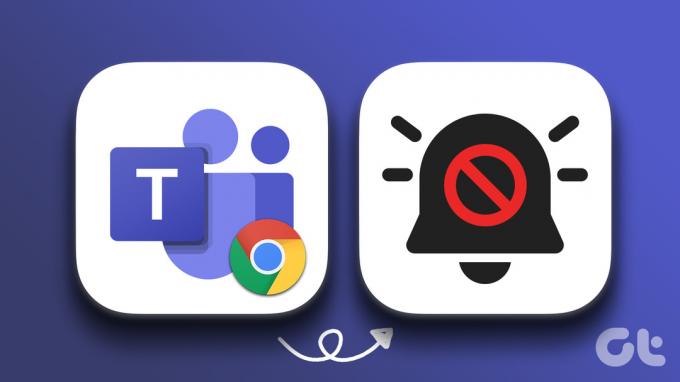
לפעמים ה התראות לא עובדות ב-Google Chrome ואתה יכול להתמודד איתם בנפרד. עם זאת, הודעות Teams שאינן פועלות ב-Google Chrome יכולות להוביל לבלבול ולתקשורת שגויה בין חברי הצוות. לפני שתחמיץ התראות חשובות במהלך שעות העבודה, השתמש בפתרונות שלהלן כדי להתחיל לקבל הודעות דחיפה מיידיות.
1. הפעל את הודעות Google Chrome
נתחיל קודם כל מהבסיס. משתמשי Windows ו-Mac יצטרכו להפעיל התראות Google Chrome כדי לקבל הודעות דחיפה מיישומי אינטרנט.
חלונות
שלב 1: הקש על מקשי Windows + I כדי לפתוח את אפליקציית ההגדרות במחשב Windows שלך.
שלב 2: בחר מערכת בסרגל הצד השמאלי ולחץ על התראות מהחלונית הימנית.

שלב 3: הפעל את המתג עבור Google Chrome מהתפריט הבא.

מק
שלב 1: לחץ על סמל Apple בפינה השמאלית העליונה ופתח את תפריט העדפות המערכת.

שלב 2: בחר התראות והתמקדות.

שלב 3: בחר Google Chrome בסרגל הצד השמאלי. מהחלונית הימנית, הפעל את הלחצן 'אפשר התראות'.

2. אפשר הודעות אינטרנט של צוותים
לאחר שתפעיל הודעות Chrome ב-Windows וב-Mac, חזור על אותו הדבר עבור Teams Web וקבל התראות בזמן אמת.
שלב 1: בקר ב-Microsoft Teams ב-Google Chrome והתחבר עם פרטי החשבון שלך.
בקר ב-Microsoft Teams
שלב 2: צוותים יבקשו ממך להפעיל הודעות על שולחן העבודה.

שלב 3: בחר הפעל ולחץ על אפשר בחלק העליון.

3. השבת את 'נא לא להפריע' (Windows)
כאשר אתה מפעיל את 'נא לא להפריע' ב-Windows, המערכת שולחת את כל ההודעות של Teams ישירות למרכז ההתראות. בצע את השלבים שלהלן כדי להשבית DND ב-Windows.
שלב 1: פתח את תפריט ההודעות ב-Windows (עיין בשלבים למעלה).
שלב 2: השבת את הלחצן 'נא לא להפריע'.

4. כבה את פוקוס (Mac)
אפל מיתגה מחדש את 'נא לא להפריע' כ התמקדו ב-Mac. אתה יכול לכבות את פוקוס או לא לכלול את Google Chrome מפוקוס ב-Mac.
שלב 1: פתח את מרכז הבקרה מהפינה השמאלית העליונה בשורת התפריטים.
שלב 2: בטל פוקוס.

כדי לקבל הודעות Teams מ-Google Chrome בזמן ש-Focus פעיל, יהיה עליך להוציא את הדפדפן מפרופיל ה-Focus.
שלב 1: לחץ על תפריט Apple, בחר העדפות מערכת.

שלב 2: מחלון העדפות המערכת, בחר הודעות ומיקוד.

שלב 3: לחץ על לשונית פוקוס ובחר פרופיל פוקוס בסרגל הצד השמאלי.
שלב 4: בחר אפליקציות ולחץ על סמל +.
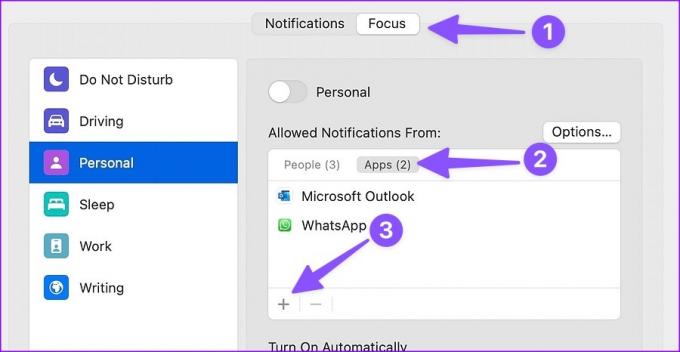
שלב 4: חפש את Google Chrome ולחץ על הוסף.

5. בדוק את סטטוס Microsoft Teams שלך
אם הגדרת DND (נא לא להפריע) כסטטוס Microsoft Teams, האפליקציה תשבית את כל ההתראות. לכן, תצטרך לשנות את סטטוס Microsoft Teams שלך לזמין.
שלב 1: עבור אל Microsoft Teams באינטרנט ובחר את תמונת הפרופיל שלך בפינה השמאלית העליונה.
שלב 2: הרחב את תפריט המצב ובחר זמין.

אתה יכול לבדוק את הפוסט שלנו כדי ללמוד הכל על סוגי סטטוסים שונים ב-Microsoft Teams.
6. אפשר הודעות צוותים עבור החשבון שלך
בצע את השלבים הבאים כדי להפעיל התראות Teams עבור חשבונך ב-Google Chrome.
שלב 1: מהאינטרנט של Teams, בחר בתפריט שלוש הנקודות בחלק העליון.
שלב 2: בחר הגדרות.

שלב 3: לחץ על התראות בסרגל הצד השמאלי.

שלב 4: אפשר את הלחצן 'הצג תצוגה מקדימה של הודעה'.
7. בטל את ההשתקה של ערוצי Teams
האם השתקת ערוץ Teams ושכחת לבטל את ההשתקה מאוחר יותר? לא תקבל התראות Teams ב-Google Chrome. הנה איך לגלות זאת ולבטל את השתקת הערוצים ב-Teams.
שלב 1: מהאינטרנט של Teams, מצא ערוצים רלוונטיים בסרגל הצד השמאלי.
שלב 2: לחץ לחיצה ימנית עליו והרחיב את תפריט הודעות הערוץ.
שלב 3: בחר 'כל הפעילות' ואתה מוכן ללכת.
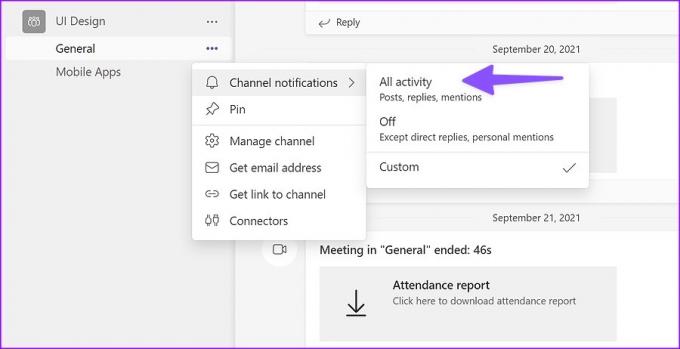
תקבל התראות, תשובות ואזכורים על שולחן העבודה שלך.
8. השאר את הכרטיסייה Microsoft Teams פתוחה
אם תסגור בטעות את הכרטיסייה Microsoft Teams באינטרנט, Chrome ישהה את כל ההתראות מהשירות. עליך לשמור את הכרטיסייה צוותים פעילה ב-Google Chrome כדי לקבל הודעות ללא דיחוי. אתה יכול אפילו להצמיד את הכרטיסייה ב-Chrome.
שלב 1: לחץ לחיצה ימנית על הכרטיסייה צוותים ובחר הצמד מתפריט ההקשר.
שלב 2: Google Chrome יצמיד את הכרטיסייה צוותים בפינה השמאלית.

9. השתמש באפליקציית שולחן העבודה של Teams
Microsoft Teams דרך Google Chrome שימושי עבור משתמשי ChromeOS ו-Linux שאינם יכולים לנסות את האפליקציה המקורית. כלי התקשורת זמין להורדה ב-Windows וב-Mac. הוא עשיר בתכונות ומציע חוויה טובה יותר מגרסת האינטרנט בכרום. הורד את Microsoft Teams עבור Windows או Mac וסיים את בעיות ההתראות בשולחן העבודה.
הורד את Microsoft Teams בשולחן העבודה
תהנה מתקשורת חלקה של צוותים
כאשר שרתי Teams מתמודדים עם בעיה, אתה תמשיך להתמודד עם בעיות הודעות. אף אחד מהטריקים לא יעבוד. תצטרך לחכות שמיקרוסופט תתקן את הבעיה. איזה טריק עזר לך לתקן את ההתראות של Teams שלא עובדות ב-Google Chrome?
עודכן לאחרונה ב-20 באוקטובר, 2022
המאמר לעיל עשוי להכיל קישורי שותפים שעוזרים לתמוך ב-Guiding Tech. עם זאת, זה לא משפיע על שלמות העריכה שלנו. התוכן נשאר חסר פניות ואותנטי.
נכתב על ידי
פרק שאה
פרת' עבד בעבר ב-EOTO.tech כשסיקר חדשות טכנולוגיות. כרגע הוא מתמחה ב-Guiding Tech וכותב על השוואת אפליקציות, הדרכות, טיפים וטריקים של תוכנה וצולל עמוק לתוך פלטפורמות iOS, Android, macOS ו-Windows.