8 הדרכים הטובות ביותר לתקן צ'אט עבור צוותי מיקרוסופט שלא עובדים על Windows 11
Miscellanea / / April 04, 2023
צ'אט עבור Microsoft Teams הגיע כחלופה לסקייפ לחיבור עם אנשי הקשר שלך. אתה יכול לשלוח הודעות, להשתמש בתגובות אימוג'י ולהתחבר באמצעות שיחות וידאו. סמל הצ'אט זמין בשורת המשימות של מחשב Windows 11 שלך כדי להתחיל להשתמש באפליקציה.

אבל כמה משתמשים התלוננו שהם לא יכולים להשתמש באפליקציית Chat במחשבים שלהם. אז אם גם אתה מתמודד עם בעיות כאלה, אנו מביאים את הפתרונות הטובים ביותר לתיקון Chat for Microsoft Teams שלא עובד על Windows 11.
1. תבדוק את חיבור האינטרנט שלך
שיטת פתרון הבעיות הראשונה היא לבדוק את חיבור האינטרנט שלך בפשטות. חבר את מחשב Windows 11 שלך לפס תדרים של 5GHz ו להריץ מבחן מהירות. זה יבטיח שספק שירותי האינטרנט שלך לא עומד בפני זמן השבתה.
2. הפעל מחדש את צ'אט עבור Microsoft Teams App
הפתרון הבסיסי הבא הוא להפעיל מחדש את האפליקציה במחשב Windows 11 שלך. זה ייתן לאפליקציה התחלה חדשה ויעזור לפתור את הבעיה.
שלב 1: לחץ על סמל החץ בפינה השמאלית התחתונה של שורת המשימות.

שלב 2: לחץ לחיצה ימנית על סמל Microsoft Teams ובחר צא.
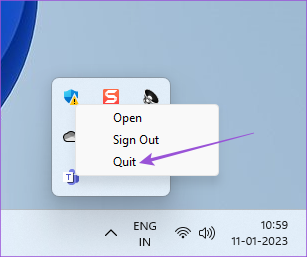
שלב 3: לאחר שתסיים, לחץ שוב על סמל הצ'אט באמצע שורת המשימות כדי להפעיל מחדש את האפליקציה.

3. התחבר שוב לחשבון Microsoft שלך
אם הפעלה מחדש של האפליקציה לא עבדה, תוכל לצאת ולהיכנס שוב לחשבון Microsoft שלך. פעולה זו תוריד שוב את כל הצ'אטים באפליקציית Chat for Microsoft Teams.
שלב 1: לחץ על סמל החץ בפינה השמאלית התחתונה של שורת המשימות.

שלב 2: לחץ לחיצה ימנית על סמל Microsoft Teams ובחר יציאה.

שלב 3: לחץ על יציאה שוב כדי לאשר את בחירתך.

שלב 4: תחת בחר חשבון, בחר את כתובת הדוא"ל שלך של Microsoft כדי להיכנס שוב.

שלב 5: נסה להפעיל את אפליקציית הצ'אט כדי לבדוק אם הבעיה נפתרה.

4. תקן ואפס את אפליקציית הצ'אט
Windows 11 מאפשר לך לתקן ולאפס אפליקציות מותקנות במחשב שלך כדי לפתור בעיות שונות, כולל זו. שים לב שאיפוס האפליקציה ימחק את כל הנתונים שלה, ותצטרך להיכנס שוב לחשבון שלך. הנה איך.
שלב 1: לחץ על סמל התחל במחשב Windows 11 שלך, הקלד הגדרות, והקש Enter.

שלב 2: לחץ על אפליקציות מהתפריט השמאלי.

שלב 3: לחץ על אפליקציות מותקנות.

שלב 4: לחפש אחר צוותי מיקרוסופט.
שים לב שהלוגו של Chat מ-Microsoft Teams שונה מ-Microsoft Teams for Enterprise. על הלוגו של Chat for Microsoft Teams לא יהיה T לבן.

שלב 5: לחץ על שלוש הנקודות בצד ימין של הלוגו ובחר באפשרויות מתקדמות.

שלב 6: גלול מטה ולחץ על תיקון. לאחר מכן עקוב אחר התהליך שעל המסך.

שלב 7: אם האפליקציה עדיין לא עובדת כמו שצריך, תוכל ללחוץ על איפוס.

שלב 8: לאחר מכן, סגור את החלון ובדוק אם הבעיה נפתרה.
5. בדוק אם האפליקציה חסומה על ידי חומת האש של Windows
חומת האש של Windows Defender היא תכונת אבטחה מובנית המגבילה או מאפשרת לתוכניות ואפליקציות ליצור חיבורים יוצאים. אז אם האפליקציה Chat for Microsoft Teams עדיין לא עובדת במחשב Windows 11 שלך, תוכל לבדוק אם חומת האש חסמה אותה.
שלב 1: לחץ על סמל התחל במחשב Windows 11 שלך, הקלד חומת אש והגנה על רשת, והקש Enter.

שלב 2: לחץ על אפשר אפליקציה דרך חומת אש.

שלב 3: לחץ על שנה הגדרות.

שלב 4: גלול מטה ולחץ על תיבות הסימון לצד Teams.exe.

שלב 5: לחץ על אישור בתחתית כדי לאשר.

שלב 6: סגור את החלון ופתח את אפליקציית הצ'אט כדי לבדוק אם הבעיה נפתרה.

אתה יכול גם לקרוא על כמה דרכים נוספות אפס את הגדרות חומת האש ב-Windows 11.
6. הפעל את פותר הבעיות של Windows Store
אם הפתרון שלעיל לא עובד, אתה יכול להפעיל את פותר הבעיות של Windows Store כדי לאפשר למחשב שלך לבדוק ולתקן את הבעיה באופן אוטומטי. שים לב ש-Windows 11 Insider Build 25169 ומעלה יציג את פותר הבעיות באפליקציה של Microsoft Store כאפליקציות של Windows Store.
שלב 1: לחץ על סמל התחל במחשב Windows 11 שלך, הקלד הגדרות, והקש Enter.

שלב 2: תחת הגדרות מערכת, גלול מטה ולחץ על פתרון בעיות.

שלב 3: לחץ על פותרי בעיות אחרים.

שלב 4: גלול מטה ולחץ על הפעל ליד יישומי חנות Windows.

שלב 5: עקוב אחר ההוראות שעל המסך כדי לסיים את תהליך פתרון הבעיות.
שלב 6: לאחר השלמת התהליך, פתח את אפליקציית הצ'אט כדי לבדוק אם הבעיה נפתרה.

7. מחק את מטמון האפליקציה של Teams
מטמון האפליקציה מאחסן את כל ההעדפות ופרטי הכניסה שלך במחשב Windows 11 שלך. תוכל למחוק את מטמון האפליקציה עבור Microsoft Teams על ידי ביצוע השלבים הבאים.
שלב 1: הקש Windows + R כדי לפתוח את חלון ההפעלה.
שלב 2: סוּג %AppData%\Microsoft\Teams והקש Enter.

שלב 3: בחר את כל התוכן ולחץ על Delete.
שלב 4: סגור את החלון והפעל מחדש את המחשב.

שלב 5: פתח שוב את אפליקציית Chat ובדוק אם הבעיה נפתרה.

8. עדכן את Windows 11
האפשרות האחרונה שתוכל לנסות היא עדכון גרסת Windows 11 במחשב שלך. פעולה זו תסיר את הבאגים המונעים מאפליקציית Chat for Microsoft Teams לפעול כראוי.
שלב 1: לחץ על סמל התחל במחשב Windows 11 שלך, הקלד הגדרות, והקש Enter.

שלב 2: לחץ על Windows Update בפינה השמאלית העליונה.

שלב 3: אם קיים עדכון זמין, הורד והתקן אותו.
שלב 4: לחץ על הפעל מחדש כדי להתקין את העדכונים.

שלב 5: לאחר שתסיים, בדוק אם הבעיה נפתרה.
התחבר עם אהובים
האפליקציה Chat for Microsoft Teams הוצגה ב-Windows 11 כדי ליצור קשר עם אנשי הקשר האישיים שלך בלבד. אתה יכול גם לקרוא את הפוסט שלנו אם תגובות Microsoft Teams לא פועלות ב-Windows 11.
עודכן לאחרונה ב-02 בפברואר, 2023
המאמר לעיל עשוי להכיל קישורי שותפים שעוזרים לתמוך ב-Guiding Tech. עם זאת, זה לא משפיע על שלמות העריכה שלנו. התוכן נשאר חסר פניות ואותנטי.
נכתב על ידי
Paurush Chaudhary
ביטול המסתורין של עולם הטכנולוגיה בצורה הפשוטה ביותר ופתרון בעיות יומיומיות הקשורות לסמארטפונים, מחשבים ניידים, טלוויזיות ופלטפורמות הזרמת תוכן.



