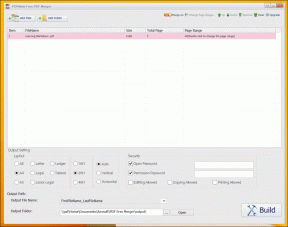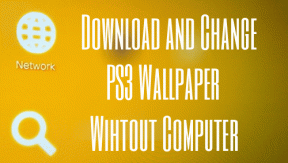כיצד להסיר אפליקציות ב-Mac: 5 דרכים מהירות
Miscellanea / / April 04, 2023
ישנן מספר דרכים וסיבות למחוק אפליקציות מה-Mac שלך. ייתכן שאתה משועמם מאפליקציה, רוצה להסיר אפליקציות שאתה בקושי משתמש בהן, או מבקש לנקות אפליקציות זבל מה-Mac שלך. ובכן, סיקרנו אתכם במדריך שלב אחר שלב זה כיצד להסיר אפליקציות ב-Mac בחמש דרכים שונות.
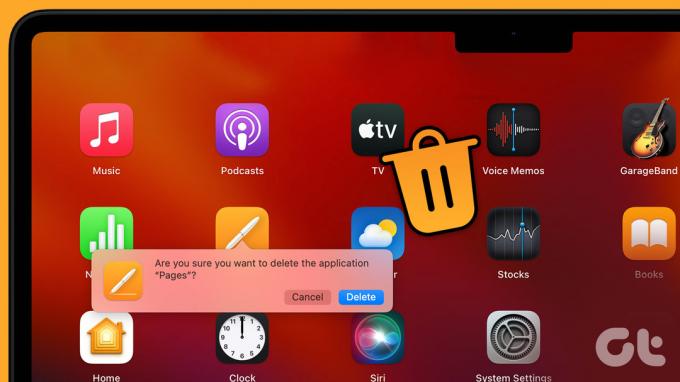
יתר על כן, תהליך הסרת ההתקנה משתנה בהתאם אם הורדת את האפליקציה מהאינטרנט או מחנות האפליקציות. בלי קשר, מאמר זה מכסה את כל הדרכים האפשריות למחוק אפליקציות מה-Mac שלך ללא טרחה. אז, בואו נקפוץ ישר פנימה.
טיפ מהיר: אם אינך רוצה לעבור על כל הדרכים הידניות להסרת האפליקציה, תוכל לדלג ישירות לשיטה האחרונה ולהסיר את ההתקנה של האפליקציה בלחיצת כפתור.
1. כיצד למחוק אפליקציות ב-Mac באמצעות Launchpad
זוהי אחת הדרכים הקלות והנפוצות ביותר להסרת התקנה של אפליקציה ב-Mac שהורדת מ-App Store. הנה איך לעשות את זה.
שלב 1: לחץ על סמל Launchpad ב-Dock כדי לפתוח Launchpad.
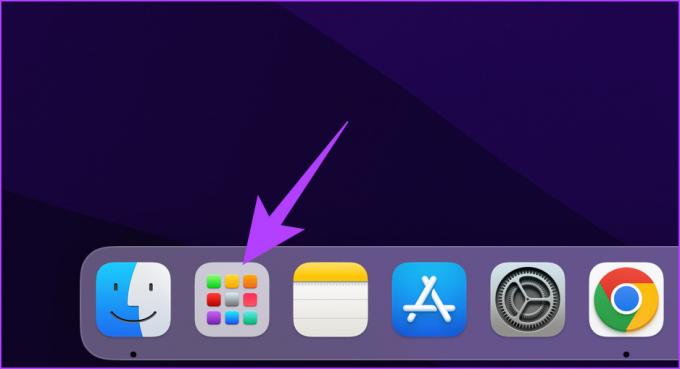
שלב 2: אתר את האפליקציה שברצונך למחוק.

שלב 3: לחץ והחזק את האפליקציה עד שהסמלים יתחילו להתנועע.
הערה: לחלופין, תוכל גם ללחוץ על מקש Option.

שלב 4: לבסוף, לחץ על X בפינה השמאלית העליונה של סמל האפליקציה כדי להסיר את ההתקנה מה-Mac שלך.
הערה: אינך יכול להסיר את יישומי ה-macOS המלאים.

זהו זה! הסרת את האפליקציה שאינך רוצה מה-Mac שלך. עם זאת, לא תוכל להסיר את ההתקנה של האפליקציה שהורדת מהאינטרנט. אם אתם רוצים למחוק אפליקציה כזו, המשיכו לקרוא.
2. כיצד להסיר תוכניות ב-Mac באמצעות Finder
זֶה שיטה באמצעות Finder מאפשר לך למחוק אפליקציות שהורדת מ-Mac App Store ומהאינטרנט. השלבים פשוטים וברורים.
הערה: לפני שנתחיל למחוק את האפליקציה, ודא שהיא לא פועלת וסגורה. אם לא, סגור או סגור בכוח את האפליקציה ובצע את השלבים.
שלב 1: פתח את Finder מה-Dock.

שלב 2: מהחלונית הצדדית, עבור אל תיקיית היישומים.

שלב 3: אתר את האפליקציה שברצונך למחוק. לחץ לחיצה ימנית על הסמל שלו ובחר 'העבר לסל'.

זה בערך הכול. מחקת את האפליקציה מה-Mac שלך. עם זאת, לפעמים, שאר הקבצים של היישומים נשארים ב-Mac שלך. אז, בצע את השלבים הבאים כדי להסיר את שאריות קבצים של האפליקציה שמחקת מה-Mac שלך.
שלב 4: כעת, לחץ על התפריט Go בשורת המשימות ובחר 'עבור לתיקיה'.

שלב 5: כעת, עליך לעבור על התיקיות למטה באופן ידני ולמחוק את כל הקבצים הקשורים מהאפליקציה.
~/ספרייה/תמיכה באפליקציות~/ספרייה/תוספי אינטרנט~/ספרייה/העדפות~/ספרייה/תמיכה באפליקציות/CrashReporter~/ספרייה/מצב יישום נשמר~/ספרייה/מטמונים/Library/Caches
שלב 6: לבסוף, לחץ באמצעות לחצן העכבר הימני על הסל ובחר Empty Bin.
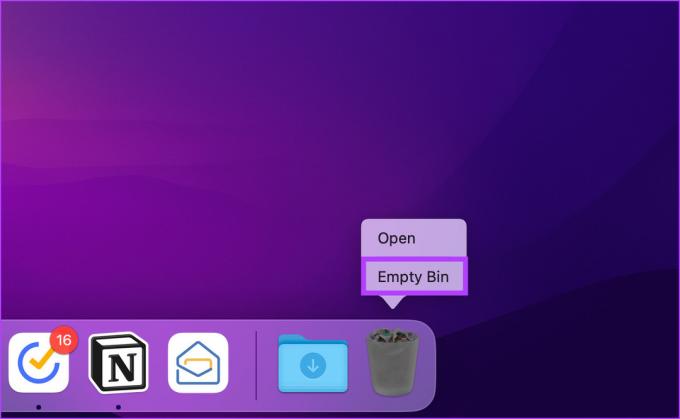
עם זה, ה-Mac שלך נקי לחלוטין מהאפליקציה שמחקת. אם אתה עייף מכדי לעבור ולבדוק שאריות קבצים, השיטה הבאה תעזור מאוד. המשך לקרוא.
3. כיצד למחוק אפליקציות מ-Mac באמצעות מסיר אפליקציות ייעודי
תוכניות רבות, במיוחד אלה שאתה מוריד ישירות מהאינטרנט, מגיעות עם מסיר התקנה משלהן. אז, במקום לזרוק את האפליקציות לפח מבלי לנקות את שאריות הקבצים, אתה יכול להשתמש במסיר ההתקנה הספציפי לאפליקציה כדי לעזור לך לסיים ולהסיר את ההתקנה של האפליקציה שלו.
אז הנה איך למצוא אותם כדי לעזור לך למחוק את האפליקציה הראשית שלו.
שלב 1: פתח את Finder מה-Dock.

שלב 2: מהחלונית הצדדית, עבור אל יישומים.
הערה: מסירי ההתקנה ייראו דומים לאפליקציה הראשית, ורוב הסיכויים שהם יהיו זה ליד זה.

שלב 3: אם תמצא אחד, לחץ עליו פעמיים ופעל לפי ההוראות.

הנה לך. הסרת ההתקנה תנקה את הקבצים הקשורים לפני שימחק את עצמו. אבל, ליתר ביטחון, אנחנו עדיין ממליצים לבדוק את הקבצים הנותרים באופן ידני (כפי שנדון בשיטה הקודמת).
עֵצָה: אם אתה רוצה לפנות מקום נוסף, הנה כיצד לבדוק ולמטב את האחסון של ה-Mac שלך.
4. כיצד להסיר אפליקציות ב-Mac באמצעות טרמינל
אין כמעט משימות שאי אפשר לבצע איתן פקודות מסוף. ובכן, הנה כיצד להסיר את ההתקנה של אפליקציית Mac באמצעות טרמינל.
שלב 1: לחץ על 'Command + מקש רווח' במקלדת כדי להפעיל את Spotlight, הקלד מָסוֹף, ולחץ על Return.

שלב 2: הקלד את הפקודה למטה, גרור את סמל האפליקציה מהכרטיסייה יישומים ב-Finder למסוף, והקש Return
הערה: גרירה ושחרור של סמל האפליקציה מאפשרת למסוף להעתיק ישירות את הנתיב של האפליקציה.
הסר קובץ sudo

שלב 3: לחץ על מקש Return במקלדת, ואם תתבקש, הזן את סיסמת המנהל.

והנה לך. הסרת בהצלחה את האפליקציה מה-Mac שלך. עם זאת, ייתכן שעדיין תצטרך לנקות את שאריות הקובץ ממיקומים מסוימים.
עם זאת, אם אינך רוצה להיכנס לטרחה של מחיקת אפליקציה וניקוי שאריות הקבצים, השיטה הבאה של הסרת אפליקציה מה-Mac שלך תהיה לעזר רב. עקבו אחרי.
5. כיצד להסיר אפליקציות ב-Mac באמצעות אפליקציה של צד שלישי
תוכנות צד שלישי כגון AppCleaner, CleanMyMac, CCleaner וכו'. מאפשר לך להסיר את התקנת האפליקציות שאינך רוצה בלי הרבה טרחה. נשתמש ב- CleanMyMac X כדוגמה למאמר זה. אז, בואו נתחיל.
שלב 1: עבור ל-App Store וחפש את CleanMyMac X.

שלב 2: הורד את אפליקציית CleanMyMac X, התקן והפעל אותה.

שלב 3: עבור אל מסיר ההתקנה ולחץ על 'הצג את כל היישומים'.

שלב 4: לחץ על סמל השברון (חץ) לצד סמל האפליקציה.

שלב 5: כעת, בחר את הנתונים/הקבצים המשויכים לאפליקציה שברצונך למחוק

שלב 6: לבסוף, בחר באפשרות הסר התקנה מהתפריט הנפתח הזמין לצד סמל האפליקציה ולחץ על הסר.

זהו זה. די פשוט, נכון? ובכן, אם לא הצלחתם למצוא את האפליקציה שחיפשתם, זה כנראה בגלל שזו אפליקציית מערכת. אז הנה איך להכניס את כל האפליקציות למסיר ההתקנה.
כיצד להכניס את כל האפליקציות למסירת ההתקנה
שלב 1: לחץ על התפריט של CleanMyMac X בפינה השמאלית העליונה ולחץ על סמל ההגדרות ובחר העדפות מהתפריט הנפתח.
הערה: לחלופין, תוכל ללחוץ על 'מקש פקודה + ,' כדי לפתוח את העדפות האפליקציה.

שלב 2: בחר התעלם מרשימה מהניווט העליון.

שלב 3: תחת רשימת התעלמות, בחר מסיר התקנה ובטל את הסימון של 'התעלם מיישומי מערכת'.

זהו זה. כעת, סגור את חלון ההעדפות ועבור ללשונית מסיר ההתקנה כדי למצוא את כל האפליקציות, כולל אפליקציות המערכת המותקנות ב-Mac שלך. יתר על כן, עיין בשאלות הנפוצות כדי להפסיק את השאילתות שלך.
שאלות נפוצות על הסרת אפליקציות ב-Mac
זה כנראה בגלל שהאפליקציה שברצונך למחוק פועלת כרגע ברקע. לכן, עליך לעזוב את היישום בכוח ולאחר מכן לנסות להסיר אותו שוב.
כאשר אתה מסיר התקנה של יישום, כל הנתונים המשויכים לאפליקציה נמחקים, והיישום מוסר מ-Launchpad. אז, לא יוכל להשתמש בו.
לא. לכל משתמש יש פרופיל נפרד וקובצי המשתמש מוסתרים זה מזה. כלומר, כאשר אתה מוחק אפליקציה ב-Mac, היא לא מוחקת אותה מחשבון משתמש אחר.
הסר אפליקציות שאינן בשימוש ב-Mac
אז, עכשיו שאתה יודע כיצד להסיר אפליקציה מה-Mac שלך, למה אתה מחכה? קדימה, הסר את ההתקנה של היישומים שבהם אתה בקושי משתמש כדי לפנות שטח אחסון ולשמור על ה-Mac שלך פועל כמו חדש. בנוסף, אתה יכול לבדוק כיצד להשתמש במצב נעילה ב-Mac כדי לשמור על הפרטיות שלך שלמה.