כיצד למחוק מחיצת אמצעי אחסון או כונן ב-Windows 10
Miscellanea / / November 28, 2021
אם נגמר לך המקום לכונן מסוים, תוכל למחוק את הקבצים החשובים שלך או למחוק מחיצה אחרת ולאחר מכן להרחיב את הכונן שלך עם הקבצים החשובים שלך. ב-Windows 10, אתה יכול להשתמש בניהול דיסקים כדי למחוק אמצעי אחסון או מחיצת כונן למעט אמצעי אחסון של מערכת או אתחול.

כאשר אתה מוחק מחיצת אמצעי אחסון או כונן באמצעות ניהול דיסקים, היא מומרת לשטח לא מוקצה אשר לאחר מכן ניתן להשתמש בו כדי להרחיב מחיצה נוספת בדיסק או ליצור מחיצה חדשה. אז בלי לבזבז זמן בואו נראה כיצד למחוק מחיצת אמצעי אחסון או כונן ב-Windows 10 בעזרת המדריך המפורט למטה.
תוכן
- כיצד למחוק מחיצת אמצעי אחסון או כונן ב-Windows 10
- שיטה 1: מחק אמצעי אחסון או מחיצת כונן בניהול דיסקים
- שיטה 2: מחק מחיצת אמצעי אחסון או כונן בשורת הפקודה
- שיטה 3: מחק מחיצת אמצעי אחסון או כונן ב- PowerShell
כיצד למחוק מחיצת אמצעי אחסון או כונן ב-Windows 10
הקפד לעשות זאת צור נקודת שחזור רק למקרה שמשהו ישתבש.
שיטה 1: מחק אמצעי אחסון או מחיצת כונן בניהול דיסקים
1. הקש על מקש Windows + X ואז בחר ניהול דיסק. לחלופין, אתה יכול ללחוץ על מקש Windows + R ואז להקליד diskmgmt.msc ולחץ על Enter.

2. לחץ לחיצה ימנית על מחיצה או נפח אתה רוצה מחיקות ואז בחר מחק נפח.
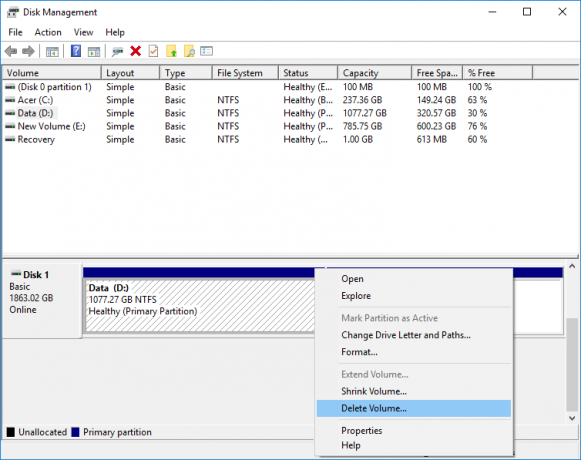
3. לחץ על כן להמשיך או אשר את הפעולות שלך.
4. לאחר מחיקת המחיצה היא תראה בתור מקום לא מוקצה בדיסק.
5. כדי להרחיב כל מחיצה אחרת לחץ לחיצה ימנית עליה ובחר הרחבת עוצמת הקול.

6. כדי ליצור מחיצה חדשה לחץ לחיצה ימנית על השטח הלא מוקצה הזה ובחר נפח פשוט חדש.
7. ציין גודל נפח ואז הקצה אות כונן ולבסוף פרמט את הכונן.
8. הפעל מחדש את המחשב כדי לשמור שינויים.
שיטה 2: מחק מחיצת אמצעי אחסון או כונן בשורת הפקודה
1. פתח את שורת הפקודה. המשתמש יכול לבצע שלב זה על ידי חיפוש 'cmd' ולאחר מכן הקש Enter.

2. הקלד את הפקודה הבאה לתוך cmd והקש Enter:
דיסקpart
נפח רשימה

3. עכשיו תדאג רשום את מספר עוצמת הקול של אות הכונן שברצונך למחוק.
4. הקלד את הפקודה והקש Enter:
בחר מספר נפח

הערה: החלף את המספר במספר עוצמת הקול בפועל שציינת בשלב 3.
5. כדי למחוק את אמצעי האחסון המסוים הקלד את הפקודה הבאה והקש Enter:
למחוק נפח
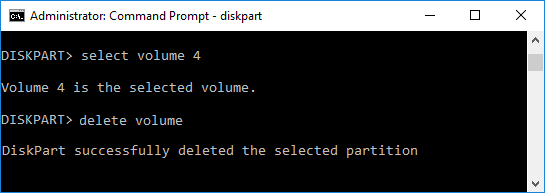
6. פעולה זו תמחק את אמצעי האחסון שבחרת ותמיר אותו לשטח לא מוקצה.
7. סגור את שורת הפקודה והפעל מחדש את המחשב.
זה כיצד למחוק מחיצת אמצעי אחסון או כונן ב-Windows 10 באמצעות שורת הפקודה, אבל אם תרצה, תוכל להשתמש ב-PowerShell במקום ב-CMD.
שיטה 3: מחק מחיצת אמצעי אחסון או כונן ב- PowerShell
1. סוּג פגז כוח בחיפוש Windows ולאחר מכן לחץ לחיצה ימנית על פגז כוח מתוצאות החיפוש ובחר הפעל כמנהל.

2. כעת הקלד את הפקודה הבאה ב- PowerShell ולחץ על Enter:
קבל-נפח
3. רשום את אות הכונן של המחיצה או אמצעי האחסון שברצונך למחוק.
4. כדי למחוק את אמצעי האחסון או המחיצה, השתמש בפקודה הבאה:
Remove-Partition -DriveLetter "drive_letter"
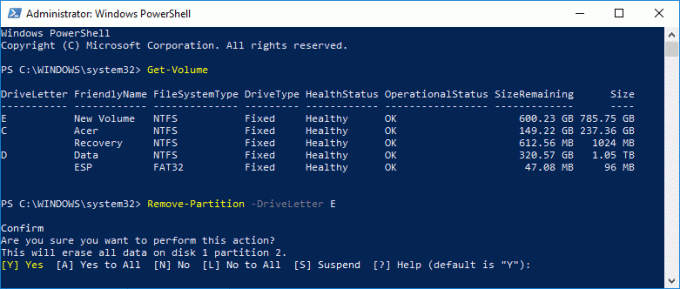
הערה: החלף את אות הכונן שציינת בשלב 3.
5. כשתתבקש הקלד y כדי לאשר את פעולותיך.
6. סגור הכל והפעל מחדש את המחשב כדי לשמור שינויים.
מוּמלָץ:
- כיצד לייעל ולאחות כוננים ב-Windows 10
- דחה עדכוני תכונות ואיכות ב-Windows 10
- כיצד לשנות תבניות תאריך ושעה ב-Windows 10
- ייצוא וייבוא אסוציאציות של אפליקציות ברירת מחדל ב-Windows 10
זהו זה שלמדת בהצלחה כיצד למחוק מחיצת אמצעי אחסון או כונן ב-Windows 10 אבל אם עדיין יש לך שאלות כלשהן בנוגע למדריך זה, אל תהסס לשאול אותם בקטע של התגובה.



