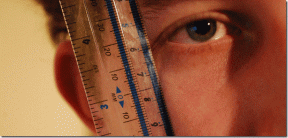כיצד לפרמט כונן קשיח ב-Windows 10
Miscellanea / / November 28, 2021
בכל פעם שאתה רוכש דיסק קשיח חיצוני או יו אס בי כונן הבזק חשוב לאתחל אותו לפני שתוכל להשתמש בו. כמו כן, אם אתה מכווץ את מחיצת הכונן הנוכחית שלך ב-Window כדי ליצור מחיצה חדשה מהשטח הזמין, עליך גם לאתחל את המחיצה החדשה לפני שתוכל להשתמש בה. הסיבה שבגללה מומלץ לפרמט את הכונן הקשיח היא להתאים את מערכת קבצים של Windows וגם כדי לוודא שהדיסק נקי מוירוסים או תוכנות זדוניות.

ואם אתה עושה שימוש חוזר בכל אחד מהכוננים הקשיחים הישנים שלך אז זה תרגול טוב לפרמט את הכוננים הישנים הם עשויים להכיל כמה קבצים הקשורים למערכת ההפעלה הקודמת שעלולים לגרום להתנגשות עם שלך מחשב. עכשיו זכור את זה שפירמוט הכונן הקשיח ימחק את כל המידע על הכונן, אז מומלץ לך צור גב של הקבצים החשובים שלך. עכשיו פרמוט הכונן הקשיח נשמע ממש מסובך ומסורבל אבל במציאות, זה לא כל כך קשה. במדריך זה, נלווה אותך דרך הגישה צעד אחר צעד פרמט כונן קשיח ב-Windows 10, לא משנה הסיבה מאחורי העיצוב.
תוכן
- כיצד לפרמט כונן קשיח ב-Windows 10
- שיטה 1: פרמט כונן קשיח בסייר הקבצים
- שיטה 2: פרמט את הכונן הקשיח ב-Windows 10 באמצעות ניהול דיסקים
- שיטה 3: פרמט דיסק או כונן ב-Windows 10 באמצעות שורת הפקודה
כיצד לפרמט כונן קשיח ב-Windows 10
הקפד לעשות זאת צור נקודת שחזור רק למקרה שמשהו ישתבש.
שיטה 1: פרמט כונן קשיח בסייר הקבצים
1. הקש על מקש Windows + E כדי לפתוח את סייר הקבצים ואז פתח המחשב הזה.
2. עכשיו לחץ לחיצה ימנית על כל כונן שברצונך לאתחל לאחר מכן בחר פוּרמָט מתפריט ההקשר.
הערה: אם תפרמט את הכונן C: (בדרך כלל במקום בו מותקן Windows), לא תוכל לאתחל ל-Windows, מכיוון שגם מערכת ההפעלה שלך תימחק אם תפרמט את הכונן הזה.

3. עכשיו מה מערכת קבצים נפתחת בחר את הקובץ הנתמך מערכת כגון FAT, FAT32, exFAT, NTFS או ReFS, אתה יכול לבחור כל אחד מהם בהתאם לשימוש שלך, אבל עבור Windows 10 עדיף לבחור NTFS.
4. הקפד השאר את גודל יחידת ההקצאה (גודל אשכול) ל “גודל הקצאת ברירת מחדל“.

5. בשלב הבא, תוכל לתת שם לכונן הזה לכל דבר שתרצה על ידי מתן שם תחת ה-"תווית נפח" שדה.
6. אם יש לך זמן, תוכל לבטל את הסימון של "פורמט מהיר" אפשרות, אבל אם לא אז סמן אותה.
7. לבסוף, כאשר אתה מוכן אתה יכול שוב לבדוק את הבחירות שלך אז לחץ על התחל. לחץ על בסדר כדי לאשר את פעולותיך.

8. לאחר השלמת הפורמט, ייפתח חלון קופץ עם ה-"הפורמט הושלם.הודעה, פשוט לחץ על אישור.
שיטה 2: פרמט את הכונן הקשיח ב-Windows 10 באמצעות ניהול דיסקים
כדי להתחיל בשיטה זו, תחילה עליך לפתוח את ניהול הדיסקים במערכת שלך.
1.פתח את ניהול דיסקים באמצעות מדריך זה.
2. זה לוקח כמה שניות כדי לפתוח את חלון ניהול הדיסקים, אז התאזר בסבלנות.
3. ברגע שחלון ניהול הדיסק נפתח, לחץ לחיצה ימנית על כל מחיצה, כונן או אמצעי אחסון שברצונך לעצב ולבחור פוּרמָט מתפריט ההקשר.
כונן קיים: אם אתה מפרמט כונן קיים, עליך לבדוק את אות הכונן שאתה מפרמט ולמחוק את כל הנתונים.
כונן חדש: אתה יכול לבדוק זאת דרך העמודה מערכת קבצים כדי לוודא שאתה מפרמט כונן חדש. כל מנהלי ההתקנים הקיימים שלך יוצגו NTFS/FAT32 סוג של מערכות קבצים בזמן שהכונן החדש יציג RAW. אינך יכול לפרמט את הכונן שבו התקנת את מערכת ההפעלה Windows 10.
הערה: ודא שאתה מפרמט את הכונן הקשיח הנכון שכן מחיקת הכונן הלא נכון תמחק את כל הנתונים החשובים שלך.

4. הקלד כל שם שברצונך לתת לכונן שלך תחת שדה תווית נפח.
5.בחר את מערכות הקבצים מ-FAT, FAT32, exFAT, NTFS או ReFS, לפי השימוש שלך. עבור Windows, זה בדרך כלל NTFS.

6. עכשיו מ גודל יחידת ההקצאה (גודל אשכול) תפריט נפתח, בחר ברירת מחדל. בהתאם לכך, המערכת תקצה את גודל ההקצאה הטוב ביותר לכונן הקשיח.

7. סמן או בטל את הסימון "בצע פורמט מהיר" אפשרויות תלוי אם אתה רוצה לעשות א פורמט מהיר או פורמט מלא.
8. לבסוף, סקור את כל הבחירות שלך:
- תווית נפח: [תווית לבחירתך]
- מערכת קבצים: NTFS
- גודל יחידת הקצאה: ברירת מחדל
- בצע עיצוב מהיר: לא מסומן
- אפשר דחיסת קבצים ותיקיות: לא מסומן

9. לאחר מכן לחץ בסדר ושוב לחץ על בסדר כדי לאשר את פעולותיך.
10.Windows יציג הודעת אזהרה לפני שתמשיך לפרמט את הכונן, לחץ כן או בסדר להמשיך.
11. Windows יתחיל לפרמט את הכונן וברגע שה מחוון אחוז מראה 100% אז זה אומר שה העיצוב הושלם.
שיטה 3: פרמט דיסק או כונן ב-Windows 10 באמצעות שורת הפקודה
1. הקש על מקש Windows +X ולאחר מכן בחר שורת פקודה (אדמין).

2. הקלד את הפקודה הבאה ב-cmd בזה אחר זה והקש Enter אחרי כל אחד מהם:
דיסקpart
נפח רשימה (רשום את מספר עוצמת הקול של הדיסק שברצונך לאתחל)
בחר נפח # (החלף את ה-# במספר שציינת למעלה)
3. כעת, הקלד את הפקודה למטה כדי לבצע פורמט מלא או פירמוט מהיר בדיסק:
פורמט מלא: format fs=File_System label=”Drive_Name”
פורמט מהיר: פורמט fs=File_System label=”Drive_Name” מהיר

הערה: החלף את File_System במערכת הקבצים האמיתית שבה אתה רוצה להשתמש עם הדיסק. אתה יכול להשתמש בפקודה הבאה בפקודה לעיל: FAT, FAT32, exFAT, NTFS או ReFS. אתה צריך גם להחליף את Drive_Name בכל שם שאתה רוצה להשתמש עבור הדיסק הזה כגון Local Disk וכו'. לדוגמה, אם אתה רוצה להשתמש בפורמט קובץ NTFS אז הפקודה תהיה:
פורמט fs=ntfs label=”Aditya” מהיר
4. לאחר השלמת הפורמט, תוכל לסגור את שורת הפקודה.
לבסוף, השלמת את העיצוב של הכונן הקשיח שלך. אתה יכול להתחיל להוסיף נתונים חדשים בכונן שלך. מומלץ מאוד לשמור גיבוי של הנתונים שלך כדי שבמקרה של טעות תוכל לשחזר את הנתונים שלך. לאחר שהתחיל תהליך העיצוב, לא תוכל לשחזר את הנתונים שלך בחזרה.
מוּמלָץ:
- תקן שגיאת ביצוע שרת Windows Media Player נכשלה
- תקן אתה צריך הרשאה כדי לבצע שגיאת פעולה זו
- 3 דרכים למחוק קבצים המוגנים על ידי TrustedInstaller
- כיצד לחבר מכשיר בלוטות' ב-Windows 10
אני מקווה שהשלבים לעיל הצליחו לעזור לך בקלות פרמט כונן קשיח ב-Windows 10, אבל אם עדיין יש לך שאלות כלשהן בנוגע למדריך הזה, אל תהסס לשאול אותם בקטע התגובות.