תיקון לא ניתן להתקין DirectX ב-Windows 10
Miscellanea / / November 28, 2021
אם אינך מסוגל להתקין DirectX ב- Windows 10, אל תדאג, כי היום אנו הולכים לדון כיצד לתקן בעיה זו. נראה שהגורם השכיח ביותר לבעיה הוא ש-.NET Framework עשוי להפריע ל-DirectX ולגרום לבעיות בהתקנת DirectX.
עם השינוי בטכנולוגיה, אנשים התחילו להשתמש במכשירים כמו מחשבים ניידים, טאבלטים, טלפונים וכו'. אם זה יהיה תשלום חשבונות, קניות, בידור, חדשות או כל פעילות דומה אחרת, כל זה הפך לקל יותר בגלל מעורבות האינטרנט בחיי היומיום שלנו. השימוש במכשירים כמו טלפונים, מחשבים ניידים ומכשירים דומים גדל. העניין של הצרכן גדל במכשירים אלו. כתוצאה מכך, אנו עדים להרבה עדכונים חדשים המשפרים את חווית המשתמש.
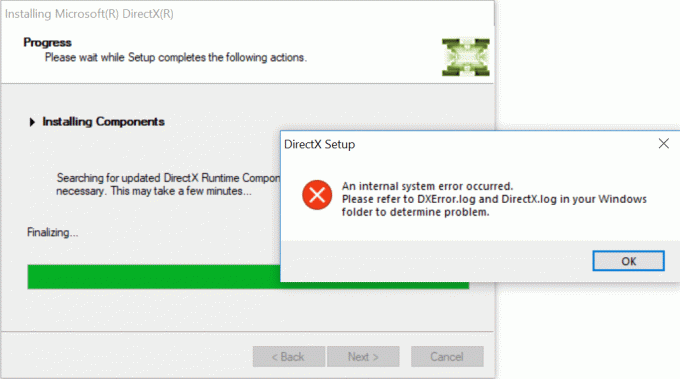
חווית משתמש זו ראתה שיפור בכל סוגי השירותים, כולל משחקים, סרטונים, מולטימדיה ועוד הרבה יותר. עדכון אחד כזה שהושק בנוסף למערכת ההפעלה Windows במהדורה האחרונה שלו הוא DirectX. DirectX הכפילה את חווית המשתמש בתחום המשחקים, המולטימדיה, הסרטונים וכו'.
DirectX
DirectX הוא ממשק תכנות יישומים (ממשק API) ליצירה וניהול של תמונות גרפיות ואפקטי מולטימדיה ביישומים כגון משחקים או דפי אינטרנט פעילים הפועלים על מערכת ההפעלה Microsoft Windows. כדי להפעיל DirectX עם מערכת ההפעלה Windows, לא תידרש שום יכולת חיצונית. היכולת הנדרשת מגיעה כחלק משולב מדפדפני אינטרנט שונים במערכת ההפעלה Windows. DirectX מוקדם יותר הוגבל לשדות מסוימים כמו DirectSound, DirectPlay אך עם Windows 10 המשודרג, DirectX יש גם שודרג ל-DirectX 13, 12 ו-10 כתוצאה מכך, הוא הפך לחלק חיוני בהפעלת Microsoft Windows מערכת.
ל-DirectX יש את שלו ערכת פיתוח תוכנה (SDK), המורכב מספריות זמן ריצה בצורה בינארית, תיעוד וכותרות המשמשות בקידוד. SDK אלה ניתנים להורדה ולשימוש בחינם. אבל לפעמים, כשאתה מנסה התקן SDK או DirectX אלה ב-Windows 10 שלך, אתה מתמודד עם שגיאות. זה יכול לנבוע מסיבות מסוימות כמפורט להלן:
- שחיתות באינטרנט
- האינטרנט לא עובד כמו שצריך
- דרישות המערכת אינן תואמות או מתקיימות
- העדכון האחרון של Windows אינו תומך
- צריך להתקין מחדש את DirectX Windows 10 עקב שגיאת Windows
עכשיו אתה אולי תוהה מה אתה יכול לעשות אם אתה מתמודד עם אחת מהבעיות האלה, ואינך יכול להתקין DirectX ב-Windows 10 שלך. אם אתה מתמודד עם בעיה דומה אז המאמר הזה הוא בשבילך. מאמר זה מפרט מספר שיטות שבהן ייתכן שתוכל להתקין DirectX ב-Windows 10 ללא שגיאות.
תוכן
- תיקון לא ניתן להתקין DirectX ב-Windows 10
- 1. ודא שכל דרישות המערכת מתקיימות
- 2.בדוק את גרסת ה-DirectX שלך ב-Windows 10
- 3. עדכן את מנהל ההתקן של הכרטיס הגרפי
- 4. התקן מחדש את אחד מהעדכונים הקודמים
- 5. הורד את Visual C++ ניתן להפצה מחדש
- 6. התקן את .Net Framework באמצעות שורת הפקודה
תיקון לא ניתן להתקין DirectX ב-Windows 10
כפי שכולכם יודעים, DirectX הוא חלק מכריע ב-Windows 10 שכן הוא נדרש על ידי יישומי מולטימדיה רבים. כמו כן, זה חלק בלתי נפרד מכל מערכות ההפעלה של Windows, כך שאם אתה מתמודד עם בעיה כלשהי הקשורה ל-DirectX, זה עלול לגרום לנזק ליישום המועדף עליך להפסיק. אז, על ידי שימוש בשיטות המפורטות להלן, אתה יכול לתקן את השגיאה הקשורה לא ניתן להתקין DirectX ב- Windows 10, ייתכן שזה יוכל לפתור את כל הבעיות שלך הקשורות ל-DirectX. נסה את השיטות המפורטות להלן אחת אחת עד שבעיית התקנת DirectX שלך לא תיפתר.
1. ודא שכל דרישות המערכת מתקיימות
DirectX היא תכונה מתקדמת, וייתכן שכל המחשבים לא יוכלו להתקין אותה כראוי. כדי להתקין את ה-DirectX כראוי במחשב שלך, המחשב שלך צריך לעמוד בכמה דרישות חובה.
להלן הדרישות להתקנת DirectX במחשב שלך:
- מערכת Windows שלך חייבת להיות לפחות מערכת הפעלה של 32 סיביות
- הכרטיס הגרפי חייב להיות תואם לגרסת ה-DirectX שלך שאתה מתקין
- זיכרון RAM ומעבד חייב להיות מספיק מקום להתקנת DirectX
- NET Framework 4 חייב להיות מותקן במחשב האישי שלך
אם אחת מהדרישות לעיל לא מתקיימת, לא תוכל להתקין DirectX במחשב שלך. כדי לבדוק את המאפיינים האלה של המחשב שלך, בצע את השלבים המוזכרים להלן:
1. קליק ימני על המחשב הזה סמל. תפריט מוקפץ.
2. לחץ על נכסים אפשרות מתפריט ההקשר עם לחיצה ימנית.

3. יופיע חלון מאפייני המערכת.
לאחר השלמת השלבים שהוזכרו לעיל, תוכלו לדעת אם כל הדרישות הבסיסיות להתקנת DirectX במחשב מתקיימות או לא. אם כל הדרישות אינן מתקיימות, פעל תחילה על כל הדרישות הבסיסיות. אם כל הדרישות הבסיסיות מתקיימות, נסה שיטות אחרות לתקן לא ניתן להתקין DirectX בבעיית Windows 10.
2.בדוק את גרסת ה-DirectX שלך ב-Windows 10
לפעמים, כאשר אתה מנסה להתקין DirectX ב- Windows 10, אינך יכול לעשות זאת מכיוון ש-DirectX12 מותקן מראש ברוב מחשבי Windows 10.
כדי לבדוק אם DirectX מותקן מראש ב-Windows 10 שלך ואם מותקן אז איזו גרסה של DirectX נמצאת שם, עליך לבצע את השלבים הבאים:
1. פתח dxdiag במחשב שלך על ידי חיפוש אותו באמצעות שורת החיפוש.
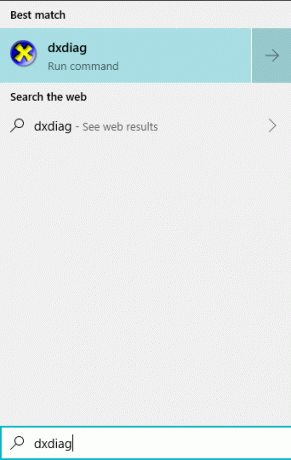
2. אם אתה מוצא את תוצאת החיפוש, זה אומר ש-DirectX מותקן במחשב שלך. כדי לבדוק את הגרסה שלו, לחץ על כפתור enter בתוצאה העליונה של החיפוש שלך. כלי אבחון DirectX ייפתח.
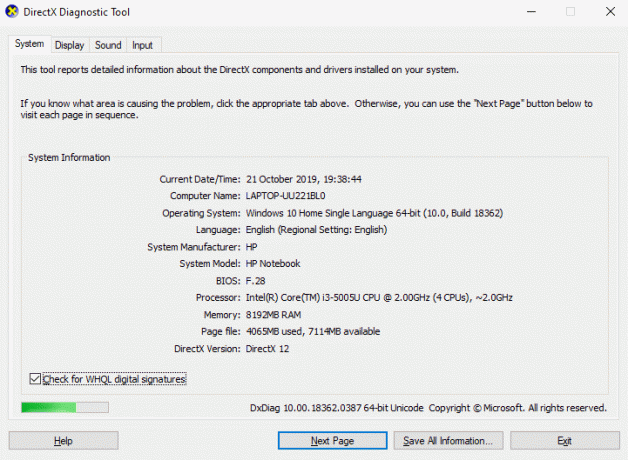
3.בקר במערכת על ידי לחיצה על סיסטM לשונית זמין בתפריט העליון.
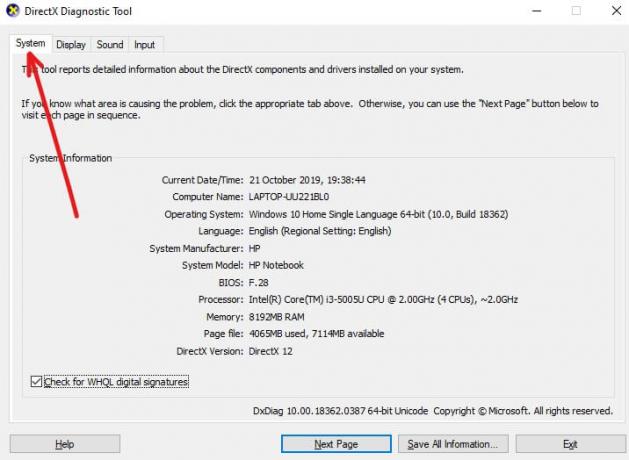
4. חפש את גרסת DirectX שם תמצא את גרסת ה-DirectX המותקנת במחשב שלך. בתמונה למעלה מותקן DirectX 12.
3. עדכן את מנהל ההתקן של הכרטיס הגרפי
ייתכן שלא ניתן להתקין DirectX ב-Windows 10 הבעיה שלך נובעת בגלל גרפיקה מיושנת או פגומה מנהלי התקנים של כרטיסים, כפי שאתה יודע DirectX קשור למולטימדיה וכל בעיה בכרטיס הגרפי תוביל לשגיאת התקנה.
לכן, על ידי עדכון מנהל ההתקן של הכרטיס הגרפי, שגיאת ההתקנה של DirectX עשויה להיפתר. כדי לעדכן את מנהל ההתקן של הכרטיס הגרפי בצע את השלבים הבאים:
1. פתח מנהל התקן על ידי חיפוש אותו באמצעות שורת החיפוש.

2. הקש על כפתור enter בתוצאה העליונה של החיפוש שלך. מנהל התקן ייפתח.
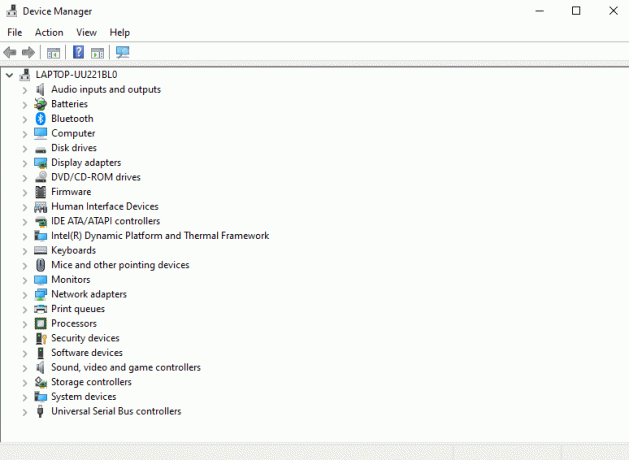
3. מתחת מנהל התקן, אתר ולחץ על מתאמי תצוגה.
4. תחת מתאמי תצוגה, לחץ לחיצה ימנית על כרטיס המסך שלך ולחץ על עדכן דרייבר.

5.בחר חפש אוטומטית תוכנת מנהל התקן מעודכנת אפשרות כך שהחלונות שלך יוכלו לחפש עדכונים זמינים אוטומטית עבור מנהל ההתקן הנבחר.
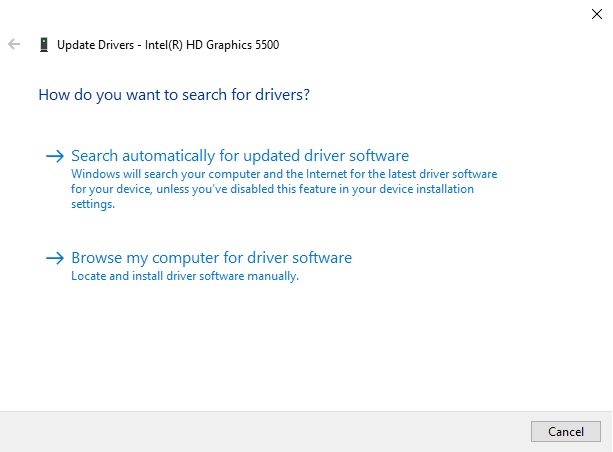
6. Windows שלך יהיה להתחיל לחפש את העדכונים.
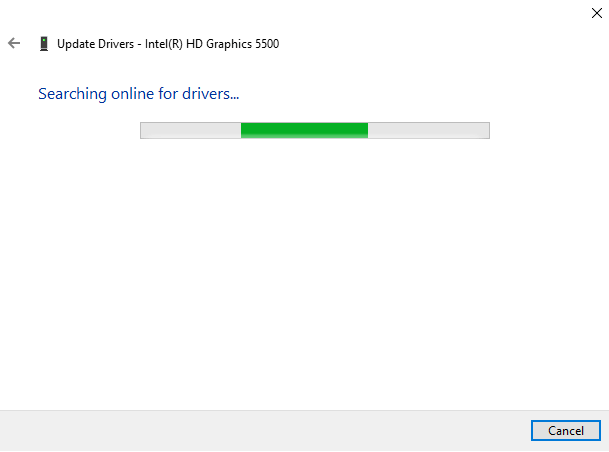
7. אם Windows מוצא עדכון כלשהו, הוא יתחיל לעדכן אותו באופן אוטומטי.
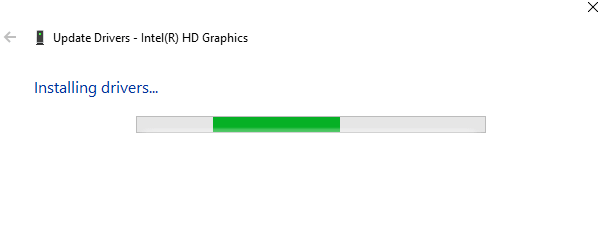
8.לאחר שהחלונות יש עדכן בהצלחה את מנהל ההתקן שלך, תיבת הדו-שיח המוצגת להלן תופיע ותציג את ההודעה ש Windows עדכן בהצלחה את מנהלי ההתקן שלך.
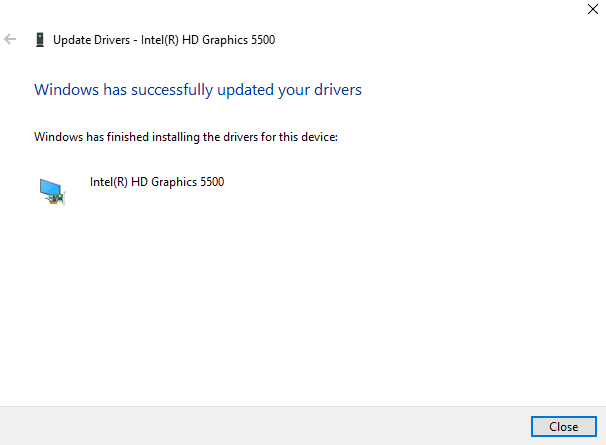
9. אם אין עדכון זמין עבור מנהל ההתקן, תיבת הדו-שיח המוצגת להלן תופיע ותציג את ההודעה כי מנהלי ההתקן הטובים ביותר עבור המכשיר שלך כבר מותקנים.
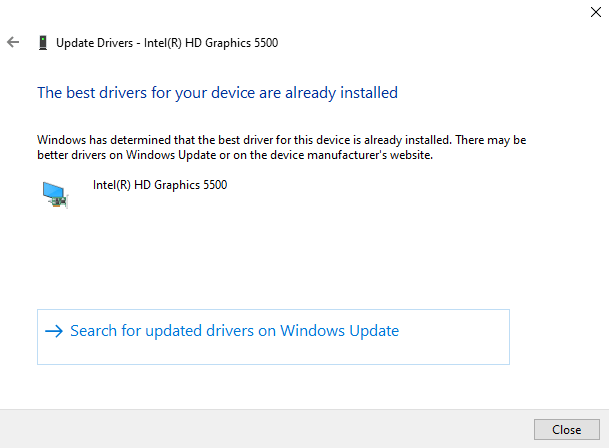
10. לאחר שמנהל ההתקן של הכרטיס הגרפי יתעדכן בהצלחה, הפעל מחדש את המחשב.
לאחר השלמת השלבים שהוזכרו לעיל, כאשר המחשב שלך מופעל מחדש, נסה לעשות זאת התקן DirectX על Windows 10 שלך שוב.
4. התקן מחדש את אחד מהעדכונים הקודמים
לפעמים, עדכונים קודמים גורמים לבעיה בעת התקנת DirectX ב-Windows 10 שלך. אם זה המקרה, עליך להסיר את התקנת העדכונים הקודמים ולאחר מכן להתקין אותם שוב.
כדי להסיר את התקנת העדכונים הקודמים בצע את השלבים המוזכרים להלן:
1. הקש על מקש Windows + I כדי לפתוח את ההגדרות ולחץ על עדכון ואבטחה אוֹפְּצִיָה.

2. מהתפריט השמאלי לחץ על עדכון חלונות אוֹפְּצִיָה.
3. ואז תחת סטטוס עדכון לחץ על הצג את היסטוריית העדכונים המותקנים.

4. מתחת צפה בהיסטוריית העדכונים, לחץ על הסר את התקנת העדכונים.

5. ייפתח דף עם כל העדכונים. אתה צריך לחפש את עדכון DirectX, ולאחר מכן תוכל להסיר את ההתקנה על ידי לחיצה ימנית על העדכון הזה ובחירת ה אפשרות הסרת התקנה.
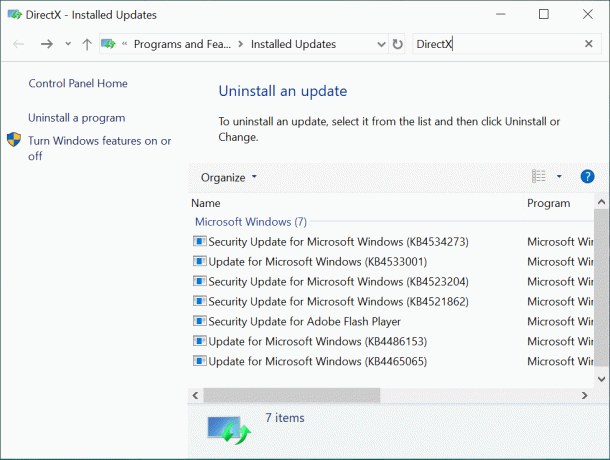
6. פעם אחת העדכון הוסר, אתחול המחשב שלך.
לאחר השלמת השלבים לעיל, לאחר הפעלה מחדש של המחשב, העדכון הקודם שלך יוסר. כעת נסה להתקין DirectX ב- Windows 10 ואולי תוכל לעשות זאת.
5. הורד את Visual C++ ניתן להפצה מחדש
Visual C++ הניתן להפצה מחדש היא מרכיב חיוני של DirectX Windows 10. לכן, אם אתה מתמודד עם שגיאה כלשהי בעת התקנת DirectX ב-Windows 10 שלך, ייתכן שהוא מחובר ל-Visual C++ הניתן להפצה מחדש. על ידי הורדה והתקנה מחדש של Visual C++ הניתן להפצה מחדש עבור Windows 10, ייתכן שתוכל לתקן את אי התקנת בעיית DirectX.
כדי להוריד ולהתקין מחדש את visual C++ שניתן להפיץ מחדש, בצע את השלבים המוזכרים להלן:
1. עבור אל אתר מיקרוסופט כדי להוריד את החבילה הניתנת להפצה מחדש של Visual C++.
2.המסך המוצג למטה ייפתח.

3. לחץ על כפתור הורדה.

4. ה העמוד המוצג למטה ייפתח.

5. בחר את הורדה לפי מערכת ההפעלה שלך כלומר אם יש לך א מערכת הפעלה 64 סיביות לאחר מכן סמן את תיבת הסימון ליד x64.exe ואם יש לך א מערכת הפעלה 32 סיביות לאחר מכן סמן את תיבת הסימון ליד vc_redist.x86.exe ו נְקִישָׁה הַבָּא כפתור זמין בתחתית העמוד.
6. שלך גרסה נבחרת של רצון חזותי C++ שניתן להפצה מחדש להתחיל להוריד.
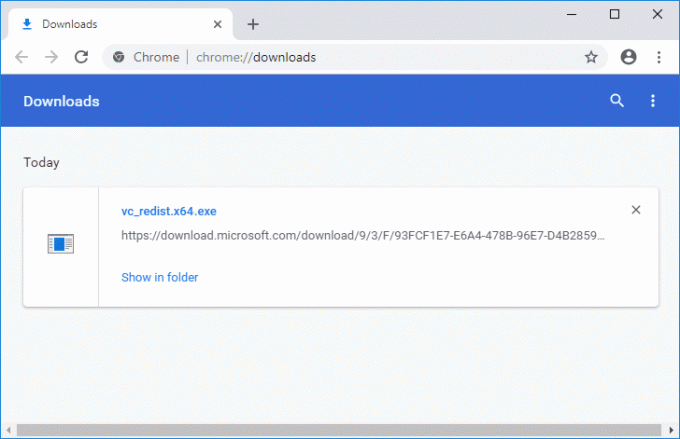
7. לאחר השלמת ההורדה, לחץ לחיצה כפולה על הקובץ שהורד.

8. לאחר השלמת השלבים לעיל, נסה לעשות זאת התקן מחדש את DirectX ב-Windows 10 שלך והוא עשוי להיות מותקן מבלי ליצור שגיאה כלשהי.
6. התקן את .Net Framework באמצעות שורת הפקודה
.Net Framework הוא גם אחד החלקים החשובים של DirectX, וייתכן שאתה עומד בפני שגיאה בהתקנת DirectX בגלל .Net Framework. לכן, נסה לפתור את הבעיה שלך על ידי התקנת .Net Framework. אתה יכול להתקין את .Net Framework בקלות באמצעות שורת הפקודה.
כדי להתקין את .Net Framework באמצעות שורת הפקודה, בצע את השלבים המוזכרים להלן:
1. חפש שורת הפקודה באמצעות החיפוש בתפריט התחל.
2. קליק ימני בשורת הפקודה מתוצאת החיפוש ובחר הפעל כמנהל אוֹפְּצִיָה.

3.לחץ על כן כאשר ביקשו אישור ואת שורת הפקודה של מנהל המערכת ייפתח.
4.הזן את הפקודה המוזכרת להלן בשורת הפקודה ולחץ על כפתור Enter.
DISM /Online /Enable-Feature /FeatureName: NetFx3 /All /LimitAccess /מקור: D: sourcessxs

6. ה .Net Framework רָצוֹן להתחיל להוריד. ההתקנה תתחיל אוטומטית.
8. לאחר השלמת ההתקנה, הפעל מחדש את המחשב.
לאחר השלמת השלבים לעיל, תותקן .Net Framework, ושגיאת DirectX עשויה להיעלם גם היא. כעת, תוכל להתקין DirectX במחשב Windows 10 שלך ללא בעיות.
מוּמלָץ:
- כיצד להגדיר VPN ב- Windows 10
- הצג בקלות את פעילות Chrome בציר הזמן של Windows 10
אני מקווה שבאמצעות כל אחת מהשיטות המוזכרות, ייתכן שתוכל לתקן לא ניתן להתקין DirectX ב-Windows 10 בעיה, אבל אם עדיין יש לך שאלות כלשהן בנוגע למדריך זה, אל תהסס לשאול אותם בקטע ההערות.



