10 הטיפים והטריקים הטובים ביותר למצלמות Pixel 7 ו-Pixel 7 Pro
Miscellanea / / April 04, 2023
ספינות הדגל של גוגל הצטיינו בדרך כלל במצלמות וב סדרת פיקסל 7 אינו שונה. בעוד שהחומרה מסוגלת, התחום שבו גוגל מנצחת את רוב היצרנים האחרים הוא מבחינת תוכנת המצלמה. הצילום החישובי שאתה מקבל עם סדרת Google Pixel 7 הוא מה שהופך אותה לאחד ממכשירי המצלמה הטובים ביותר שיש.
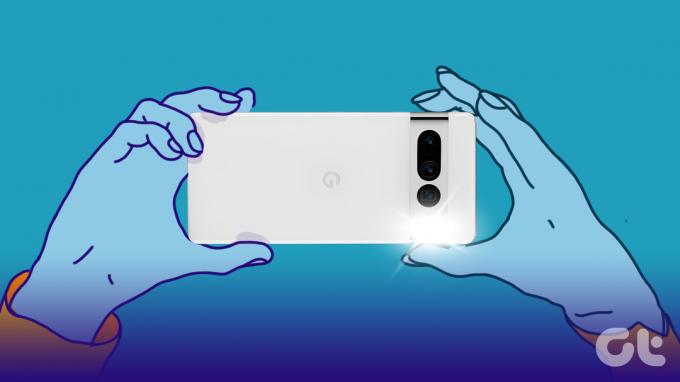
אם אתה מתכנן לקנות את הטלפון לעצמך או שכבר יש לך אחד, הנה כמה מהטיפים והטריקים הטובים ביותר למצלמות Pixel 7 שאתה חייב להשתמש בהם כדי להפיק את המיטב מהמצלמות בטלפון. התכוננו להדהים את החברים שלכם באינסטגרם!
Pixel 7 ו-Pixel 7 Pro: מפרטי המצלמה
לפני שנגיע לכל תעלולי התוכנה, בואו נסתכל על מפרט המצלמה של סדרת Pixel 7 כדי שנדע עם מה אנחנו מתמודדים.

ל-Pixel 7 יש שתי מצלמות מאחור - מצלמה ראשית של 50MP מלווה בעדשה רחבה במיוחד של 12MP. ה-Pixel 7 Pro מקבל את אותן שתי עדשות המלוות בעדשת זום שלישונית כדי להצדיק את הכינוי Pro. זוהי מצלמת פריסקופ 48MP 5X שעושה עבודה מצוינת בלכידת אובייקטים רחוקים.
לבסוף, החזית בשני המכשירים מכילה יורה קדמי של 10.8MP לצילומי סלפי. בסך הכל, החומרה ב-Google Pixel 7 ו- Pixel 7 Pro תחרותית למדי, אבל כפי שכולנו יודעים, האלגוריתמים של גוגל גורמים למצלמות בטלפון הזה לזרוח.
תכונות, טיפים וטריקים של מצלמת Pixel 7 ו-Pixel 7 Pro
כעת, כשהחומרה והמפרטים אינם מהדרך, בואו נגיע לכל תכונות המצלמה והקוסמות שגוגל ידועה בהן.
1. זום ברזולוציה סופר
בעוד שה-Pixel 7 Pro מקבל עדשת זום, הוא עובר ישר ל-5X כך שהוא שימושי רק עבור אובייקטים רחוקים. ל-Pixel 7 הסטנדרטי, לעומת זאת, אין כלל עדשת זום ייעודית. כדי לטפל בבעיה זו, גוגל הגיעה עם זום בעל רזולוציית סופר.
זום בעל רזולוציית סופר משתמש בפיקסלים הנוספים מהמצלמה הראשית של 50MP כדי לחתוך לתוך המסגרת ולאחר מכן משתמש באלגוריתמי תוכנה כדי לחלץ ממנה פרטים. כך, למשל, אם ברצונך לצלם צילום פי 2, הטלפון נחתך למרכז תמונת ה-50MP מה שאומר שאתה עדיין מקבל פלט ברזולוציה גבוהה.
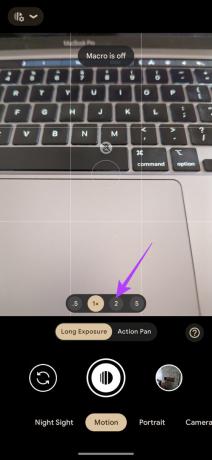
זה עובד גם ברמות זום גבוהות יותר מעבר ל-5X על ידי שימוש באותו עיקרון. גוגל גם מצלמת תמונות מרובות כשאתה לוחץ על צילום ומשלבת את הפרטים מכולן לצילום אחד כדי לייצר פלט מפורט. זה מפצה על היעדר עדשת זום ייעודית של 2X או 10X ב-Pixel 7 ו-Pixel 7 Pro.
אינך צריך להפעיל זום ברזולוציית סופר או לעבור לקטע מסוים כדי להחליף אותו. פשוט התקרב מעבר לאורך המוקד הסטנדרטי והוא אמור להיות מופעל אוטומטית.
2. מצב קולנועי
אפל הציגה את מצב קולנועי להקלטת וידאו עם סדרת האייפון 13 שדמתה למצב דיוקן עבור סרטונים. ובכן, גוגל שאלה את התכונה יחד עם אותו שם לסדרת מכשירי Pixel 7. עכשיו אתה יכול להקליט סרטונים עם רקע מטושטש ולהתמקד לחלוטין בנושא שלך באמצעות Pixel 7 ו-Pixel 7 Pro. הנה איך.
שלב 1: פתח את אפליקציית המצלמה ב-Pixel 7 או Pixel 7 Pro.

שלב 2: החלק שמאלה פעמיים בסרגל התחתון. זה יעביר אותך למצב קולנועי.

שלב 3: כעת, הקש על הנושא שבו ברצונך להתמקד. לאחר מכן, התחל להקליט.
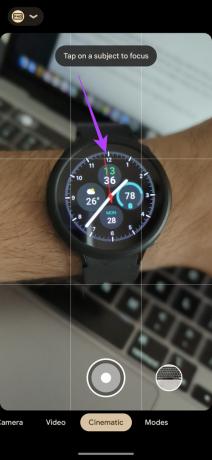
3. פאן קולנועי
גוגל שיפרה בצורה דרסטית את יכולות הקלטת הווידאו של סדרת ה-Pixel 7 וזה מגיע גם למצב ה-Cinematic Pan. בעוד שמצב קולנועי מטשטש את הרקע של הסרטונים שלך, מצב צילום קולנועי מאפשר לך להזיז את המצלמה כדי לצלם קטעים קולנועיים חלקים.
הטלפון מקליט את הסרטון במהירות 60 פריימים לשנייה ולאחר מכן מאט אותו ל-24 פריימים לשנייה כדי ליצור את המראה הקולנועי הזה. אם ברצונך להקליט קליפים קצרים נעימים לעין, הנה איך אתה יכול להשתמש במצב פאן קולנועי.
שלב 1: פתח את אפליקציית המצלמה ב-Pixel 7 או Pixel 7 Pro.

שלב 2: החלק שמאלה פעם אחת בסרגל התחתון. כעת תהיה במצב וידאו.

שלב 3: הקש על סמל הייצוב. כעת, בחר Pan Cinematic.
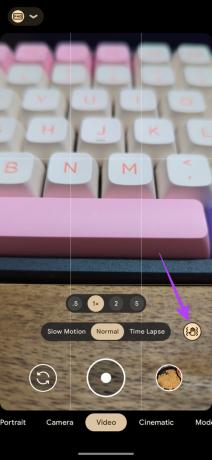
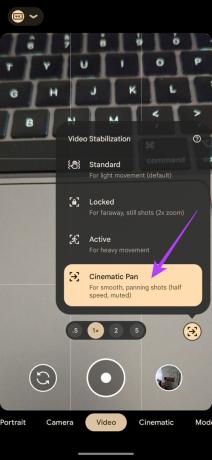
אתה יכול להשתמש במצב זה בזמן הקלטת קטעים מקצועיים או אם אתה מנסה להקליט סרטון עבור חלון ראווה של מוצר.
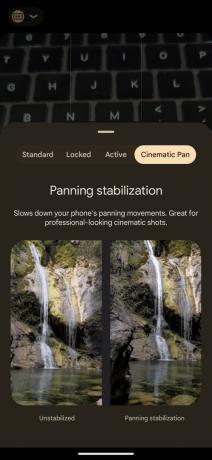
4. ייצוב פעיל
הנה עוד מצב סופר-מגניב עבור כל צלמי הווידאו שלכם בחוץ. אם אתה רוצה להקליט קצת פעולה ספורטיבית, כלומר כשאתה רץ, מרוצים או סתם נהנה מטיול על אופנוע ים, זה המצב לשימוש. זה מוסיף שכבת ייצוב לצילומים שלך כדי לצמצם את תנועת היד שתתקל בה כשאתה פעיל.
שלב 1: פתח את אפליקציית המצלמה ב-Pixel 7 או Pixel 7 Pro.

שלב 2: החלק שמאלה פעם אחת בסרגל התחתון. כעת תהיה במצב וידאו.

שלב 3: הקש על סמל הייצוב. כעת, בחר פעיל.
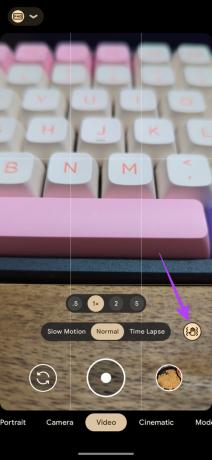
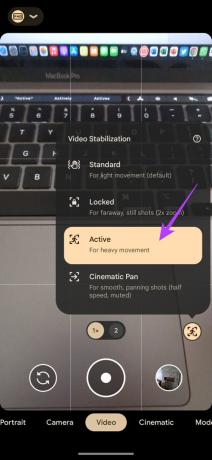
בפעם הבאה שאתה רוצה לצלם את ה-POV שלך בעת רכיבה על אופניים או גלישה, אתה יודע באיזה מצב ייצוב לבחור!
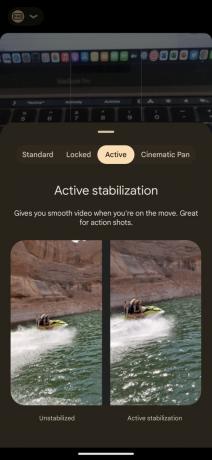
5. פאן פעולה
לסדרת המכשירים Pixel 7 יש מצב Motion שבו אתה יכול לצלם תמונות שיוצרות אפקט כאילו הקפאת זמן. אתה מקבל שתי דעות שונות תחת תג Motion - אחת מהן היא Action Pan.
Action Pan יוצר אפקט ייחודי בעת לכידת אובייקטים נעים. אם אתה רוצה לצלם מכונית שחולפת על פניך או רכבת שחולפת על פניך, Action Pan תיצור מראה מקצועי על ידי טשטוש הרקע בצורה יצירתית. זה כיף להשתמש בו, אז אל תהסס להתנסות בו על ידי ביצוע השלבים הבאים.
שלב 1: פתח את אפליקציית המצלמה ב-Pixel 7 או Pixel 7 Pro.

שלב 2: החלק ימינה פעמיים בסרגל התחתון. כעת תהיה במצב Motion.
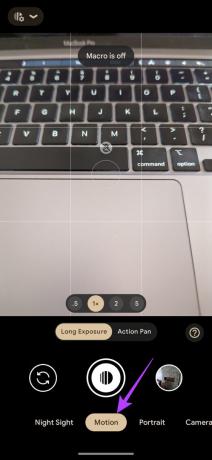
שלב 3: בחר בלחצן Action Pan כדי לעבור למצב הרלוונטי.

שלב 4: כעת, בכל פעם שאתה רואה נושא נע, לחץ על כפתור הצמצם והזיז את הטלפון שלך לאט לכיוון הנושא שלך. התמונה תצולם עם טשטוש יצירתי.
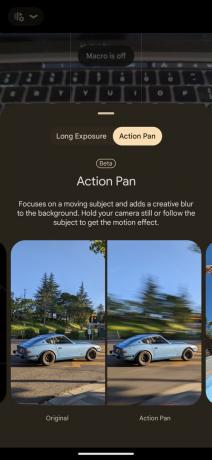
6. חשיפה ארוכה
בדיוק כמו Action Pan, Long Exposure הוא מצב תנועה נוסף שנותן לתמונות שלך מראה יצירתי. זה טוב ללכידת שבילי אור בתנועה או לנושאים נעים כמו מפלים. בקיצור, בעוד Action Pan יצר אפקט טשטוש לרקע, Long Exposure שומר על הרקע שלם ויוצרת אפקט טשטוש תנועה על הנושא.
הנה איך ללחוץ על כמה צילומי חשיפה מעולים באמצעות Pixel 7 ו-Pixel 7 Pro.
שלב 1: פתח את אפליקציית המצלמה ב-Pixel 7 או Pixel 7 Pro.

שלב 2: החלק ימינה פעמיים בסרגל התחתון. כעת תהיה במצב Motion.
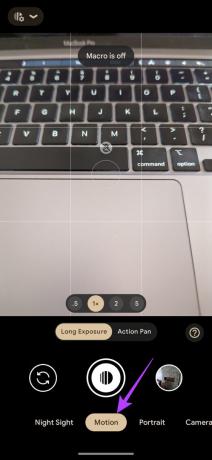
שלב 3: בחר בלחצן חשיפה ארוכה כדי לעבור למצב הרלוונטי.
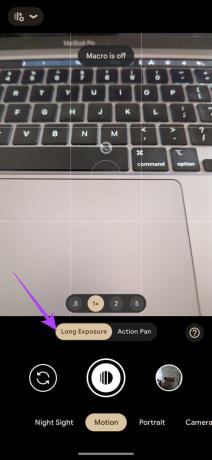
שלב 4: כעת, לחץ על כפתור הצילום בכל פעם שאתה רואה נושא נע. שמור את הידיים שלך יציבות עד שהירייה תופסת.

בפעם הבאה שאתה במפל או שאתה על גשר עילי עם תנועה שעוברת מתחתיך, השתמש במצב חשיפה ארוכה וספר לנו על החוויה שלך בתגובות למטה.
7. אסטרופוטוגרפיה
בעוד Long Exposure יכול ללכוד שבילי אור בכבישים, ה-Pixel 7 יכול גם ללכוד שבילי כוכבים בשמי הלילה. כל מה שאתה צריך זה א חֲצוּבָה או משטח להניח עליו את ה-Pixel 7 למשך מספר דקות. לאחר שתהיה מוכן, הנה מה שאתה צריך לעשות.
שלב 1: התקן את ה-Pixel 7 או Pixel 7 Pro שלך על חצובה או הנח אותו על משטח שבו הוא יכול לעמוד במקום למשך כמה דקות. שימו לב שזהו שלב חשוב ביותר שבלעדיו לא תוכלו להשתמש במצב אסטרופוטוגרפיה.
שלב 2: פתח את אפליקציית המצלמה ב-Pixel 7 או Pixel 7 Pro.

שלב 3: החלק ימינה שלוש פעמים בסרגל התחתון. כעת תהיה במצב ראיית לילה.

שלב 4: הקש על כפתור ההגדרות בפינה השמאלית העליונה של המסך. לאחר מכן, הגדר את אסטרופוטוגרפיה ל-Auto.
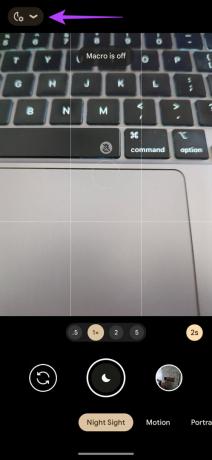
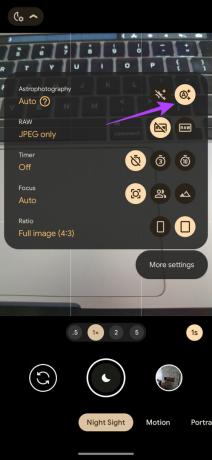
שלב 5: אם הטלפון שלך יושב בשקט, כפתור הצמצם ישתנה אוטומטית לכפתור עם כוכבים. ברגע שזה קורה, הקש על התריס כדי להתחיל ללחוץ על התמונה.
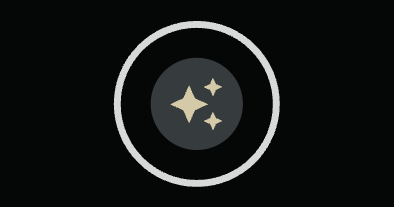
בהתאם לתרחיש ולכמות האור הזמינה, ה-Pixel 7 שלך יתחיל לצלם תמונה למשך פרק זמן מוגדר. במהלך תקופה זו, אל תפריע למיקום הטלפון מכיוון שהוא יהרוס את הפלט הסופי.
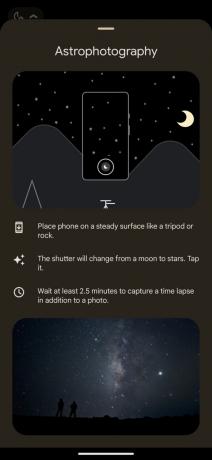
לאחר שהטיימר יסיים לספור לאחור, התמונה תצולם. אם אפשרת לטלפון לצלם יותר מ-2.5 דקות, תוכל גם לראות פרק זמן קצר של תנועתם של גופים שמימיים במהלך אותה כהונה.
8. מצב מאקרו
זה מוגבל ל-Pixel 7 Pro. למצלמה הרחבה במיוחד ב-Pixel 7 Pro יש פוקוס אוטומטי מה שאומר שהיא יכולה לשמש גם כמצלמת מאקרו. בהתחשב ברזולוציית 12MP, מצלמת המאקרו מצלמת כמה תמונות מרשימות כאשר אתה מתקרב לנושא.
כך תוכל להפעיל את מצב המאקרו אם תרצה ללחוץ על תמונות תקריב.
שלב 1: פתח את אפליקציית המצלמה ב-Pixel 7 Pro שלך.

שלב 2: כוון את המצלמה קרוב לנושא שברצונך לצלם. אתה תראה אוטומטית החלפת מאקרו מופיעה בעינית.
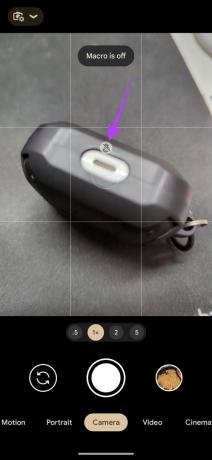
שלב 3: הקש על מתג המאקרו כדי לעבור לעדשה המתאימה. כעת, תוכל להתקרב לנושא ולצלם צילום מאקרו.

9. שיפור דיבור
הנה עוד תכונה שמשפרת את יכולות הקלטת הווידאו של סדרת הטלפונים Pixel 7. סרטון וידאו טוב מושלם רק עם אודיו טוב וכאן נכנסת לתמונה תכונת שיפור הדיבור. זה מגביר את הקול שלך בזמן שאתה מדבר בסרטון ובו זמנית מקטין את רעשי הרקע כדי להדגיש את השירה.
אם אתה מקליט סרטונים בחוץ בסביבה רועשת, זה חובה מוחלטת. הנה איך להפעיל שיפור דיבור.
שלב 1: פתח את אפליקציית המצלמה ב-Pixel 7 או Pixel 7 Pro.

שלב 2: החלק שמאלה פעם אחת בסרגל התחתון. כעת תהיה במצב וידאו.

שלב 3: הקש על כפתור ההגדרות בפינה השמאלית העליונה של המסך.

שלב 4: הגדר את רזולוציית הווידאו לכל מה שתרצה. עם זאת, קצב הפריימים חייב להיות 30fps רק כדי שהתכונה תעבוד.
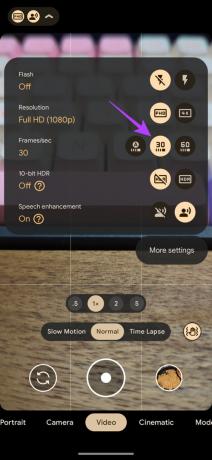
שלב 5: כעת, הפעל את החלפת מצב של שיפור דיבור.
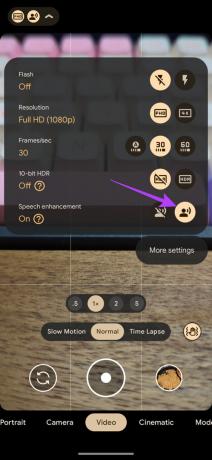
אתה יכול להקליט סרטון עם ובלי שיפור דיבור כדי לראות את ההבדל בעצמך.
10. בטל טשטוש
זוהי תכונת בונוס שאינה בהכרח חלק מאפליקציית המצלמה אלא קשורה לתמונות שאתה מצלם אז החלטנו לזרוק אותה לרשימה הזו. ל-Pixel 7 ול-Pixel 7 Pro החדשים יש תכונה מגניבה שנקראת Unblur אפויה באפליקציית התמונות. כפי שהשם מרמז, הוא מבטל ומנסה לתקן תמונות מטושטשות שעליהן לחצת מהמכשיר או אפילו תמונה ישנה יותר.
אם יש לכם תמונה ישנה מטושטשת ואתם רוצים לתקן אותה, או שפשוט צילמתם תמונה ובסופו של דבר לחצתם את ידכם, תוכלו להשתמש ב- Unblur בלחיצה אחת. הנה איך לעשות שימוש בתכונה.
שלב 1: פתח את אפליקציית Google Photos ב-Pixel 7 או Pixel 7 Pro שלך. נווט אל התמונה המטושטשת שברצונך לבטל את הטשטוש.


שלב 2: בחר באפשרות ערוך בתחתית.

שלב 3: החלק אל הקטע כלים. כאן, הקש על בטל טשטוש.


המתן עד להשלמת התהליך. כעת תוכל לכוונן את המחוון כדי לשנות את עוצמת העריכה.
שלב 4: לאחר שתהיה מרוצה, לחץ על כפתור סיום כדי לשמור שינויים.

שלב 5: לבסוף, בחר שמור עותק כדי לשמור את התמונה.

הפק את המיטב מהמצלמות שלך
מצלמות ה-Pixel 7 הן בעלות יכולת גבוהה ביותר ולכן זה רק הוגן להשתמש בהן במלוא הפוטנציאל שלהן כדי להשיג את התוצאות הטובות ביותר. אתה יכול להשתמש בכל התכונות, הטיפים והטריקים האלה תוך כדי לחיצה על תמונות או הקלטת סרטונים עם ה-Pixel 7 או Pixel 7 Pro כדי לתת פרספקטיבה חדשה לצילומים שלך.
האם ניסית את אחד מהטריקים האלה במצלמה? שתף את החוויה שלך בתגובות למטה.



