כיצד להשתמש באפליקציית Apple Freeform באייפון ובאייפד: מדריך שלם
Miscellanea / / April 04, 2023
בזמן ש אפליקציית הערות הוא נהדר ומתהדר בתכונות שיתופיות הגונות, היה משהו פספוס. כדי למלא את הוואקום, אפל הציגה את אפליקציית Freeform לאייפון ולאייפד, אפליקציית לוח לבן בריאה. ואם אתה תוהה מהי אפליקציית Apple Freeform וכיצד להשתמש בה, פשוט המשך לגלול.
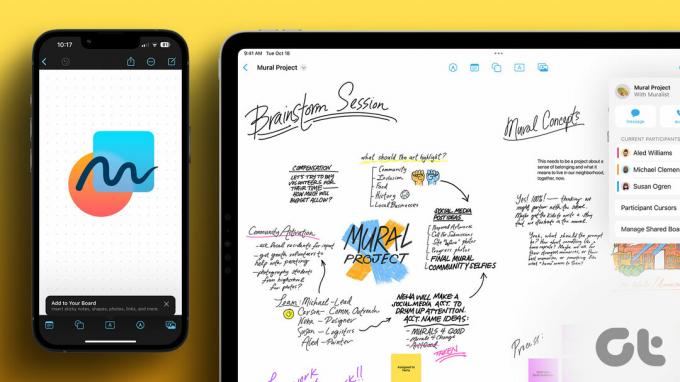
מדריך זה נוצר לאחר שעות של חקירה והתנסות באפליקציית Freeform. אז צפו לטיפים, טריקים ותצפיות מעניינות רבות שיגיעו אליכם. בואו נתחיל.
מהי אפליקציית Freeform של אפל באייפון ובאייפד
Freeform היא אפליקציית לוח דיגיטלית שעוצבה על ידי Apple עבור iPhone, iPad ו-Mac. הוא מאפשר למשתמשים לשתף פעולה בפרויקטים שונים, אישיים ומקצועיים.
הפרויקטים או כפי שאפל מגדירה זאת, הלוח, פועלים בדיוק כמו בד גדול. בין אם אתה הולך לבד או עם צוות, אתה יכול לרשום רעיונות, תצפיות ותוכניות, להוסיף תמונות, סרטונים, קישורים ועוד. יתר על כן, כל משתפי הפעולה יכולים להישאר מחוברים בזמן אמת באמצעות iMessage או FaceTime.
דרישות לשימוש באפליקציית Freeform
תזדקק לפחות לאחד מהמכשירים הבאים כדי להשתמש ב-Freeform:
- אייפון פועל על iOS 16.2 ואילך.
- iPad פועל על iPadOS 16.2 ואילך.
- Mac פועל על macOS Ventura 13.1 ואילך.
כיצד להפעיל צורה חופשית באייפון ובאייפד
לפני שנתחיל, חכם יותר לבדוק אם Freeform מופעל ומסונכרן עם ה-iCloud שלך.
שלב 1: הפעל את אפליקציית ההגדרות והקש על השם/הצג את התמונה שלך.
שלב 2: הקש על iCloud.
שלב 3: כאן, בחר הצג הכל (תחת הקטע App Using iCloud).

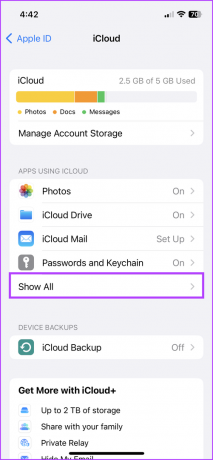
שלב 4: גלול מטה והפעל את המתג עבור צורה חופשית.
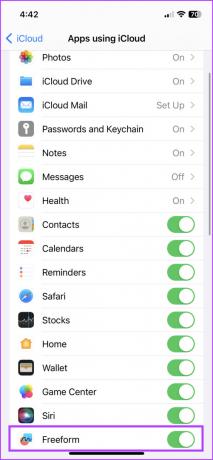
הערה: אם אתה משתמש ב-Apple Pencil, עבור אל הגדרות ← Freeform ← מתחת לסעיף Apple Pencil, הפעל את האפשרות בחר וגלול.
כיצד להפעיל לוח באפליקציית Apple Freeform
אפליקציית Freeform אמורה להופיע אוטומטית במסך הבית או בספריית האפליקציות של המכשיר התואם. אם כי, אם אינך מוצא אותו, הורד אותו מ-App Store באמצעות הקישור למטה.
הורד את Freeform מ-App Store
כאשר אתה פותח את האפליקציה בפעם הראשונה, תופיע הודעת פתיחה. הקש על המשך כדי ליצור את הלוח הראשון שלך.
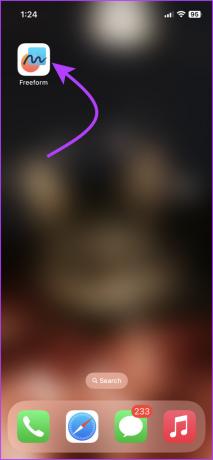

עכשיו, כאן מתרחש כל הקסם; הבד שבו אתה יכול לרשום הערות, לעטוף תוכניות ולשתף פעולה עם אחרים. כברירת מחדל, ללוח, לדף או לפרויקט (איך שלא תרצו לקרוא לזה) יש רשתות.

אתה יכול להגדיל או להקטין כאוות נפשך. כפי שניתן לראות מצילום המסך שלמעלה, הלוח מתהדר בסרגל כלים בתחתית העמוד וכמה כלים למעלה, אז בואו נחקור כל תכונה בפירוט.
הוסף וערוך הערה צבעונית ללוח הפורמט החופשי שלך
בלוח שלך, לחץ על סמל הערה (פינה השמאלית התחתונה). פתק ריבועי צבעוני יופיע מיד.
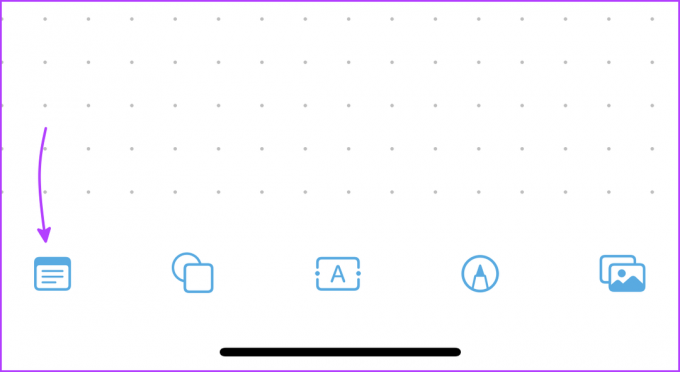
הזן טקסט: הקש עליו פעמיים כדי להתחיל להקליד. אתה יכול לנהל את גודל הגופן, הסגנון ויישור הטקסט מסרגל סרגל הכלים שמעל המקלדת. יתר על כן, אתה יכול גם להכין רשימות במידת הצורך. הקש על חזרה לאחר שתסיים לכתוב.


שנה את גודל ההערה: הקש על הפתק, ואז החזק את הנקודה הכחולה מכל פינה ומשוך החוצה או פנימה כדי להגדיל או להקטין את גודל הריבוע.
הזז את הפתק: לחץ, החזק, גרור ושחרר את ההערה בכל מיקום רצוי.
ערוך את ההערה: הקש עליו כדי להציג שורה של אפשרויות עריכה. הנה אתה יכול,
- שנה את צבע הפתק.
- ערוך את גודל הגופן והסגנון.
- לְשַׁכְפֵּל.
- לִמְחוֹק.
- הקש על עוד (סמל עם שלוש נקודות) לאפשרויות נוספות כמו:
- נהל שכבות (הבא את הפתק לפנים או שלח אותו בחזרה)
- גזור או העתק
- נעילה (לא תוכל להזיז אותו על פני הלוח)
- סגנון (העתק/הדבק את סגנון ההערה)
- תיאור (ניתן להשתמש בטכנולוגיה מסייעת לקול אובר)
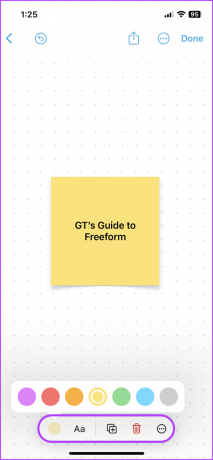
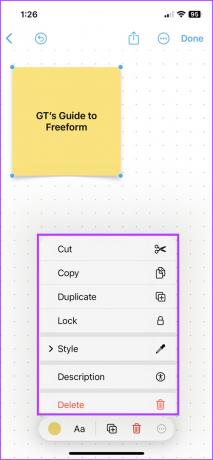
כיצד להוסיף צורות ללוח הפורמט החופשי
הקש על הצורה (סמל שני) כדי למצוא מגוון רחב של צורות ואייקונים, תחובים בקפידה מתחת למערך של קטגוריות. אם יש לך משהו מסוים בראש, הקש על סמל החיפוש והקלד.

בחר את הצורה שאתה אוהב ושחרר אותה על הלוח. הקש ומשוך את הנקודות הכחולות כדי לשנות את גודלו.


הוסף טקסט: הקש פעמיים על כל צורה והתחל לכתוב.
ערוך את מראה הצורה: הקש על סמל הצורה ואז תוכל,
- שנה את הצבע שלו (תוכל אפילו להשתמש בכלי הבורר עבור הכלי הרצוי).
- הוסף גבול בצבע ובעובי המועדפים.
- התאם את גודל הטקסט, הצבע, היישור וכו'.
- לְשַׁכְפֵּל.
- לִמְחוֹק.
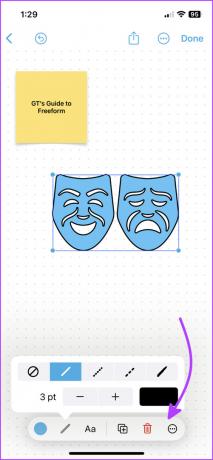

כמה שיותר תפריט: כאשר אתה מקיש על סמל שלוש הנקודות, צצים כלים הדומים להערות. למרות ששלוש אפשרויות מעניינות ושימושיות זמינות גם בתמהיל:
- להתפרק
- גודל אוטומטי של טקסט
- להגביל פרופורציות
כיצד להוסיף תיבת טקסט בצורה חופשית
זה די בסיסי. הקש על תיבת הטקסט (סמל במרכז) והצב את התיבה במקום הרצוי. לאחר מכן, משוך פנימה/החוצה את הנקודות הכחולות כדי לשנות את הגודל והקש פעמיים כדי להזין טקסט.
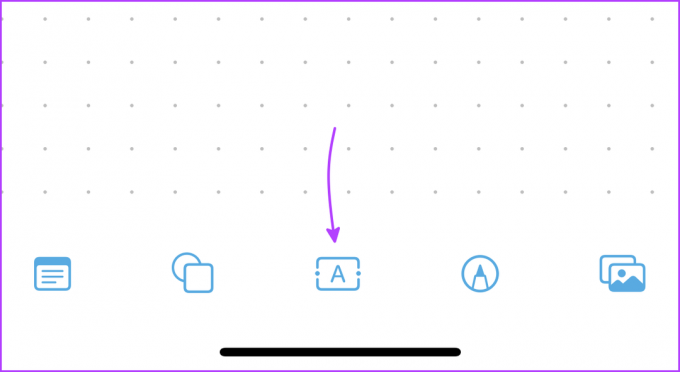
הקש על תיבת הטקסט לאפשרויות נוספות:
- שנה צבע טקסט
- סגנון טקסט
- גודל גופן
- לְשַׁכְפֵּל
- לִמְחוֹק
לתפריט יותר יש אפשרויות קבועות.
כיצד לצייר בצורה חופשית באייפון ובאייפד
הקש על סמל הסימון (השני אחרון) מלמטה.
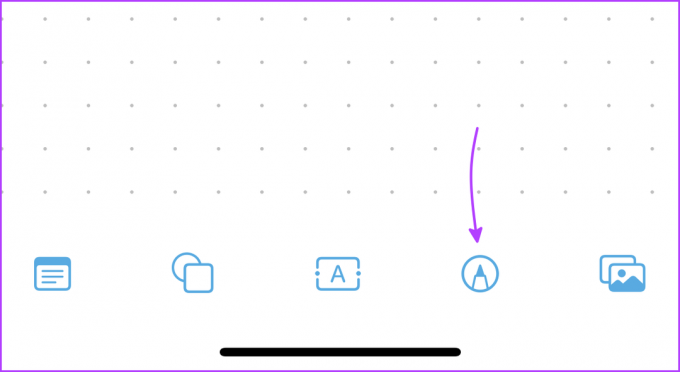
ערכת הכלים הרגילה תהיה לעיון שלך (אלא שאתה לא יכול לחתום על מסמכים כאן). בחר את הכלי לבחירתך וצייר.


כדי לשנות את גודל העט/מברשת/מחק או לשנות את האטימות, לחץ לחיצה ארוכה על הכלי. אם ברצונך לשנות צבע, הקש על גלגל הצבעים. לאחר שתסיים, הקש על סיום.
אם אתה רוצה לערוך משהו, הקש על הציור. בחר את הכלי הרצוי וערוך משם.
כיצד להכניס תמונות, סרטונים, מסמכים וקישורים ללוח חופשי
הקש על הסמל האחרון מסרגל הכלים התחתון, ומכאן תוכל להוסיף את האובייקטים הבאים:

הכנס מ: הוא נפתח לאפליקציית הקבצים ותוכל להוסיף כמעט כל סוג של קובץ ממסמכים וקובצי PDF לתמונות, סרטונים ומעבר לכך.
הקש על סמל הקובץ כדי להחליף את הקובץ ועל סמל העין כדי להציג אותו. אתה יכול גם לשתף או לשמור את הקובץ מכאן.
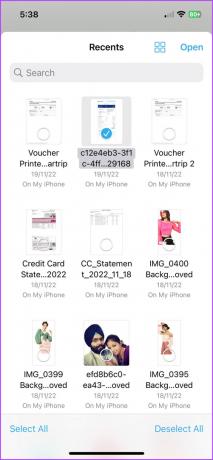
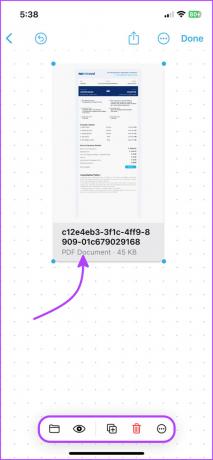
קישור: הקלד או הדבק את הקישור והקש על הוסף. הקש על סמל הקישור כדי לערוך את הקישור. וכדי לפתוח אותו הקש על סמל העין; זה ייפתח פנימה דפדפן ברירת המחדל של iPhone או iPad.
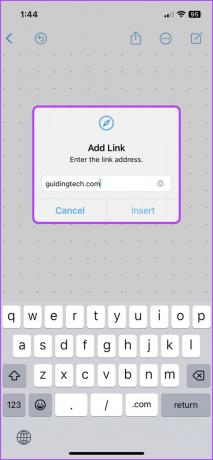

לִסְרוֹק: השתמש בתכונת הסריקה המובנית של iPhone ו-iPad כדי לסרוק ולהכניס מסמך ללוח. הקש שוב על סמל העין כדי להציג, לשתף או לשמור את המסמך.
מַצלֵמָה: לעדכונים בזמן אמת, השתמש במצלמה כדי לצלם ולהכניס תמונות או סרטונים ללוח. אתה יכול להחליף, לחתוך, להציג מסך מלא, לשכפל או למחוק את קובץ המדיה מסרגל הכלים הנלווה אליו.

הערה: התמונות שנלחצו ב-Freeform אינן נשמרות באפליקציית התמונות. הקש על התמונה ← סמל עין ← סמל שיתוף ← שמור תמונה.


תמונות או סרטונים: האפשרות האחרונה מאפשרת להכניס תמונות/סרטוני וידאו שמורים מגליל המצלמה. כמעט אותם כלים כמו לעיל זמינים עבור סעיף זה.
טיפים וטריקים בצורה חופשית
בזמן שחקרנו את לוח Freeform, שמנו לב לכמה טריקים נסתרים. תהנה!
- הסר רקע מהתמונות: אתה יכול להשתמש בגרסה האחרונה של אפל תכונה להסרת רקע גם ב-Freeform. הוסף והקש על התמונה → הקש על סמל העין → הקש והחזק את הנושא → השאר קו לבן שמופיע → בחר העתק.


אתה יכול להדביק את התמונה הזו בכל מקום על הלוח. באופן טבעי, היינו צריכים לבדוק את טקסט חי תכונה וזה גם עבד בצורה מפתיעה.
- צללים ופינות מעוגלות: כברירת מחדל, קובצי המדיה בלוח כוללים קצוות וצללים מעוגלים. כדי להסיר, הקש על הסמל עוד (שלוש נקודות) ובטל את הסימון של Shadow and Round Corners.
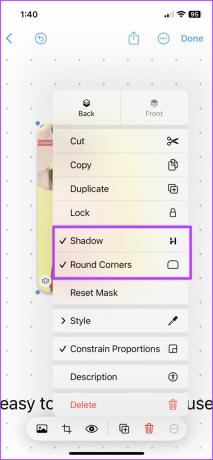
- מהירות השמעת וידאו: הקש על הסרטון ובחר בסמל העין. כאן, הקש על הסמל עוד ← מהירות השמעה ובחר את המהירות הרצויה. אתה יכול גם לחלץ את הטקסט מהסרטון, AirPlay, והשתיק אותו מכאן.
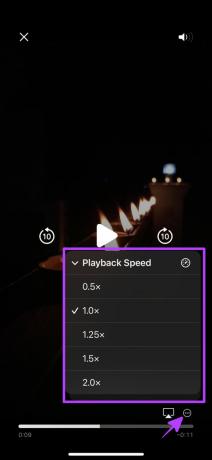
- בחר מספר אובייקטים: הקש על כל מקום ריק בלוח ← בחר אובייקטים. כעת, אתה יכול לבחור את כל האובייקטים בלוח או להקיש על פעם שאתה רוצה. אתה יכול גם להזיז או לשנות את גודל האובייקטים שנבחרו.
כעת, לאחר שהראנו לך כיצד להפיק את המרב מהלוח החופשי, בואו ללמוד כיצד לנהל אותו.
נהל את לוח Freeform ב-iPhone וב-iPad
אמנם מוגבל, Freeform מציע כמה אפשרויות הגדרה חזקות לניהול וארגון הלוח. כדי לגשת להגדרות, הקש על הסמל עוד מהסרגל העליון. בנוסף, אתה יכול גם לפתוח לוח Freeform חדש מכאן; פשוט הקש על סמל הלוח החדש בפינה השמאלית העליונה.
עֵצָה: אתה יכול לא רק לחפש טקסט על פני הלוח אלא גם להחליף אותו. כאשר אתה מקיש על מצא מהאפשרות, סרגל חיפוש קופץ. בחר את החץ למטה לצד סמל החיפוש ותקבל את האפשרויות האלה משותפות בצילום המסך בצד ימין.


כיצד להפעיל או לכבות את מדריכי היישור
כאשר מניחים חפצים זה ליד זה על הלוח, הנחיות מכוונות את המיקום (ראו את צילום המסך למטה). אתה יכול להפעיל או להשבית הנחיות אלה לפי הצורך.
כדי לעשות זאת, עבור אל הגדרות ← Freeform ← הפעל/כבה את האפשרויות הבאות,
- מדריך מרכז
- מדריך קצה
- מדריכי ריווח


כך אתה יכול ליצור ולנהל את הלוח. בשלב הבא, נלמד כיצד להזמין אחרים לשתף פעולה עם אחרים בכל לוח Freeform.
כיצד לשתף ולשתף פעולה בלוחות Freeform
הנחת היסוד היא די דומה שיתוף הערות באייפון ובאייפד. אתה יכול להזמין את החברים, המשפחה או הקולגות שלך לשתף פעולה בלוח. יתר על כן, החליטו מי יכול להציג ולערוך את הלוח בקלות.
שלב 1: פתח את הלוח Freeform שברצונך לשתף.
שלב 2: הקש על סמל השיתוף מהסרגל העליון.
שלב 3: כדי לנהל את הגדרת שיתוף הפעולה, הקש על 'רק אנשים שהוזמנו יכולים לערוך' תחת שיתוף פעולה.

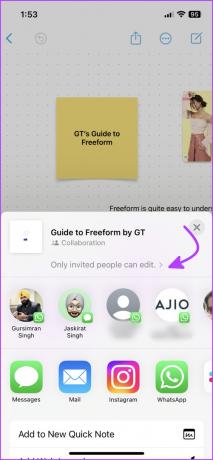
שלב 4: כאן, בדוק אפשרויות מתאימות עבור מי יכול לגשת והרשאות.
שלב 5: בנוסף, הפעל/כבה את 'אפשר לאחרים להזמין' והקש על סיום.
שלב 6: אתה יכול לבחור את אנשי הקשר מגיליון השיתוף או להחליק את תפריט היישומים כדי למצוא ולהקיש על הזמן עם קישור.
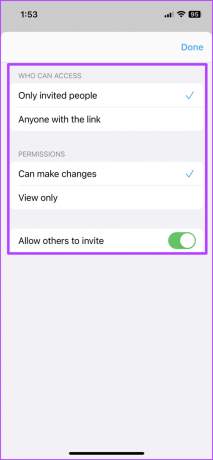

תקבל הודעה כאשר הנמען יאשר את הבקשה. יתר על כן, הודות לגרסה האחרונה של אפל שיתוף פעולה בפרויקט באמצעות הודעות, תוכל גם לקבל עדכונים כאשר מישהו מבצע שינויים בלוח.
מעניין, כל משתף פעולה בלוח יציג סמן ייחודי. זה מאפשר לך לראות מי עובד על מה בזמן אמת.
שנה את אפשרויות השיתוף של Freeform Board
לאחר שיתוף הלוח, יופיע סמל שיתוף פעולה בסרגל העליון. הקש עליו כדי לחשוף שורה של אפשרויות. אתה יכול לשלוח הודעה, קול או שיחות וידאו (FaceTime) לכל אחד או כל משתפי הפעולה ישירות מכאן.

אפשרויות נוספות מופיעות כאשר אתה מקיש על האפשרות ניהול לוח משותף. מכאן, אתה יכול:
- לראות למי יש גישה ללוח, עם זכויות צפייה או עריכה
- התאם מחדש את אפשרויות השיתוף במידת הצורך
- העתק קישור
- להפסיק לשתף


כיצד להציג את כל הלוחות או דף הבית בפורמט חופשי באייפון ובאייפד
הפורמט החופשי מתחיל מחדש מהלוח/חלון האחרון שנסגר. אז אתה יכול להתנתק מהמקום שבו הפסקת או לנווט באפליקציה לפי מה שאתה צריך.
נהל את כל הלוחות
אם אתה תקוע על לוח, הקש על < (חזרה) מהסרגל העליון כדי להציג את כל הלוחות. כאן, אתה יכול ליצור לוח חדש או להקיש על הסמל עוד כדי:
- בחר לוח אחד או יותר לשכפול או למחוק.
- התאם את אפשרויות הצפייה - אייקונים או רשימה.
- שנה סדר מיון - מיין לפי תאריך או שם.
- מסדרים את הלוחות בקבוצות או לא.
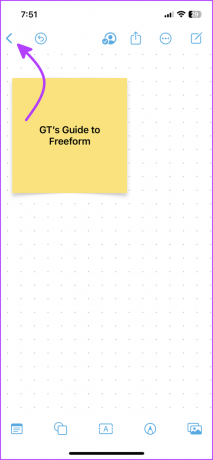
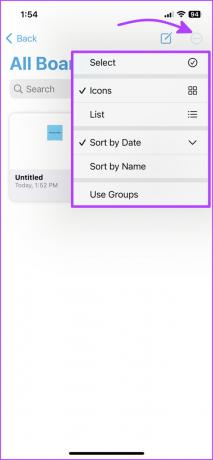
אתה יכול גם לחפש בכל הלוחות כאן, זה יציג את כל הלוחות המכילים את הטקסט שחיפשת.
נווט לדף הבית
בזמן שתזהה אותו באופן מיידי ב-iPad (בסרגל הצד), הקש על < צורה חופשית מדף כל הלוחות כדי להציג את דף הבית של האפליקציה. ממשק המשתמש כאן די דומה לאפליקציית הערות או תזכורות באייפון ובאייפד.
דף הבית מחולק למספר חלקים כפי שניתן לראות בצילום המסך למטה.
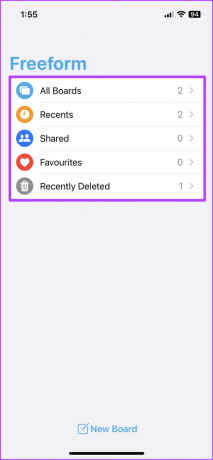
דברים שהיינו רוצים שיגיעו לאפליקציית Apple Freeform בקרוב
אנחנו יודעים שיש הרבה תכונות ב-Freeform מלכתחילה, אבל לב רוצה את מה שהוא רוצה, נכון? ולמרות שהאפליקציה מרשימה, דברים קטנים כמו תגיות, אזכורים, תיקיות חכמות וכו', כל מה שאנחנו אוהבים ב-Notes ותזכורות, מתגעגע מאוד.
ניסית כבר את Freeform? האם זו אפליקציית הלוח הטוב ביותר לאייפד ואייפון? אילו תכונות נוספות תרצה לשלב ב-Freeform? שתפו בתגובות למטה.



