כיצד להשתמש בתזכירים קוליים באייפון: מדריך שלם
Miscellanea / / April 04, 2023
היכולת להקליט אודיו ולאחסן אותו בטלפון שלך היא תכונה מועילה, בין אם אתה רוצה להקליט הרצאה בכיתה, להציג את כישורי השירה שלך, או פשוט להקליט הודעה כדי לזכור מאוחר יותר. ובכן, האפליקציה המקורית של תזכורות קוליות של iPhone יכולה לעזור לך להקליט אודיו ללא מאמץ באמצעות הרמקול והמיקרופון המובנים של המכשיר. במאמר זה נראה לך כיצד להשתמש בתזכירים קוליים באייפון.

חוץ מזה, אפליקציית התזכורות הקוליות מציעה הרבה יותר מסתם הקלטה ושמירת השמע שלך. אתה יכול להגביר את מהירות השמע, לשפר את האיכות, לדלג על חלקים שקטים ולעשות הרבה יותר. מדריך מקיף זה יתמקד בחקירת כל התכונות כדי שתוכל להפיק את המיטב מאפליקציית התזכורות הקוליות. תן לנו להתחיל על ידי לימוד כיצד להקליט אודיו.
כיצד להקליט אודיו באייפון
שלב 1: פתח את אפליקציית התזכורות הקוליות באייפון. הוא קיים בתיקיית Utilities בספריית האפליקציות שלך.

שלב 2: לחץ על הכפתור האדום בתחתית כדי להקליט את השמע.
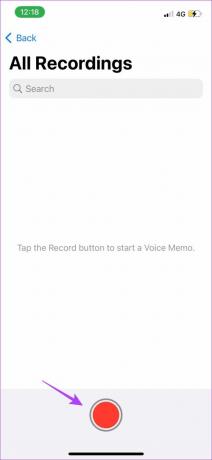
שלב 3: כדי להשהות את ההקלטה, גע בקו השחור בתחתית וגרור אותו למעלה. לבסוף, לחץ על כפתור ההשהיה כדי לעצור זמנית את ההקלטה.


שלב 4: כדי לחדש את ההקלטה, הקש על האפשרות המשך.

שלב 5: לאחר שתסיים להקליט, לחץ על הסמל האדום כפי שמוצג כדי לעצור את ההקלטה.

זה כל מה שאתה צריך לעשות כדי להקליט אודיו באפליקציית תזכורות קוליות. השמע שלך יישמר כעת. אנחנו בטוחים שתרצו הקשב לזה ברגע שתסיים להקליט. הסעיף הבא יראה לך איך.
כיצד לנגן תזכיר קולי
שלב 1: הפעל את אפליקציית התזכורות הקוליות.
שלב 2: תחת כל ההקלטות, הקש על כל הקלטה ולחץ על לחצן ההפעלה.

שלב 3: אם ברצונך לדלג קדימה או לחזור אחורה, הקש על הסמל העגול משני הצדדים של אפשרות ההפעלה/השהיה.

זה די פשוט להאזין לשמע מוקלט באפליקציית תזכורות קוליות. יתר על כן, קבצי האודיו שהוקלטו באייפון שלך נקראים 'הקלטה חדשה', 'הקלטה חדשה 1', 'הקלטה חדשה 2' וכן הלאה כברירת מחדל. אתה יכול לשנות את שם התזכיר הקולי כדי שיהיה לך קל יותר למצוא את התזכיר שאתה מחפש.
כיצד לשנות שם של תזכיר קולי
שינוי שמות של קבצי אודיו הוא די קל. כל מה שאתה צריך לעשות הוא לפתוח תזכורות קוליות באייפון וללחוץ לחיצה ארוכה על שם האודיו הקיים. זה יהפוך את השם לניתן לעריכה. כעת, שנה את שם ההקלטה.

ובכן, כך אתה יכול לשנות את שם השמע. אבל מה אם זה מורכב מאיזה חלק לא רצוי שמונע ממך לחלוק אותו עם מישהו? ובכן, אתה יכול בקלות לחתוך את האודיו. קרא את הסעיף הבא כדי לדעת איך.
כיצד לחתוך או למחוק חלקים מהשמע המוקלט
חיתוך השמע היא דרך מצוינת להסיר חלקים לא רצויים מהקלטה. הדרך שבה ניתן לעשות זאת באפליקציית תזכורות קוליות באייפון היא די פשוטה.
שלב 1: הפעל את אפליקציית התזכורות הקוליות.
שלב 2: הקש על האודיו שברצונך לחתוך והקש על סמל האקולייזר בצד שמאל.
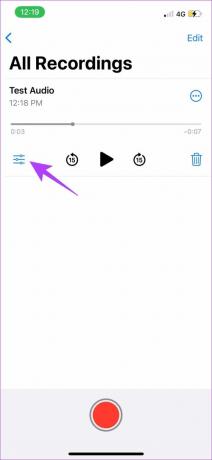
שלב 3: כעת, הקש על סמל החיתוך והשתמש במחוון בצבע צהוב כדי לבחור את החלק שברצונך לערוך.

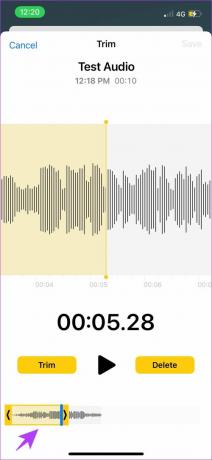
שלב 4: אם אתה רוצה שהחלק הנבחר של האודיו יישמר, הקש על Trim. לחלופין, הקש על מחק כדי להסיר את החלק שנבחר.


על ידי שימוש בכלים לעיל, אתה יכול לקצץ או להסיר חלקים מהשמע. אבל במקום לעשות זאת, מה אם תרצה להחליף את החלק הלא רצוי של האודיו במקום זאת? ישנה אפשרות שנקראת החלפה והנה איך אתה יכול להשתמש בה.
כיצד להחליף חלקים מהשמע המוקלט
שלב 1: הפעל את אפליקציית התזכורות הקוליות והקש על האודיו שברצונך לערוך.
שלב 2: כעת, הקש על סמל האקולייזר.
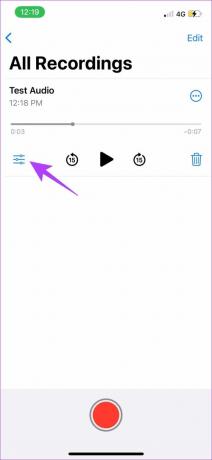
שלב 3: הפעל את השמע עד שהחלק שיש להחליף יתחיל ולאחר מכן הקש על החלף.

שלב 4: כעת תוכל להקליט את השמע עבור ההחלפה וללחוץ על כפתור ההשהיה לאחר הוספתו.

כך תוכלו לערוך חלקים מהשמע בהקלטה. בשלב הבא, יש לך את הכלים לערוך את איכות השמע. אלה יכולים לעזור לך לדחוס או אפילו לשפר את איכות הצליל.
כיצד לערוך את איכות השמע באייפון
שלב 1: עבור לאפליקציית ההגדרות באייפון והקש על תזכורות קוליות.

שלב 2: כעת, לחץ על איכות שמע.

שלב 3: יש לך שתי אפשרויות - Lossless ו-Compressed. בחר באפשרות דחוס כדי להבטיח שהקלטת השמע שלך תישאר מינימלית בגודלה.
מצד שני, אתה יכול לבחור Lossless לאיכות הקלטה מהשורה הראשונה. עם זאת, זה יגדיל את גודל הקובץ.

כעת לאחר שדחסת את השמע, ייתכן שתרגיש צורך לשפר את האיכות. אפשרויות ההשמעה המשופרות יעזרו לך לעשות זאת מבלי להגדיל את גודל הקובץ. קרא את הסעיף הבא כדי לדעת יותר.
השתמש באפשרויות השמעה משופרות באייפון
שלב 1: הפעל את אפליקציית התזכורות הקוליות באייפון והקש על הקלטת השמע שברצונך לערוך.
שלב 2: לחץ על סמל שלוש הנקודות.

שלב 3: בתפריט המוקפץ, הקש על ערוך הקלטה. תוכל למצוא אפשרויות מרובות בחלק זה. בואו נסתכל עליהם אחד אחד.

1. דלג על שתיקה
לחץ על דלג על שתיקה כדי לדלג או להסיר את כל החלקים השקטים בהקלטת האודיו שלך. המשמעות היא שהשמע שלך יישאר רציף וללא הפסקות כלשהן אם היו כאלה בזמן ההקלטה.
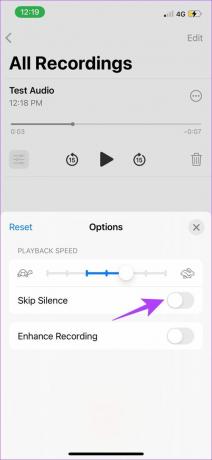
2. להגביר מהירות
אם אתה רוצה להגביר את מהירות ההשמעה, אפליקציית התזכורות הקוליות מספקת לך מחוון קל לשימוש. למרבה הפלא, יש להם ארנבת וצב כדי לציין את העלייה והירידה של המהירות. גרור את המחוון כדי להגדיל או להקטין ביעילות את מהירות ההשמעה.

3. שפר את ההקלטה
אם אתה רוצה לשפר את איכות השמע ו להסיר את רעשי הרקע, הפעל את שיפור ההקלטה. די התרשמנו מהאופן שבו אפשרות זו שיפרה משמעותית את איכות הקלטת האודיו.

האפשרויות לעיל יעזרו לך לשפר את הקלטת האודיו. לאחר שתשתמש בתכונות אלה, הנה כיצד תוכל לנהל את הקלטת האודיו. זה כרוך בשמירה, שיתוף ומחיקת הקובץ.
כיצד לשמור את הקלטת הקול באייפון
ברגע שתפסיק את הקלטת האודיו, הקובץ יישמר אוטומטית באפליקציית התזכורות הקוליות. אבל אם אתה רוצה לשמור את השמע בקבצים שלך, או להפריד אותם לתיקיות, הנה איך אתה יכול לעשות זאת.
שלב 1: הפעל את אפליקציית התזכורות הקוליות.
שלב 2: הקש על הקלטת השמע שברצונך לשמור ולחץ על סמל שלוש הנקודות.

שלב 3: לחץ על 'שמור לקבצים'. פעולה זו תשמור את ההקלטה בקבצים.
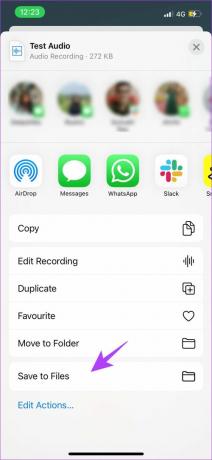
כדי להפריד את הקלטות האודיו לתיקיות שונות בתוך האפליקציה, תוכל ליצור תיקיות חדשות.
שלב 4: פתח את אפליקציית התזכורות הקוליות ולחץ על הסמל האחורי. זה יעביר אותך למסך הראשי של האפליקציה.

שלב 5: כעת, לחץ על סמל הוסף תיקייה בפינה השמאלית התחתונה.

שלב 6: תן שם לתיקייה ולחץ על שמור. יצרנו תיקיה בשם Favorite Audios.

שלב 7: כדי להעביר אודיו מוקלט לתיקיה החדשה הזו, לחץ על האודיו שברצונך להעביר והקש על סמל שלוש הנקודות.

שלב 8: בחר 'העבר לתיקיה'.

שלב 9: בחר את התיקיה שיצרת כדי להעביר את האודיו לשם.
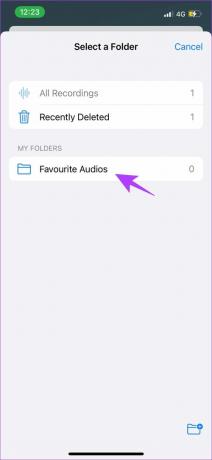
כך תוכלו לשמור את האודיו לקבצים באייפון ואפילו להעביר אותם לתיקיות שונות בתוך אפליקציית התזכורות הקוליות כדי למיין בקלות את קבצי האודיו. לאחר שערכת ושמרת את קובצי האודיו שלך, תוכל אפילו לשתף אותם. ישנן אפשרויות בתוך האפליקציה עצמה כדי להקל.
כיצד לשלוח תזכיר קולי באייפון
שלב 1: הפעל את אפליקציית התזכורות הקוליות.
שלב 2: לחץ על סמל שלוש הנקודות בהקלטת האודיו שברצונך לשתף.

שלב 3: כעת, יש לך את כל האפשרויות לשתף את האודיו באפליקציות שונות. בזמן שאתה מחליק, אתה יכול לבחור את האפליקציה שבאמצעותה ברצונך לשלוח את קובץ השמע.

כך אתה משתף את קובץ השמע עם משתמשים אחרים. לאחר שתשתף את הקובץ, ייתכן שלא תרגיש צורך להחזיק את הקובץ באייפון שלך. במקרה כזה, תוכל להשתמש בקלות באפשרות המחיקה כדי להסיר הקלטות מאפליקציית התזכורות הקוליות.
כיצד למחוק תזכיר קולי
שלב 1: הפעל את אפליקציית התזכורות הקוליות.
שלב 2: למחיקת הקלטת אודיו, לחץ על סמל פח האשפה בתפריט ההקלטה. זה כל מה שאתה צריך לעשות כדי למחוק את התזכיר הקולי.

שלב 3: אם מחקת בטעות את הקלטת האודיו, אל תדאג. ראשית, עבור למסך הראשי של אפליקציית התזכורות הקוליות.

שלב 4: יש תיקיה שנמחקה לאחרונה. באמצעות תיקיה זו, תוכל לשחזר בקלות את קובץ השמע שנמחק.

הנה לך - זה היה הדרכה מלאה כיצד להשתמש בתזכירים קוליים באייפון. ברגע שאתה מכיר את כל השלבים הללו, אין מניעה מלהקליט ביעילות קבצי אודיו באיכות. עיין בסעיף השאלות הנפוצות למטה כדי למצוא תשובות לכמה מהשאלות הנפוצות ביותר.
שאלות נפוצות על תזכורות קוליות באייפון
כן, אפליקציית התזכורות הקוליות היא חינמית לחלוטין באייפון.
אתה יכול בקלות להתקין אותו בחזרה מ-App Store. חפש את האפליקציה הרשמית של תזכורות קוליות ב-App Store והתקן אותה כמו כל אפליקציה אחרת.
לא, אתה יכול להקליט כמה תזכורות קוליות שתרצה, בתנאי שיש לך מספיק אחסון במכשיר שלך. חוץ מזה, גם אין הגבלת זמן.
כן, ברגע שאתה מחבר את המיקרופון לאייפון שלך, אתה יכול להקליט תזכיר קולי באמצעות אותו.
הקלט אודיו באייפון שלך בקלות!
כך משתמשים בתזכירים קוליים באייפון כדי להקליט אודיו באיכות גבוהה. הרגשנו צורך לכתוב מדריך לאפליקציה הזו, מכיוון שאנו משתמשים באפליקציה זו באופן קבוע והיא אכן שימושית. וכל התכונות במדריך זה יהפכו אותך למקצוען בהקלטת הערות קוליות באייפון שלך. אם אתה רוצה לחקור אפליקציות אחרות לקבלת פונקציונליות נוספת, עיין ברשימה שלנו אפליקציות הקלטת אודיו הטובות ביותר לאייפון. הקלטה מהנה!



