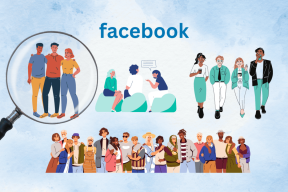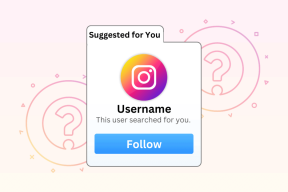כיצד להשתמש ב-iMovie באייפון ובאייפד: המדריך האולטימטיבי
Miscellanea / / April 04, 2023
אייפון הוא מכשיר מצוין ליוצרי תוכן מסיבות רבות. המצלמות הן מהטובות ביותר בכל סמארטפון עבור וידאו, ואתה יכול לערוך סרטונים תוך כדי תנועה, הודות לערכת השבבים החזקה. אם כבר מדברים על עריכת וידאו, האייפון והאייפד מגיעים ישירות מהקופסה עם iMovie - תוכנת עריכת הווידאו של אפל מהצד הראשון. אם אתה מתכנן לערוך סרטונים באייפון או באייפד שלך, לדעת איך להשתמש ב-iMovie יכול להיות מועיל.
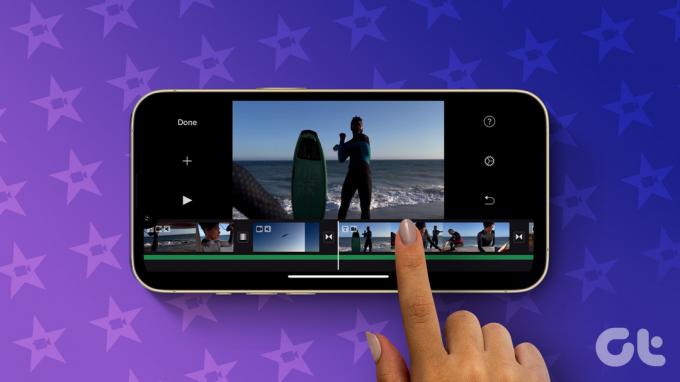
יש המון תכונות ואפשרויות ב-iMovie שבהן אתה יכול להשתמש כדי לערוך את הסרטונים שלך ולגרום להם להיראות מקצועיים. נעבור על כל התכונות, הטיפים והטריקים החשובים במדריך זה ונספר לכם כיצד להשתמש ב-iMovie באייפון ובאייפד שלכם.
סוגי פרויקטים ב-iMovie
עם העדכון האחרון ל iMovie, אפל נותנת לך 3 מצבי פרויקט שונים לבחירה. כל אחד מהם משרת מטרה אחרת. להלן 3 סוגי הפרויקטים שתוכל ליצור -
- סרט: זהו מצב עריכת הווידאו הסטנדרטי. אם אתה רוצה למזג קליפים, להוסיף מוזיקה או לבצע כל סוג של עריכת וידאו בסיסית, זה הפרויקט שאתה צריך לבחור. בעיקרו של דבר, אתה יוצר כאן סרטון מאפס.
- לוח סיפור: מצב התכנון משתמש בתבניות מוגדרות מראש כדי ליצור סרטון עם הקליפים שלך. פשוט בחר תבנית, הוסף קליפים ואפשר ל-iMovie לאצור את הפלט הסופי.
- סרט קסם: במצב זה, אתה יכול לבחור את הקליפים לבחירתך ו-iMovie ימזג אותם ליצירת קומפילציה של סוגים עם מעברים ואפקטים אוטומטיים.
בוא נעבור על כל סוג של פרויקט אחד אחד ונספר לך איך אתה יכול להשתמש בהם כדי לערוך את הסרטונים שלך בצורה הטובה ביותר.
כיצד לערוך סרטוני iPhone ב-iMovie באמצעות מצב סרט
אם יש לך חבורה של קליפים שאתה רוצה לערוך לסרטון בודד, זה המצב שבו אתה צריך להשתמש. זוהי גם דרך מצוינת לערוך סרטונים עבור YouTube באייפון שלך. כך תוכל להשתמש במצב סרט ב-iMovie.
שלב 1: פתח את אפליקציית iMovie באייפון שלך. בחר באפשרות סרט בתחתית.


שלב 2: בחר את כל קובצי המדיה שברצונך לייבא על ידי הקשה עליהם וסימון תיבת הסימון. לאחר בחירת כל הקבצים, הקש על צור סרט.

כעת תראה שכל קובצי המדיה שבחרת יופיעו על ציר הזמן. כאן מתחילה עריכת הווידאו.

אם הקליפים שנבחרו לא מופיעים בסדר הנכון, אתה יכול ללחוץ לחיצה ארוכה על קליפ ולאחר מכן לגרור אותו לכל מיקום שתרצה.

כיצד לחתוך סרטונים ב-iMovie
שלב 1: הקש על הווידאו קליפ שברצונך לחתוך או לערוך את האורך. זה יבחר בו.

שלב 2: כעת, גרור את הכידון הצהוב מימין לקליפ עד שתחתוך את החלק הרצוי.
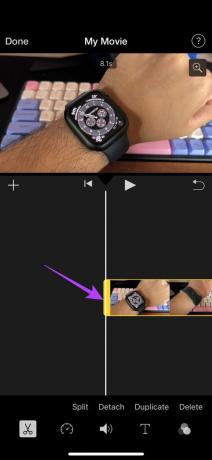
הסרטון שלך יתחיל כעת מהנקודה שבה גזרת אותו.
אם אתה רוצה לקצץ את קצה הקליפ, פשוט גרור את הכידון בצד השני שמאלה.
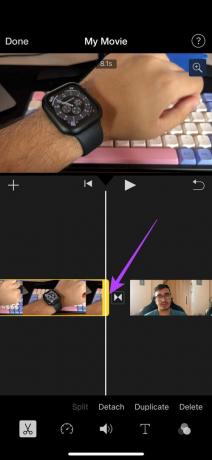
במקרה שאתה רוצה לחתוך חלק מהסרטון שנמצא באמצע קליפ, תצטרך לפצל אותו תחילה.
ודא שהסמל עם זוג מספריים נבחר בתחתית לפני שתמשיך. מצב זה משמש לחיתוך סרטונים.

שלב 3: הזיזו את ראש המשחק לעמדת ההתחלה של החלק שברצונכם לקצץ. הקש על פיצול

שלב 4: כעת, הזיזו את ראש המשחק לעמדת הסיום של החלק שברצונכם לקצץ. הקש על פיצול פעם נוספת.

החלק הנבחר יפוצל כעת מהקליפ המקורי.

שלב 5: כדי להסיר אותו, בחר אותו והקש על מחק.

כיצד לנתק אודיו מווידאו ב-iMovie
שלב 1: הקש על הקליפ שעבורו ברצונך לנתק את האודיו. זה יבחר בו.

שלב 2: הקש על האפשרות ניתוק בתחתית.

חלקי הווידאו והשמע של הקליפ יהיו מנותקים. כעת תוכל לערוך את קטע השמע בנפרד או אפילו למחוק אותו.
כיצד לשכפל סרטוני אייפון
שלב 1: הקש על הווידאו קליפ שברצונך לשכפל. זה יבחר בו.

שלב 2: הקש על כפתור השכפל בתחתית. פעולה זו תיצור העתק מדויק של הקליפ הנבחר.

כיצד להוסיף סרטונים
מלבד הקליפים שהוספת לציר הזמן, תוכל להוסיף עוד בשלב מאוחר יותר על ידי הקשה על סמל '+' ובחירת הסרטונים שברצונך להוסיף.


כיצד להוסיף מעברים ב-iMovie
שלב 1: הקש על סמל המעבר בין 2 קליפים בציר הזמן.

שלב 2: בחר את המעבר לבחירתך יחד עם פרמטרים אחרים כמו משך וצליל.

כיצד לשנות את המהירות של סרטון אייפון ב-iMovie
שלב 1: הקש על הקליפ שעבורו ברצונך לשנות את המהירות.

שלב 2: נווט אל קטע המהירות בסרגל הכלים. אתה יכול לשלוט בקצב של הקליפ מכאן.

שלב 3: גרור את המחוון כדי להגדיר את המהירות. גרירתו שמאלה תפחית את המהירות ואילו גרירתו ימינה תגביר אותה.
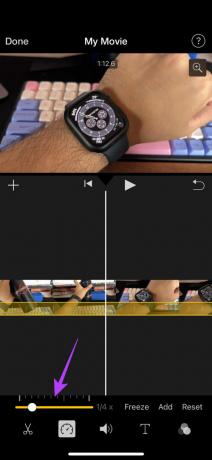

שלב 4: אם ברצונך לשמור על תמונת פריים למשך כמה שניות באמצע הקליפ, העבר את ראש ההפעלה לחלק הרלוונטי והקש על כפתור הקפאה.

כיצד לערוך רמות שמע של סרטון ב-iMovie
שלב 1: הקש על הקליפ שעבורו ברצונך לשנות את רמות השמע. זה יבחר בו.

שלב 2: עבור ללשונית אודיו בתחתית.

שלב 3: גרור את המחוון סביב כדי לכוונן את רמות עוצמת הקול.

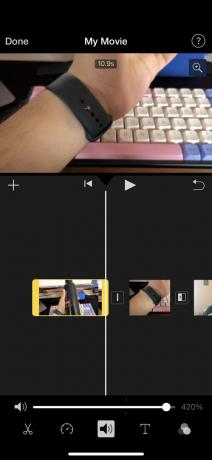
אתה יכול גם להסיר את הצליל מהסרטון שלך לגמרי באמצעות שיטה זו.
כיצד להוסיף טקסט לסרטונים ב-iMovie
שלב 1: הקש על הקליפ שעליו ברצונך להוסיף טקסט. כעת, הזז את ראש ההשמעה למיקום שבו תרצה שהטקסט יופיע.

שלב 2: בחר את כפתור הטקסט בסרגל בתחתית.

שלב 3: גלול ומצא את סוג הטקסט שברצונך להוסיף. הקש עליו כדי לבחור.


שלב 4: הקש על הטקסט שמופיע בסרטון. בחר ערוך.

שלב 5: הזן איזה טקסט שתרצה והוא יישמר.

שלב 6: אתה יכול לשנות את הגופן, הצבע והסגנון של הטקסט על ידי בחירת האפשרויות הרלוונטיות. בצע את כל העריכות לשביעות רצונך.
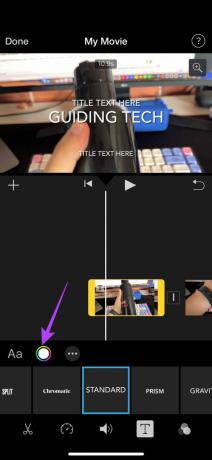
שלב 7: החזק את הטקסט וגרור אותו בסרטון. כך תוכלו להזיז את הטקסט ב-iMovie. אתה יכול גם לצבוט אותו כדי להגדיל או להקטין.
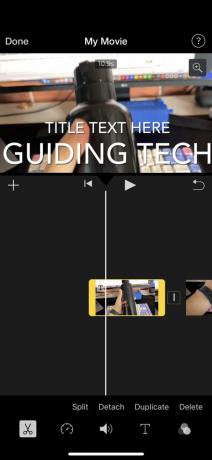
כיצד להוסיף מסננים לסרטונים ב-iMovie
שלב 1: הקש על הקליפ שעליו ברצונך להוסיף מסננים. זה יבחר בו.

שלב 2: נווט אל קטע המסננים בתחתית.

שלב 3: בחר את המסנן שברצונך להוסיף יחד עם עוצמתו.


כיצד להגדיל ולהקטין סרטון ב-iMovie
שלב 1: הקש על הקליפ שעליו ברצונך להגדיל או להקטין. זה יבחר בו.

שלב 2: בחר בלחצן הזום בפינה השמאלית העליונה של הסרטון.

שלב 3: כעת, צבט כדי להגדיל או להקטין את החלק הרצוי בסרטון.

כיצד לסובב סרטון ב-iMovie
שלב 1: הקש על הקליפ שברצונך לסובב. זה יבחר בו.

שלב 2: הנח שתי אצבעות על הסרטון וסובב אותן בכיוון שבו תרצה לסובב את הסרטון.

כיוון הסרטון שלך ישתנה כעת.

אתה יכול לעיין במדריך המפורט שלנו בנושא כיצד לסובב סרטונים באייפון אם אתה רוצה לדעת דרכים אחרות לסובב סרטונים, כולל שינוי יחס הגובה-רוחב של סרטונים.
כיצד להוסיף ערכת נושא לסרטון שלך ב-iMovie
שלב 1: מבלי לבחור קליפ כלשהו, הקש על סמל ההגדרות בפינה השמאלית התחתונה של המסך.

שלב 2: כעת, בחר נושא לבחירתך מבין האפשרויות הזמינות. אתה יכול גם לבחור אפשרויות אחרות הרלוונטיות לנושא כמו פסקול ומעברים. הקש על סיום לאחר ביצוע הבחירה.

כיצד להוסיף מוזיקה לסרטונים ב-iMovie
שלב 1: הקש על סמל '+' כדי להוסיף מדיה חדשה.

שלב 2: בחר אודיו. זה המקום שבו אתה יכול לבחור את הרצועות שאתה רוצה להוסיף.

שלב 3: אם ברצונך להוסיף מוזיקה משלך, בחר המוזיקה שלי. נניח שברצונך לבחור רצועת שמע מוגדרת מראש, בחר פסקולים.

שלב 4: בחר את המוזיקה שברצונך להוסיף לסרטון שלך. כעת, הקש על כפתור '+'.


רצועת המוזיקה תתווסף לסרטון שלך. אתה יכול לערוך אותו באמצעות ההוראות שהוזכרו לעיל כדי לערוך את האודיו.

זה פחות או יותר כל מה שאתה יכול לעשות עם סרטונים ב-iMovie. אמנם אתה יכול לערוך כמה היבטים של סרטון, אבל כמה תכונות חשובות כמו היכולת להפוך סרטון או להוסיף אפקטים חסרות. אתה לא יכול לערוך סרטונים כדי להגדיר מסך ירוק, וגם לא להסיר את רעשי הרקע מהסרטון.
יש כמה מגבלות, אבל iMovie עדיין עושה עבודה מצוינת בעריכת סרטונים באייפון שלך. למעשה, אתה יכול גם לערוך סרטונים שלא צולמו באייפון שלך.
כיצד לייצא ולשמור סרטון ערוך ב-iMovie
לאחר שביצעת את כל העריכות, הגיע הזמן לרנדר את הסרטון ולשמור אותו כך שתוכל לשתף או להעלות אותו בפלטפורמה לבחירתך. הנה איך לעשות זאת.
שלב 1: כאשר אתה מרוצה מהעריכות, הקש על סיום בפינה השמאלית העליונה.
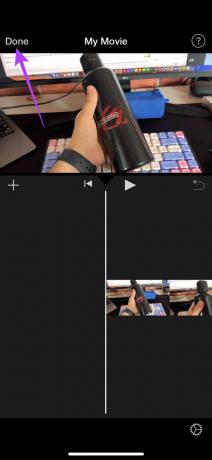
שלב 2: הפרויקט יישמר כעת. הגיע הזמן לייצא אותו. הקש על כפתור השיתוף בתחתית.

שלב 3: בחר את כפתור האפשרויות. כאן, אתה יכול לבחור את הרזולוציה ואת קצב הפריימים שבהם ברצונך לייצא את הסרטון. בחר את הערכים הרצויים והקש על בוצע.


שלב 4: גלול למעלה בגיליון השיתוף ובחר שמור וידאו.

כעת הסרטון ייצא ויישמר באפליקציית התמונות באייפון שלך.
כיצד לערוך סרטוני וידאו ב-iMovie באמצעות מצב לוח סיפור
מצב Storyboard הוא נהדר עבור אנשים שרוצים להשתמש בתבנית קבועה כדי להעביר קו עלילה. זה יכול להיות סרטון על עצמך או קשור לנושא כמו בישול, משחקים, אוסף 5 המובילים וכו'. הנה איך להשתמש בו.
שלב 1: פתח את אפליקציית iMovie באייפון שלך. בחר באפשרות Storyboard.

שלב 2: בחר את סוג הסרטון שברצונך ליצור. זו תהיה התבנית הבסיסית של הסרטון שלך.
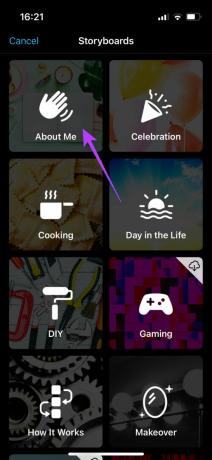
שלב 3: בחר את סוג הסגנון שאתה אוהב יחד עם אפשרויות אחרות כמו מוזיקה, גופן לטקסט, צבע ופילטר. לאחר שתסיים, הקש על צור.

שלב 4: כעת, תצטרך לבחור קטעי וידאו רלוונטיים עבור חלקים ספציפיים של הסרטון.

לדוגמה, בתבנית About Me, תצטרך לבחור צילום המציג את עצמך, צילום רחב, צילום תקריב וצילום התייחסות. תראה את ההוראות המפורטות על המסך.
כדי לבחור את הסרטון, פשוט הקש על הקטע ותקבל אפשרות לבחור קליפ מהספרייה שלך או להקליט סרטון ישר מהמצלמה.

לאחר שהוספתם את כל הקליפים, iMovie יחתוך אותם אוטומטית לפי כל קטע ויצור סרטון על ידי שילוב כל הקליפים.

שלב 5: כשתהיה מוכן לשמור את הסרטון, הקש על כפתור הייצוא בפינה השמאלית העליונה של האפליקציה. לאחר מכן, בחר בלחצן שמור וידאו.
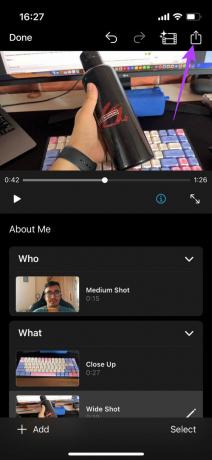

סרטון ה-Storyboard יישמר כעת באפליקציית התמונות באייפון שלך.
כיצד לערוך סרטונים ב-iMovie באמצעות מצב סרט קסם
מצב זה נועד כאשר אתה עצלן מכדי לערוך מספר קליפים יחד או אם אתה רוצה ש-iMovie יאצור עבורך רצף יפה עם מוזיקה ואפקטים. אתה רק צריך לבחור את הקליפים שבהם אתה רוצה להשתמש ואתה מוכן ללכת. ככה זה עובד.
שלב 1: פתח את אפליקציית iMovie באייפון שלך. בחר באפשרות סרט קסם.

שלב 2: בחר את הקליפים שברצונך להוסיף והקש על צור סרט קסם.

iMovie יצור עבורך סרטון אוטומטי. הסרטון יורכב מהקליפים שבחרת.
שלב 3: בתחתית, תוכלו לבחור את הקליפים שברצונכם לערוך ולבצע שינויים בהתאם. אתה יכול לשנות את הטקסט, המהירות, האודיו וכו'. לפי טעמכם.

שלב 4: לאחר שביצעת את השינויים, הקש על כפתור הייצוא בפינה השמאלית העליונה של האפליקציה. לאחר מכן, בחר בלחצן שמור וידאו.

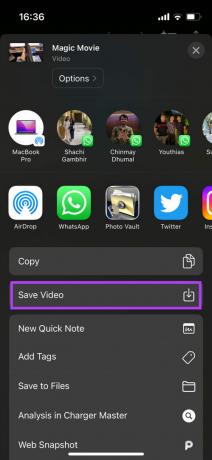
סרט הקסם יישמר כעת באפליקציית התמונות באייפון שלך.
התחל ליצור תוכן
האייפון שלך הוא מכשיר חזק. אתה יכול להשתמש בו כדי להקליט סרטונים ולערוך אותם תוך כדי תנועה, וזה מועיל מאוד ליוצרי תוכן. אז למה אתה מחכה? עכשיו כשאתה יודע איך להשתמש ב-iMovie באייפון או באייפד שלך, התחל מיד והראה את הכישרון שלך לעולם!